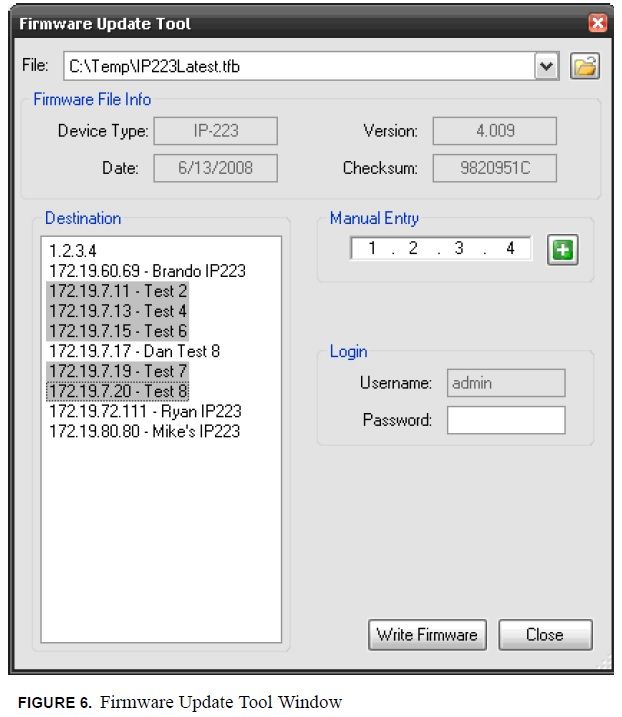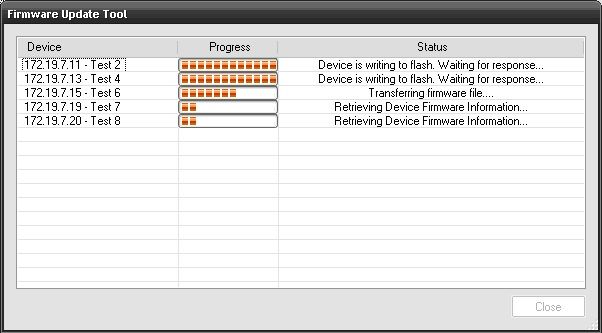- Top Results
- Bosch Building Technologies
- Security and Safety Knowledge
- Critical Communications: Dispatch
- Updating Telex Dispatch IP products with Telex System Manager
Updating Telex Dispatch IP products with Telex System Manager
- Subscribe to RSS Feed
- Bookmark
- Subscribe
- Printer Friendly Page
- Report Inappropriate Content
Answer
The Firmware Update Tool window, shown in Figure 6, is capable of updating the firmware on the IP-223, IP-2002, IP-1616,C-6200, NEO-10, ADHB-4 and IP-224 devices.
To open the firmware update tool window, do the following:
> From the Tools menu, select Firmware Update.
The Firmware Update Tool window appears.
Firmware File Info Group Box
The Firmware File Info group box is used to display the information about selected firmware files.
Destination Group Box
The Destination group box is used to display the device to which you want to update the firmware.
From the Destination list, select the device to which you want to update the firmware.
NOTE: Multiple devices’ firmware can be updated in parallel by selecting multiple devices from the Destination Device List. To select multiple destination devices, hold the Ctrl or Shift key on the keyboard and click on each additional device in the Destination Device List.
Manual Entry Group Box
The Manual Entry group box is used to display a device’s IP address that does not appear in the destination list.
NOTE: All devices appearing in Device List with a matching device type appear in the Firmware Update window’s Destination list. If a desired device does not appear in the Destination list, you can enter the device’s IP Address manually using the Manual Entry field. Once an IP Address is entered into the IP text box, you need to push the green plus button. The IP Address just entered is added to the Destination List, and is then selectable as a destination. Multiple destinations can be manually entered in this way.
Login Group Box
The Login group box is used to enter a user name and password.
In the Password field, enter an appropriate password.
NOTE: In order to update a devices’ firmware, proper credentials must be entered. The Firmware Update tool first attempts to use the password specified. If the credentials are invalid, a prompt is displayed asking for new credentials. This is useful when updating firmware to multiple devices with different admin account passwords.
To update the firmware on a network device, do the following:
1. Click the browse icon to navigate to the folder where the firmware file is stored.
2. Select the firmware file.
Once a file is selected, information about the selected firmware files appear in the Firmware File Info Group Box.
NOTE: If you have already accessed the firmware file, and established the location, you can use the drop down menu to select previously established file location.
3. Click Write Firmware
The Firmware Update Tool window appears listing all selected devices, a progress bar, and up-to-date status information for each device.
© Copyright Bosch Security Systems
All rights reserved. Text, images, graphics, sound, animations and videos as well as the arrangement of the same in Bosch offline knowledgebase (help file) are protected by copyright and other intellectual property rights. The content of these offline knowledgebase may not be copied, disseminated, altered or made accessible to third parties for commercial purposes. Some Bosch web sites may also contain text, images, graphics, sound, animations and videos subject to third party copyrights.
Warranty Note
This information is provided by Bosch Security Systems ''AS IS'' and without warranty of any kind, expressed or implied, including (but not limited to) any implied warranties of merchantability, fitness for any particular purpose or non-infringement. While the information provided in believed to be accurate, it may include errors or inaccuracies. Bosch Security Systems will not be liable for any damages of any kind arising from use of this tool, including, but not limited to, direct, indirect, incidental, punitive and consequential damages.
Still looking for something?
- Top Results