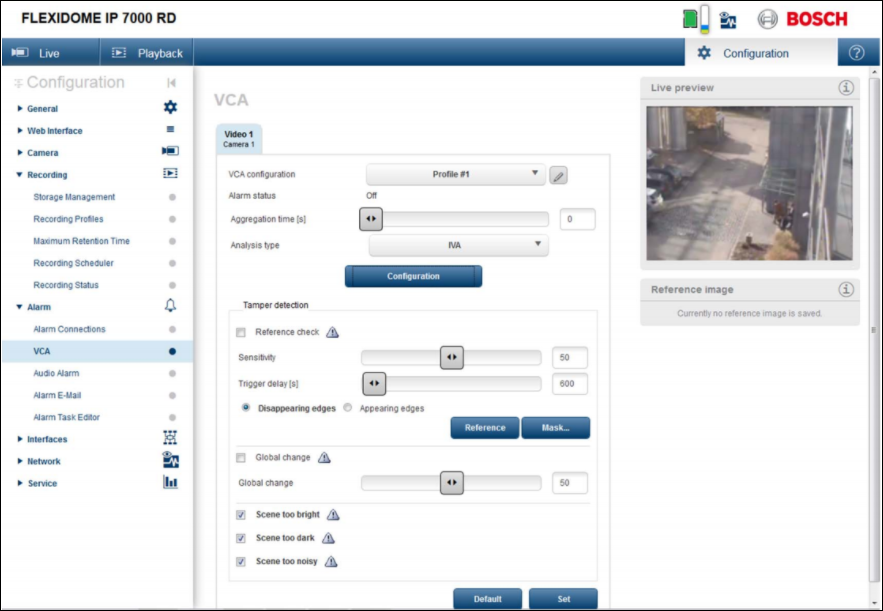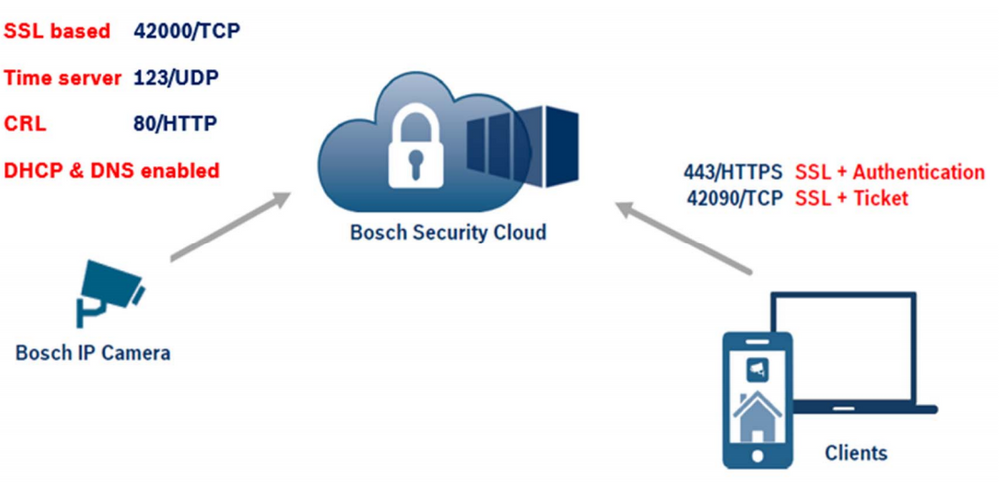- Top Results
- Bosch Building Technologies
- Security and Safety Knowledge
- Security: Video
- How to add a Bosch IP camera to Alarm Management by its MAC address?
How to add a Bosch IP camera to Alarm Management by its MAC address?
- Subscribe to RSS Feed
- Bookmark
- Subscribe
- Printer Friendly Page
- Report Inappropriate Content
|
|
In Alarm Management there are different user roles involved who can add a Bosch IP camera:
- Installer:
The Installer mounts the camera on-site, connects it to the Internet and commissions the camera to Alarm Management with Camera Quick Install website.
The Installer also performs VCA (motion detection) configuration if required and verifies the triggers from the camera.
- Integrator:
The Integrator configures the Account in Alarm Management Configuration website and adds the camera to the related site
Please follow below steps to add a camera to Alarm Management.
Step-by-step guide
1. Add the Camera to Alarm Management as Installer
1.1 Commission the Camera
To add a Bosch IP camera to the Alarm Management perform the following steps:
1. Unpack the camera, note the MAC address.
2. Mount the camera, connect power supply and network cable.
3. Optional connect input contact (to trigger alarm on input), microphone and loudspeaker.
4. Connect the network cable to an Internet router and make sure that the router is connected to the Internet.
5. Open Alarm Management Camera Quick Install website (/install), log in as Technician.
6. Type the MAC address and click 'Add to Cloud'.
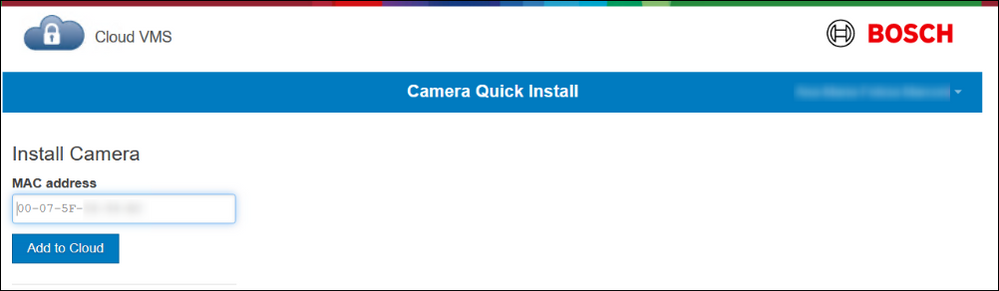
The device is being commissioned, secured and added to the system, the initial configuration is being applied.
7. Verify the live video from the camera; modify the camera orientation if needed.
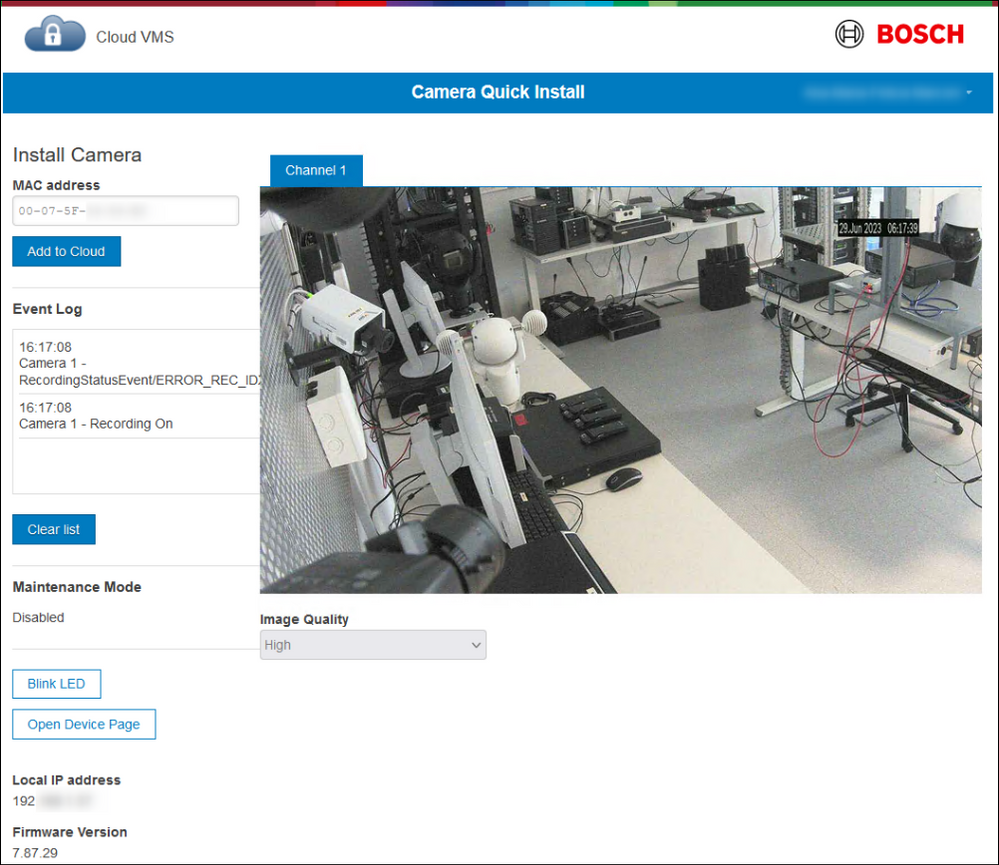
1.2 Configure Motion Detection (VCA)
1. Click 'Open Device Page'
2. In 'Configuration' tab click 'Alarm' and then click 'VCA'.
3. In VCA select 'Profile #1' and click button 'Set'.
4. In Configuration configure the required VCA tasks, then click 'Save'. See the related articles for more details on motion detection (VCA) configuration.
Note: VCA Configuration remotely through the camera website is only supported if
- Internet Explorer 11 is used, and
- Bosch Video SDK is installed, and
- Active X components are enabled in the browser.
If this is not possible, VCA configuration needs to be done with Bosch Configuration Manager in the local network.
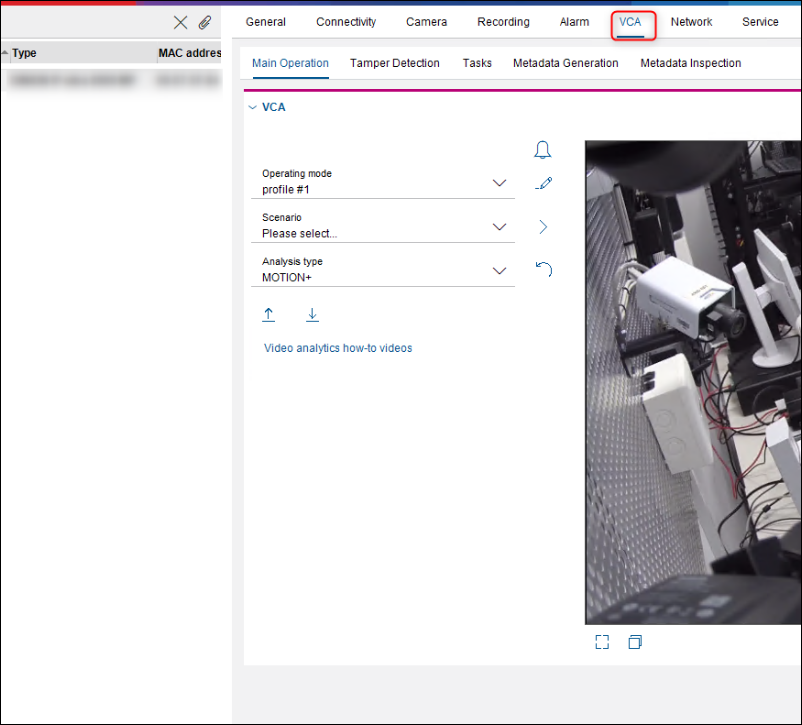
5. Close the Device Page.
1.3 Verify the Trigger from the Camera
To verify the trigger from the camera, e.g. motion or input event, perform the following steps:
1. Open Alarm Management Camera Quick Install website (/install), log in as Technician.
2. Type the MAC address and click 'Add to Cloud'.
3. Click "Clear list" to clear the Event Log.
4. Trigger an event (e.g. Motion or Input).
5. Verify the trigger in the camera's Event Log.
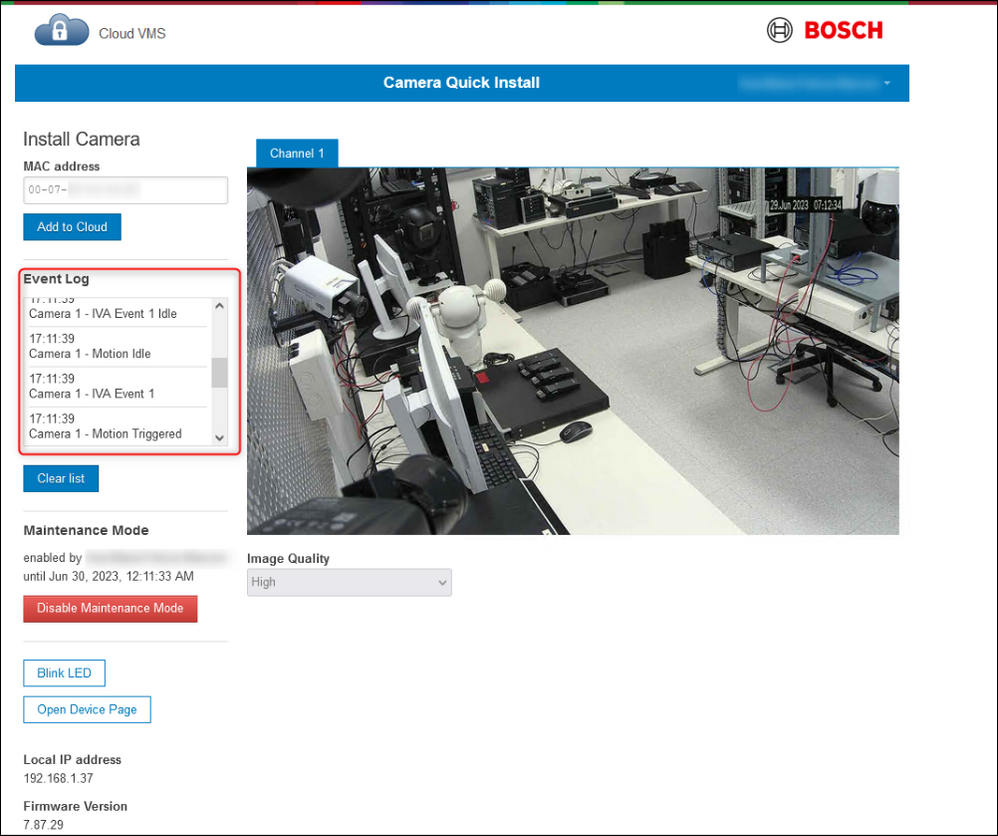
2. Add the Camera to Alarm Management as Integrator or Config Agent
2.1 Add the Camera to a Site
1. Open Alarm Management Configuration website (/config), log on as Integrator or Config Agent.
2. Enter the related Account - or create a new Account for the customer.
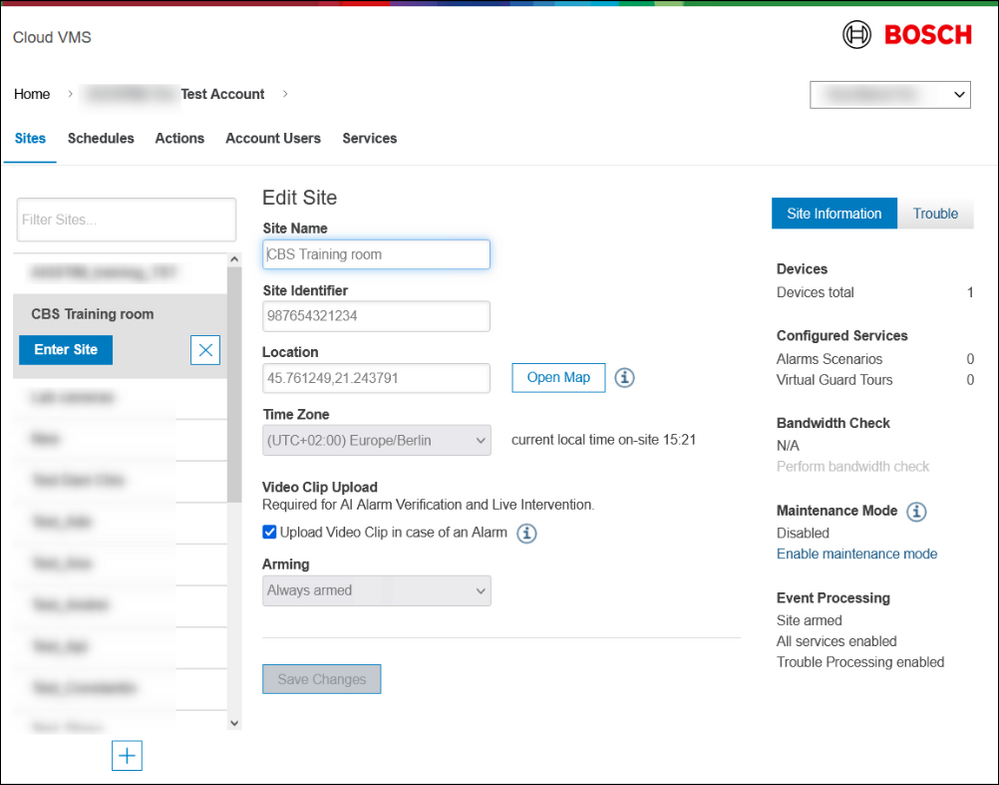
3. Enable 'Video Clip Upload' if required. (If video clip upload is disabled, an alarm snapshot is stored).
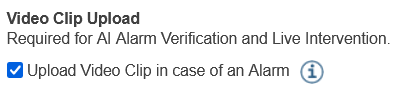
4. Enter the related Site - or create a new Site.
5. Click '+' button to add the pre-commissioned camera to this Site.
6. Mark the pre-commissioned camera and click 'Add'.
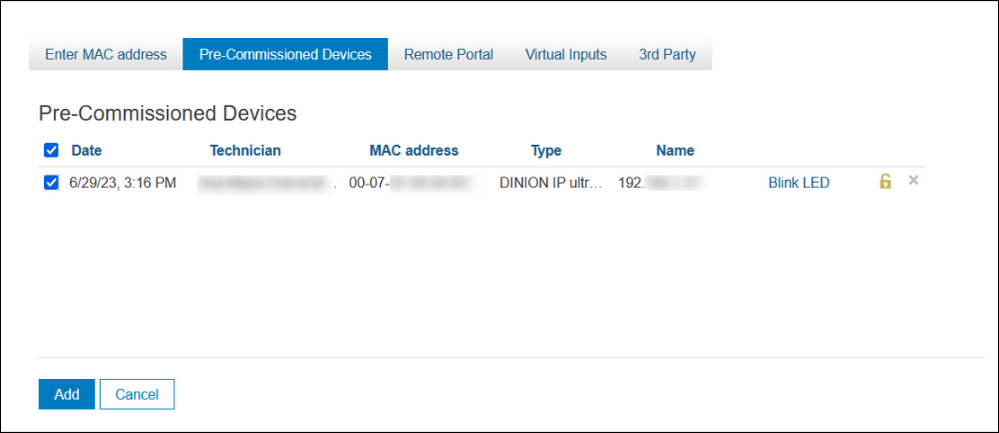
7. Rename the device (camera) and click 'Save Changes'.
8. If trouble warnings should be sent to the Monitoring Center please activate 'Send trouble events to monitoring center' and click 'Save Changes'.
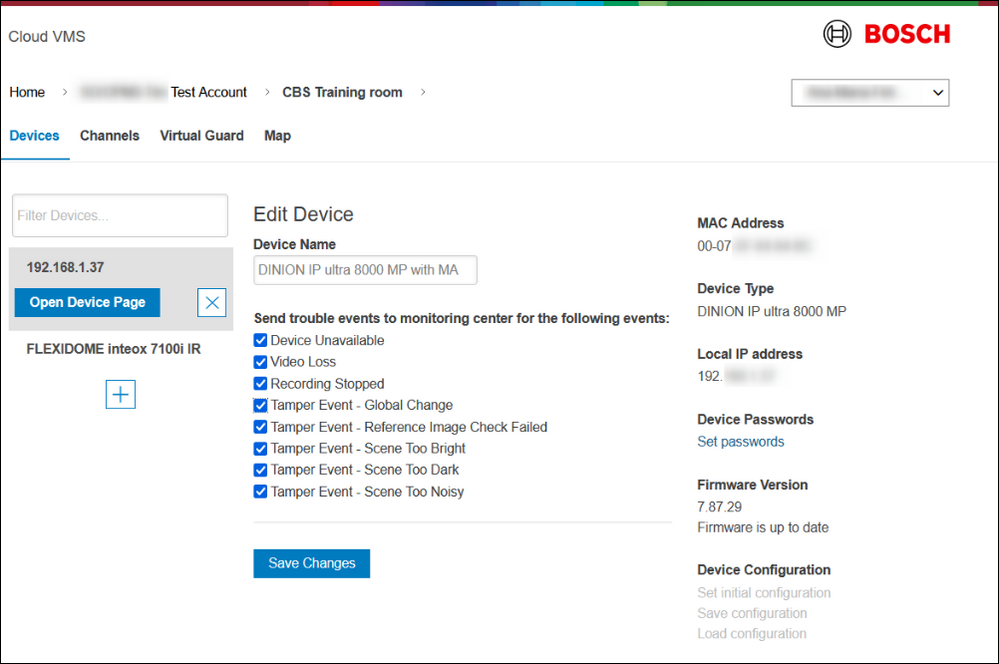
9. Click tab 'Channels' and set a Reference Image.
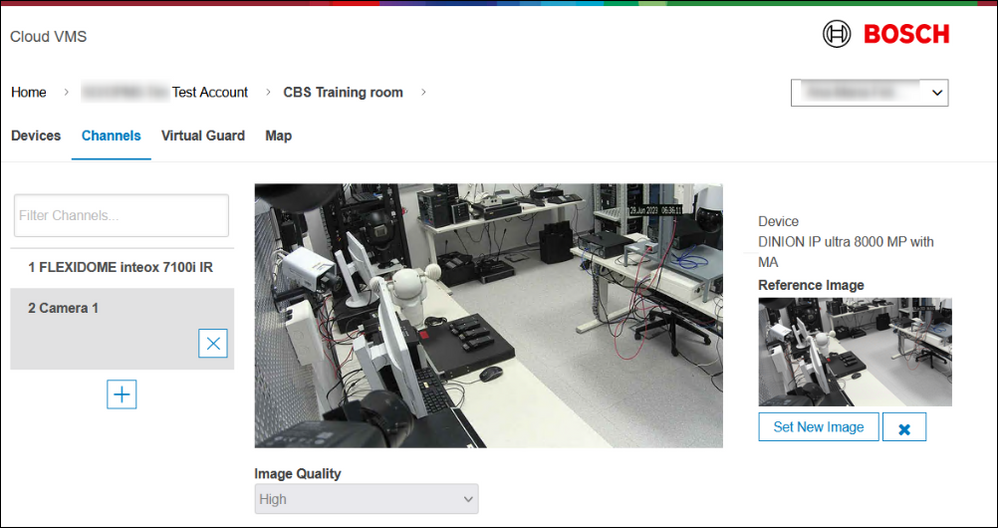
10. Rename the channel.
11. Select the device on which the microphone and loudspeaker are connected to (Associated Audio Device).
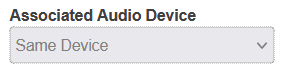
12. Configure Audio Options for the Operator Interface (Investigation Mode):
a. 'Activate Audio Verification' allows the operator to listen to audio from the site.
b. 'Activate Audio Intervention' allows the operator to speak through the loudspeaker into the site.
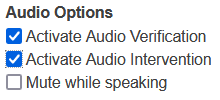
13. Optional configure Video Options for the Operator Interface (Investigation Mode).

14. Click 'Save Changes'.
2.2 Configuring Motion Detection (if not yet done by the Installer)
1. Open Alarm Management Configuration website (/config), log in as Config Agent.
2. Enter the related Account.
3. Enter the related Site.
4. Click 'Open Device Page' for the newly added camera
5. In 'Configuration' tab click 'Alarm' and then click 'VCA'.
6. In VCA select 'Profile #1' and click button 'Set'.
7. In Configuration configure the required VCA tasks, then click 'Save'. See the related articles for more details on motion detection (VCA) configuration.
Note: VCA Configuration remotely through the camera website is only supported if
- Internet Explorer 11 is used, and
- Bosch Video SDK is installed, and
- Active X components are enabled in the browser.
If this is not possible, VCA configuration needs to be done with Bosch Configuration Manager in the local network.
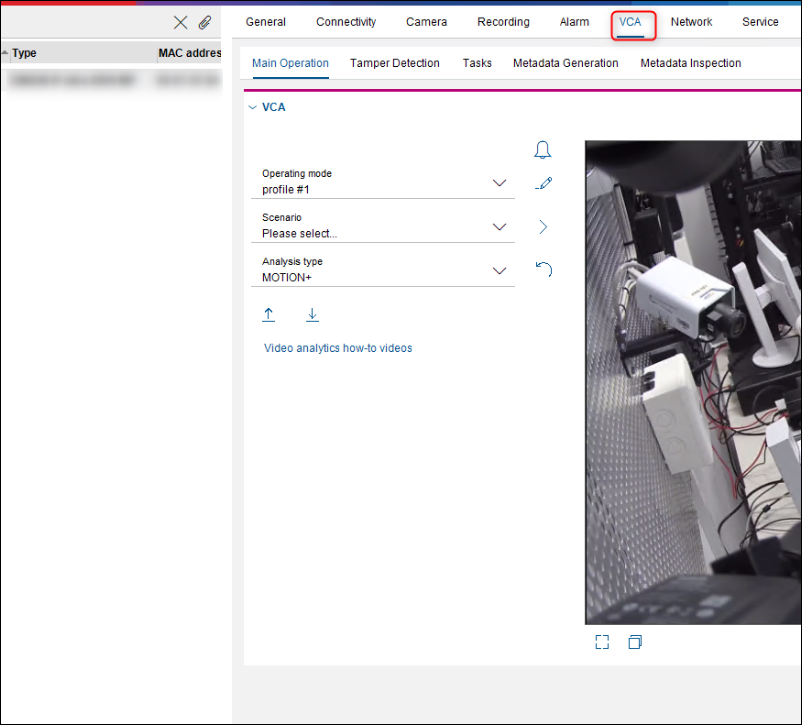
8. Close the Device Page.
3. Connectivity
Ports used from the customer’s site to Bosch Security Cloud:
- Port 42000 TCP
- Port 123 UDP (time server)
- Port 80 TCP (HTTP) (CRL - http://36.mcg.escrypt.com/crl)
Ports used from the clients to Bosch Security Cloud:
- Port 443 TCP (HTTPS)
- Port 42090 TCP
Overview Domain Names and IP addresses
Outgoing connections usually are not blocked by a router, however in a corporate network with proxy server, firewall, etc. involved, the IT dept might open the needed ports.
The following domain names now must be reachable from the cameras on customer’s site.
DNS needs to be activated so that cameras can connect to the hosts specified below.
In case no DNS server is available column “ Destination (IP address)” shows the IP addresses to be used.
|
Source
|
Destination (Domain name)
|
Destination (IP address) *
|
Description
|
|---|---|---|---|
| On-site cameras | dm201.cbs.boschsecurity.com:42000 | 52.29.80.17:42000 | Cloud Connector (camera firmware >= 6.40 without device certificate) |
| On-site cameras | dm443.cbs.boschsecurity.com:42000 | 52.28.164.9:42000 | Cloud Connector (camera firmware >= 6.40 with device certificate) |
| On-site cameras | 36.mcg.escrypt.com:80 | 139.15.237.48:80 | Certificate Revocation List (CRL) |
| On-site cameras | ww.xx.yy.zz:42000 | Alarm Management camera endpoint ** | |
| On-site cameras |
Americas: ntp-us.cbs.boschsecurity.com EMEA: ntp-eu.cbs.boschsecurity.com Asia/Pacific: ntp-ap.cbs.boschsecurity.com |
Time server |
* Note that public IP addresses might change, only domain names stay fix!
** Contact tech support for your cloud instance’s domain name and IP address.
See also:
Still looking for something?
- Top Results