- Top Results
- Bosch Building Technologies
- Security and Safety Knowledge
- Security: Video
- How to export an Alarm Clip and Cloud Recording from Alarm Management to the local PC?
How to export an Alarm Clip and Cloud Recording from Alarm Management to the local PC?
- Subscribe to RSS Feed
- Bookmark
- Subscribe
- Printer Friendly Page
- Report Inappropriate Content
Alarm Management by Bosch can be used directly by end customers as self-monitoring service or by Security Operation Centers (SOCs).
In this article it is presented how you can export an alarm clip from Alarm Management to the local PC.
🛈
Step-by-step guide
Export of Alarm Clips
1. Login to the Alarm Management Eventmonitor
2. By clicking on an event from the Event List, the Operator Interface will be displayed:
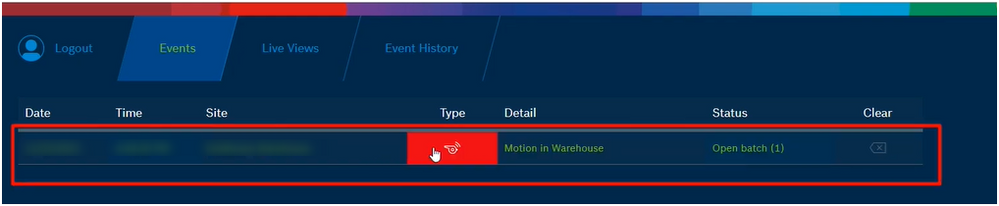
3. The event clips will be uploading from the camera
To export an alarm clip, click on the play button and then you can simply right click on the video you would like to export and select Save video as...
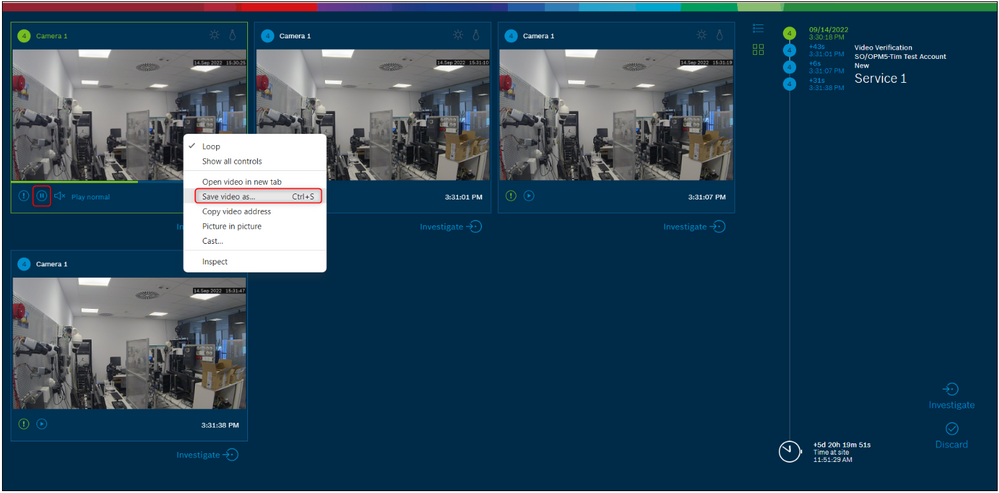
Select the location where the mp4 file will be exported > click Save
The clip will be exported as an .mp4 file:
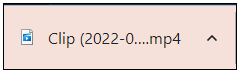
Export of Cloud Recording
Another 2 ways to export a clip is from Investigation Mode or by accessing the camera from the Live Views menu.
1. Investigation Mode
By clicking on the "Investigate" button, you will be redirected to the video you have selected.
Scroll the timeline and search for the moment you would like to export the clip and click
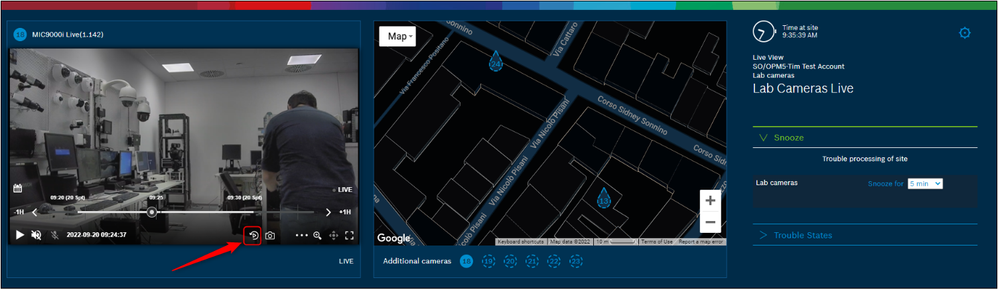
Type in the number of seconds before and after the event (how long the clips you want to be) and click on the Create Clip> button.
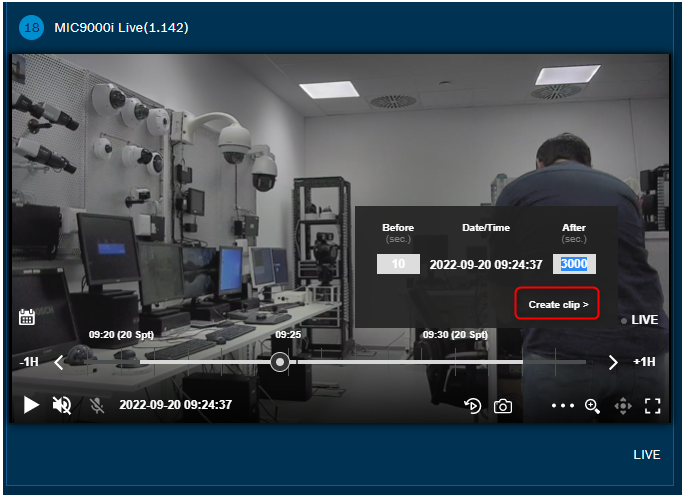
The .mp4 file will be exported.
2. Live Views menu
1. Go to the Live Views menu and select the Site where the camera is located for which you want to export the Cloud Recording for it:
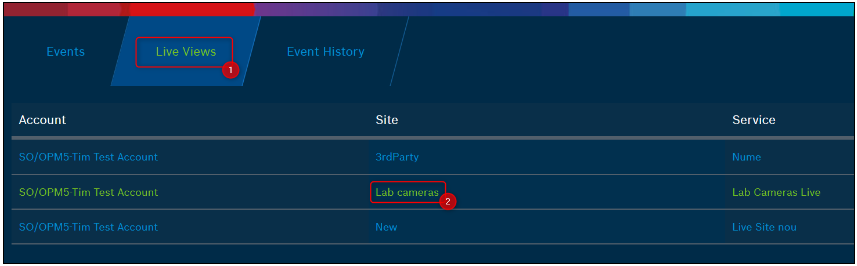
2. After selecting your camera, its Live view will be displayed on the left side:
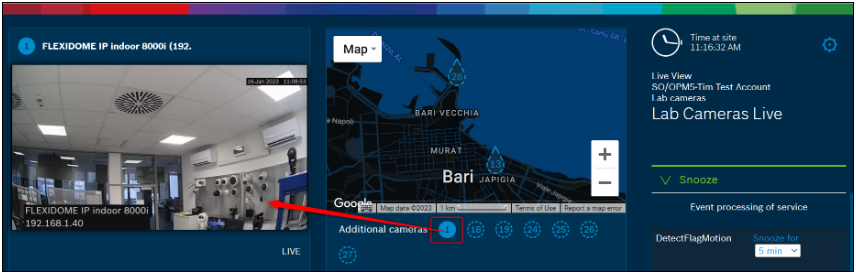
3. Hover on the Live view image and move the timeline to select the start time when you want the clip to be exported:

4. Click
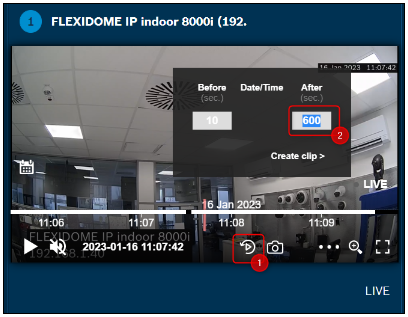
The .mp4 file will be exported.


You can refer to the following video where you will see how to handle an event as an operator (in the Event Monitor):
Still looking for something?
- Top Results
