- Top Results
- Bosch Building Technologies
- Security and Safety Knowledge
- Security: Video
- DIVAR-IP all-in-one System Manager and Remote System Management installation and configura...
DIVAR-IP all-in-one System Manager and Remote System Management installation and configuration
- Subscribe to RSS Feed
- Bookmark
- Subscribe
- Printer Friendly Page
- Report Inappropriate Content
📚 Overview
- Applicable products
- Prerequisites
- DIVAR IP AIO 4000 & 6000 with System Manager already installed
- DIVAR IP AIO 4000 & 6000 with NO software installed
- DIVAR IP AIO 7000 (DIP-73xx) with Software Center installed
- DIVAR IP AIO 7000 (DIP-73xx) with NO software installed
- DIVAR IP all-in-one 5000 and 7000 (DIP-52xx and DIP-72xx) upgrade to System Manager
- Creating a Remote Portal account
- Registering and unregistering a DIVAR IP all-in-one to Remote Portal
- Remote System Management licensing
- Using Remote System Management

Please click this link for an interactive training version of the information below and join our Bosch Building Technologies Academy!
Applicable products
This overview is applicable to these products:
| DIVAR IP all-in-one 4000 |
DIVAR IP all-in-one 6000 |
DIVAR IP all-in-one 7000 | DIVAR IP all-in-one 5000 |
|
|
|
|
Where to find the model number?
The label on the DIVAR IP will show which model you have as well as the serial number.
The label is usually found on top of the DIVAR IP (for rack-mountable units) or on the back of the device, for desktop units.
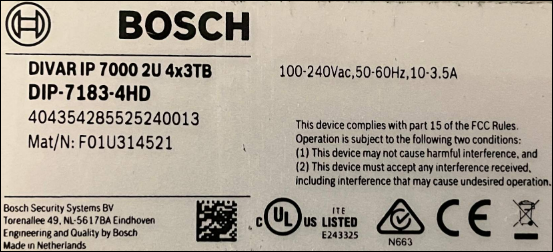
Prerequisites
Remote Portal connection
To connect DIVAR IP all-in-one devices to Remote Portal observe the prerequisites:
- DIVAR IP System Manager 2.1 must be installed on the device.
- To install DIVAR IP System Manager 2.1, the DIVAR IP needs to run BVMS 11.1.1 or higher.
- A Remote Portal account must be created.
These prerequisites are covered in the videos found in this overview presentation.
Remote Portal communication
Connectivity requirements for Remote Portal communication.
Note: All connections are outbound only. No port forwarding needed!
HTTPS (Port 443)
- https://api.remote.boschsecurity.com/rest/iot/devices
- https://sw-repo-remote.s3.eu-central-1.amazonaws.com
MQTTS (Port 8883)
DIVAR IP AIO 4000 & 6000 with System Manager already installed
DIVAR IP all-in-one 4000 and 6000 devices that have DIVAR IP System Manager 1.5 installed must be upgraded to DIVAR IP System Manager 2.0 or higher (always use the latest available version), to be able to connect to Remote Portal.
In the video below we will show the steps of the process of installing a new version of System Manager on a supported DIVAR IP, which already has a previous version installed. We will update from version 1.5 to 2.0.0, but this process can be used for subsequent updates as well. We will go through the following steps:
[00:50] Step 1: Downloading the System Manager update-file.
[02:33] Step 2: Installing System Manager update, and checking the installation.

DIVAR IP AIO 4000 & 6000 with NO software installed
DIVAR IP all-in-one 4000 and 6000 devices that have no system software installed and have not been setup yet, can be connected to Remote Portal only after DIVAR IP System Manager 2.0 or higher (always use the latest available version), as well as the respective operation mode software packages have been installed on the device.
The video below shows the steps of a first time installation on systems that use System Manager (DIVAR IP AIO 4000, 6000 and 7000 3rd gen with System Manager 2.0) This video is for DIVAR IP with BVMS versions 11 and up.
00:08 Introduction and steps
00:29 Step 1: Setup Microsoft Windows Server IoT 2022 for Storage Workgroup
01:52 Step 2: Software Selection installing DIVAR IP System Manager
03:10Step 3: Operation Mode selection using System Manager
Note that in the video, the latest System Manager package was still 1.5, but the same method applies to later versions. For more information on downloading and installing the latest software versions, take a look at the video specifically made for the DIVAR IP AIO 7000 (DIP-73xx) here:
DIVAR IP all-in-one 7000 - How to install the latest software out of the box

DIVAR IP AIO 7000 (DIP-73xx) with Software Center installed
DIVAR IP all-in-one 7000 (DIP-73xx) devices that have DIVAR IP Software Center installed can be connected to Remote Portal only after DIVAR IP Software Center has been replaced by DIVAR IP System Manager 2.1.
During the installation, the SuperDoctor monitoring service will be deactivated. You must activate it after the installation, these steps are covered in the following video.
We will show you how to update a DIVAR IP, that is currently using Software Center to install and update software, to System Manager. System Manager makes it possible to connect the DIVAR IP to Bosch Remote Portal for remote system management, among other features.
In this video we will follow these steps:
[00:53] Step 1. Check current software versions.
[01:27] Step 2. Download System Manager installation files.
[02:03] 3. Install System Manager, uninstall Software Center, and update SuperDoctor, which is an automatic process.
[02:49] 4. Enable SuperDoctor and change the default password.
[03:31] 5. Check if System Manager is operational.

DIVAR IP AIO 7000 (DIP-73xx) with NO software installed
DIVAR IP all-in-one 7000 (DIP-73xx) devices that have no system software installed and have not yet been setup can be connected to Remote Portal only after DIVAR IP System Manager 2.1 and the respective operation mode software packages have been installed on the device.
In this video, we will show the steps of the process of installing a DIVAR IP 7000 all-in-one (DIP-73xx) with the latest available software, starting from a factory default state. Note that the files that are required to fully install the latest versions and install BVMS, can be downloaded from downloadstore.boschsecurity.com
The files we use in our video are the following:
- DIVAR IP System Manager 2.0.0
- BVMS_12.0.0_SystemManager_package_1.0
Check the DIVAR IP Software Info Brief (also available on the Bosch Security Download Store) for the current latest versions. It is advisable to download these packages prior to going onsite, if no or only a slow internet connection is available.
We will go through the following steps:
[00:40] Step 1: Starting the DIVAR IP for the first time, and setting up Windows.
[01:27] Step 2: Downloading the latest System Manager installation file.
[03:04] Step 3: Installing Bosch Appliance, and System Manager update files.
[05:09] Step 4: Downloading and installing the latest version of BVMS.

DIVAR IP all-in-one 5000 and 7000 (DIP-52xx and DIP-72xx) upgrade to System Manager
DIVAR IP all-in-one 5000 and 7000 (DIP-72xx) devices can be connected to Remote Portal only after DIVAR IP System Manager 2.1 has been installed.
During the DIVAR IP System Manager 2.1 installation, the SuperDoctor monitoring service will be deactivated. You must activate it after the installation.
In this video, we will show how to install System Manager 2.1 or later on a DIVAR IP all-in-one 5000 or 7000 (DIP-52xx or DIP-72xx).
This enables it to connect the device to Remote Portal and allows for easy updating.
As no form of software management is installed on these devices yet, the installation is slightly different as compared to the newer DIVAR IP all-in-one devices that support System Manager.
We will follow these steps:
[00:57] Step 1. Download System Manager from the download store
[02:13] Step 2. Install the software on the DIVAR IP all-in-one
[04:05] Step 3. Activate Super Doctor 5
[04:46] Step 4. Check if the System Manager installation is operational

Creating a Remote Portal account
In this video we will show how to create an account on Bosch Remote Portal, which is required in order to be able to connect a DIVAR IP all-in-one device to Remote Portal and make use of the Remote System Management capabilities:

Registering and unregistering a DIVAR IP all-in-one to Remote Portal
Connecting a DIVAR IP all-in-one to Remote Portal
In the video below, we will show how to connect/register a DIVAR IP all-in-one to Bosch Remote Portal using Remote System Management.
Once the required software is installed on the supported device, the registration method is the same for each device.
Setting a default commissioning company, is an optional step that is also shown. This is only required if your email is assigned to multiple company accounts.
An option that is not shown in the video, is SingleKey ID.
Bosch has introduced SingleKey ID as an identity provider (IdP) to allow a central sign-in to all Bosch applications, services and platforms. To connect the device to Remote Portal by using SingleKey ID, follow the instructions on the screen.

Disconnecting a DIVAR IP all-in-one from Remote Portal
In the video below, we will show how to disconnect/unregister a DIVAR IP all-in-one to Bosch Remote Portal using Remote System Management.
The method exists out of two parts: first on the device itself, the registration is removed. Then, in Remote Portal, the device configuration is removed as well:

Remote System Management licensing
In order to use Remote System Management from Remote Portal after the DIVAR IP all-in-one is connected and registered, a license is required.
Initially, a 30-day trial license is available for each DIVAR IP all-in-one. If in that time period a full license is purchased and activated on the Remote Portal account and the system is set to auto-renew, the purchased license will automatically be used after the trial period expires. If no purchased license is available, the DIVAR IP all-in-one will become unavailable from Remote Portal after the 30-day trial period.
Activating a (trial) license
In the following video we will show how to activate a license (in this example, a trial license) for Remote System Management on a DIVAR IP all-in-one.
Activating a purchased license works the same way as activating a trial license. For seamless remote system management service, make sure to enable the 'Auto-renew" option. This can be done at any time, also during the trial period, and can be found in the same place as shown in the video below:

Adding purchased licenses to Remote Portal
In this video we will show how to add purchased licenses to Bosch Remote Portal. The video is part of a series of videos about Remote System Management, but can also be useful when using Remote Portal for other licenses, as the process is the same:

Using Remote System Management
Monitoring features on Remote Portal
In this video we will show the monitoring features found in Remote Portal when using Remote System Management on a connected DIVAR IP:
- Details on the DIVAR IP all-in-one and connected devices
- Health information with SuperDoctor 5
- Software packages on the DIVAR IP
- Inventory and update reports
- Remote alert service

Remotely updating firmware and software on DIVAR IP all-in-one
In the video below we will show how to update firmware of cameras connected to the DIVAR IP as well as DIVAR IP software, using Remote Portal.
We are logging in to Remote Portal from a remote PC in order to update:

Still looking for something?
- Top Results