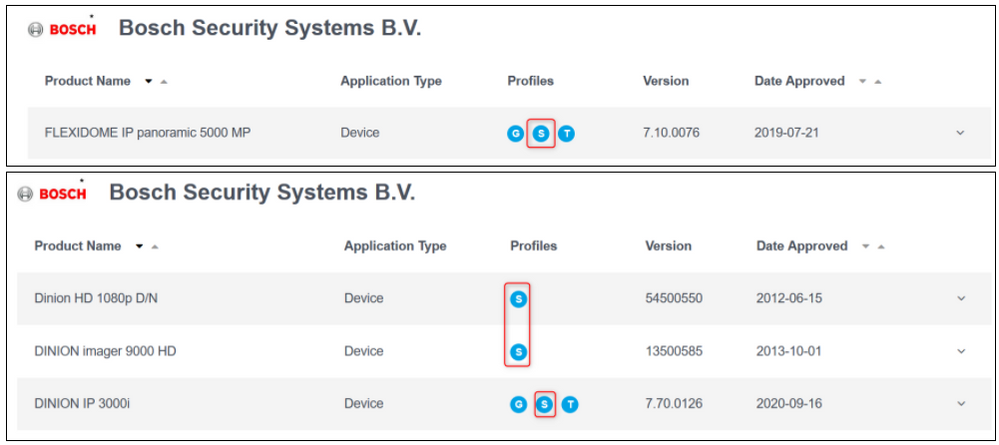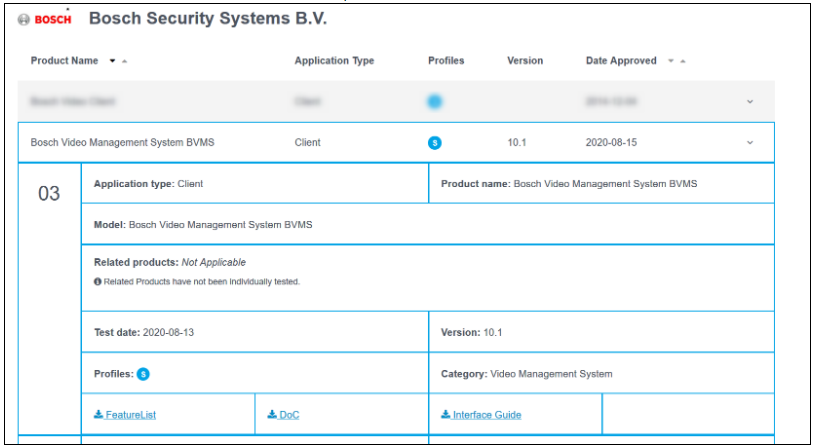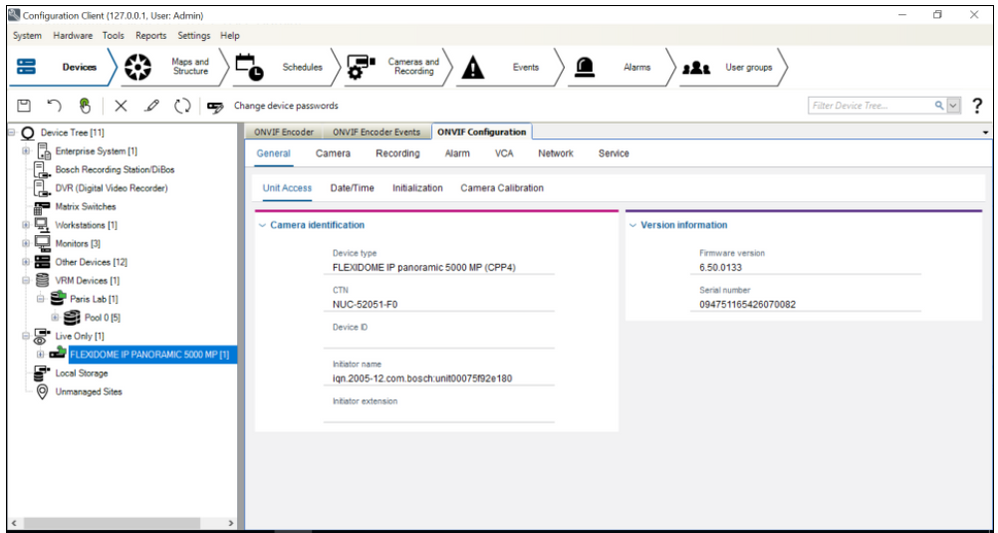- Top Results
- Bosch Building Technologies
- Security and Safety Knowledge
- Security: Video
- How to add ONVIF camera in Bosch Video Management System (BVMS): Live only?
How to add ONVIF camera in Bosch Video Management System (BVMS): Live only?
- Subscribe to RSS Feed
- Bookmark
- Subscribe
- Printer Friendly Page
- Report Inappropriate Content
|
🕒 This procedure takes in average ~ 10 min to complete |
📚 Overview:
Depending on the license type you have installed in the Bosch Video Management System (BVMS), you can add a certain number and different types of cameras/ encoders.
BVMS supports 3rd party cameras as well, but they need to be compliant to ONVIF Profile S.
This article explains how to add new ONVIF cameras to a system that runs in full Bosch Video Management System (BVMS) via the Configuration Client.
❗ We recommend using Bosch Workstations and Servers. They are fully tested and optimized for Bosch Video Management System.
Article requirements:
- BVMS installed
- ONVIF camera
- PC/ Server/ Workstation
Step-by-step guide
- First, you need to check if the camera model and firmware are ONVIF profile S compliant.
Here is the link to ONVIF.org to check if your camera is Onvif profile S compliant. - Note that BVMS it self is also a certified Onvif compliant client
- Open Configuration Client and select the main window Devices
- Right-click on the "Live-Only" button > Here you can add and configure live-only cameras.
You can choose how you would like to add your camera: manually or by scanning in your network.
Option 1:
a. Scan in your Network:
i.Select "Scan for Live Only ONVIF Encoders"
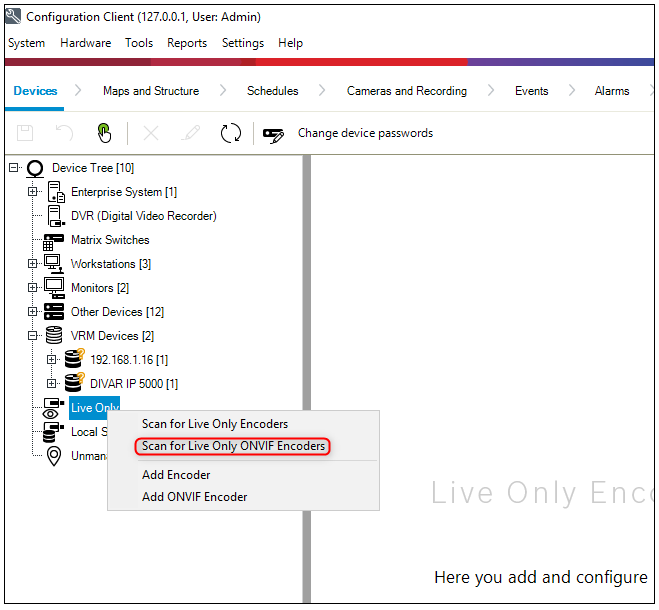
ii. Select your device that you want to include into the configuration > Next
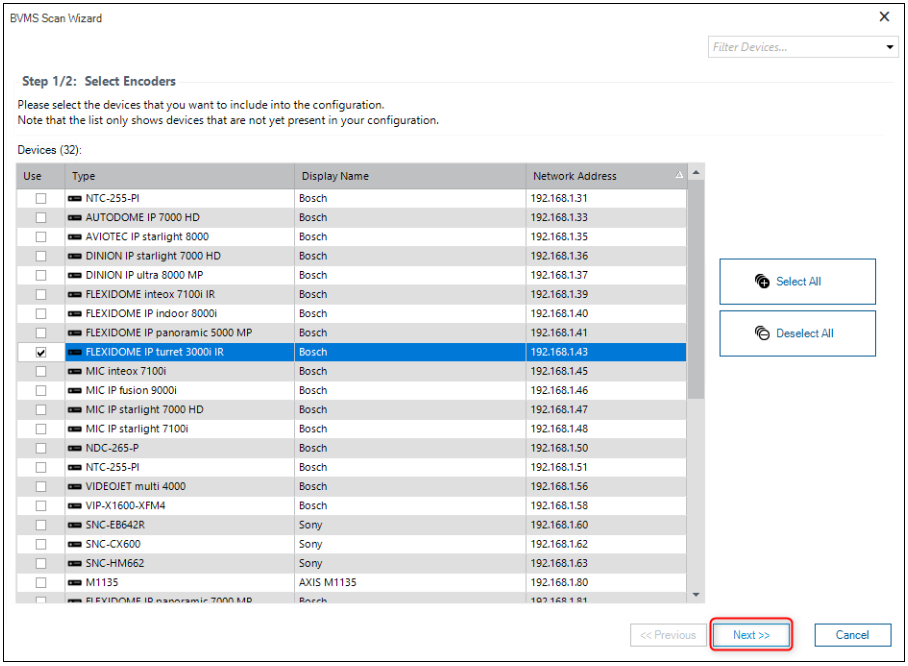
iii. Fill in the credentials of the camera (username and password). If the camera is protected with a password, type in the password of it > Click "Finish"
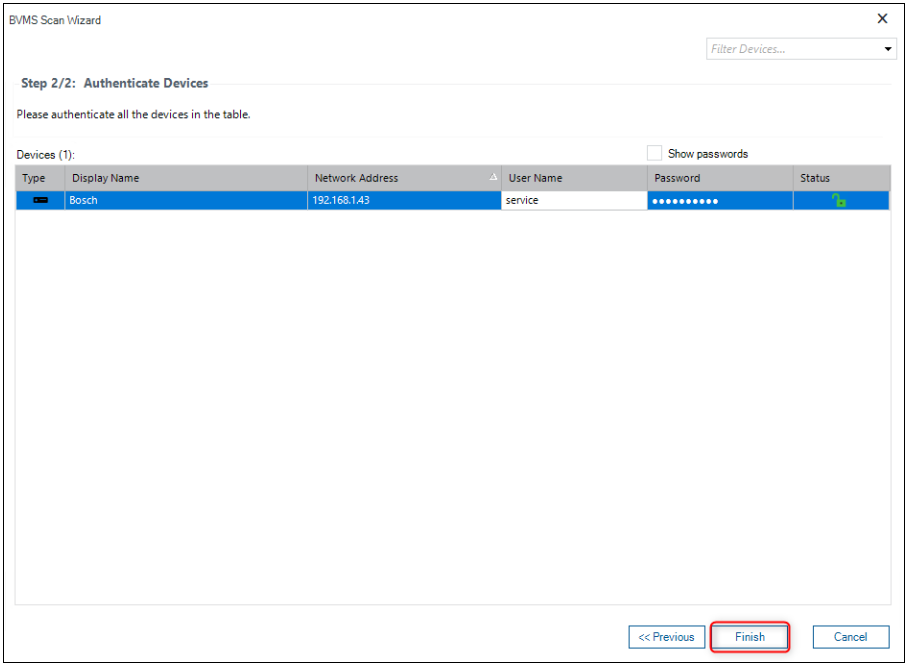
iv. Your camera is now added to the Configuration Client
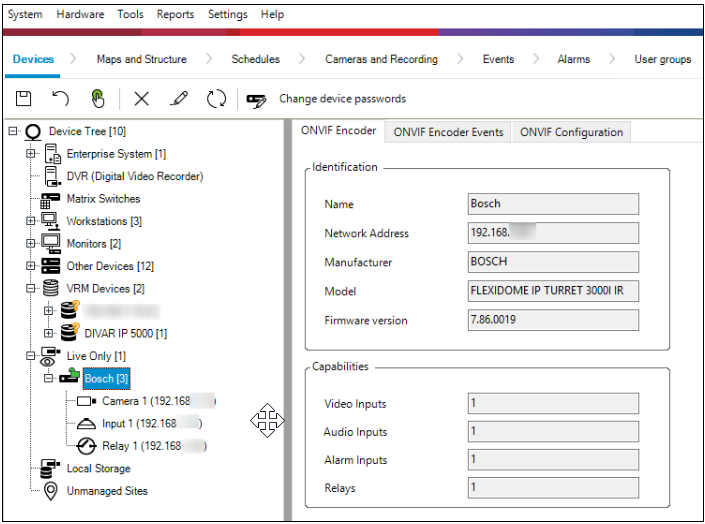
v. Don't forget to save and activate changes:
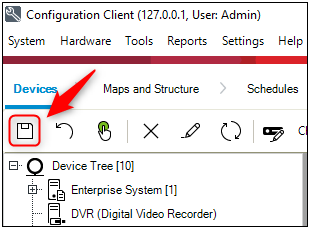
vi. Next add it to the device tree at "Maps and structure" tab
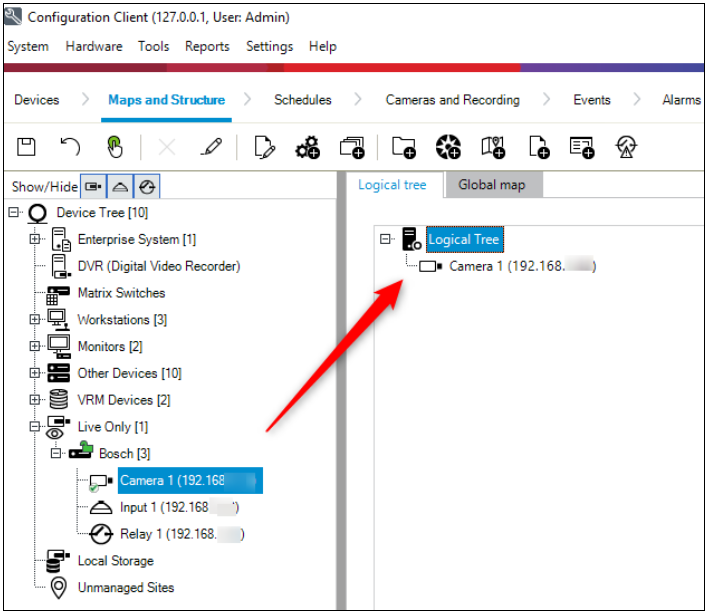
Save and activate your changes.
Option 2:
b. Manually option
i. If you know the IP Address of your camera: Select "Add ONVIF Encoder"
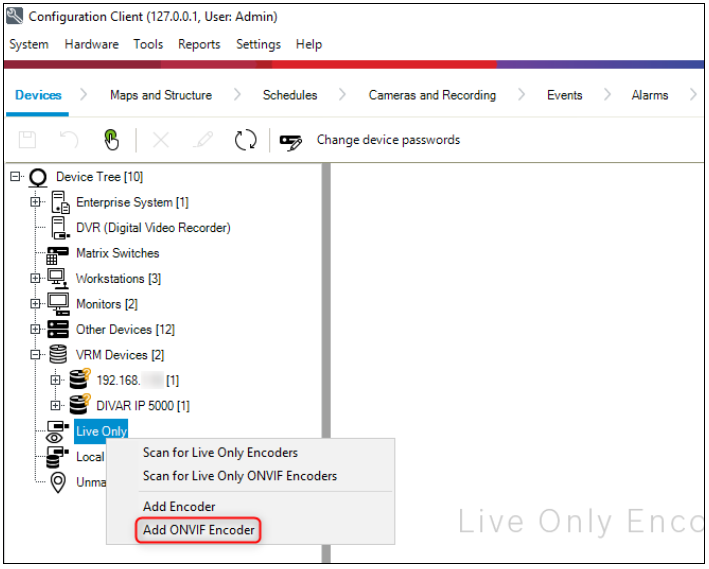
ii. Type in the name of the camera, its IP Address, credentials (username & password) > Click "OK"

iii. Your camera is now added to the Configuration Client
iv. Don't forget to save and activate your changes:
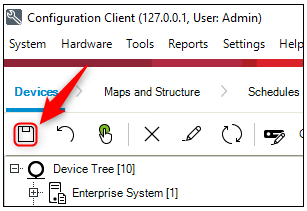
v. Next, add it to the device tree at "Maps and structure" tab
vi. If you would like displaying camera images in Operator Client, please check this article.
Note:
Please note that this step-by-step guide is applicable if you want to have only live images.
If you need to have playback image, then the ONVIF camera should be added into BVMS through VSG. Therefore, please refer to the following article:
3rd party cameras
If you own a Hikvision or AXIS camera and you would like to add it to BVMS, please note that you have to create a new user & password for your camera. This credentials will be used when adding your 3rd party camera in BVMS. It doesn't work with the credentials you use to log in to the 3rd party camera's web browser.
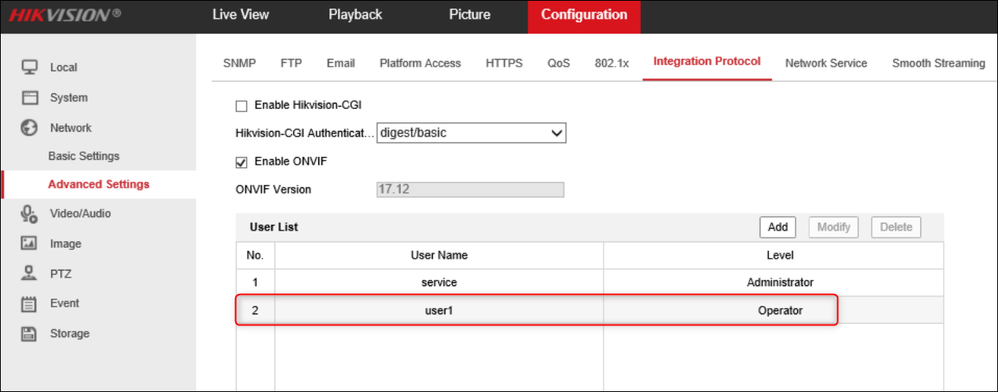
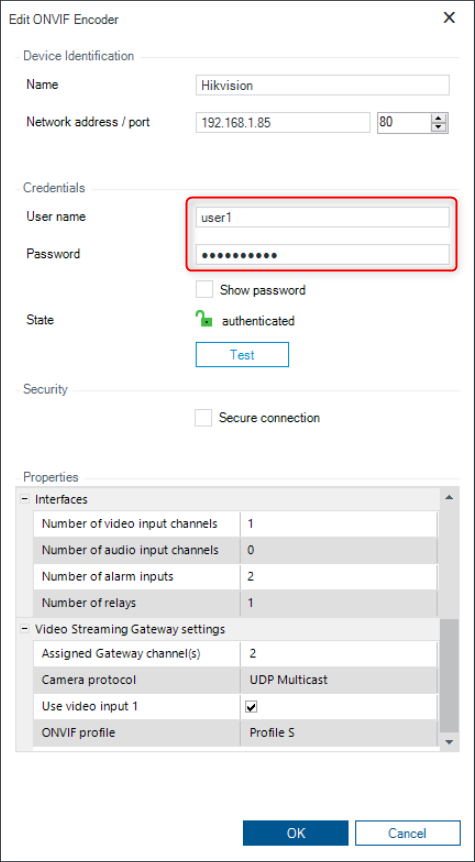
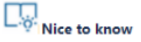
Still looking for something?
- Top Results