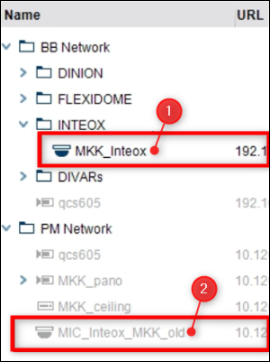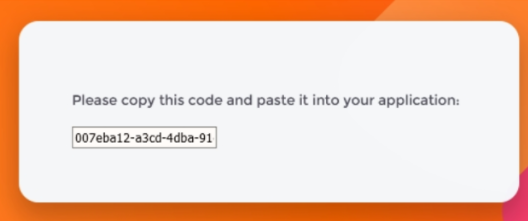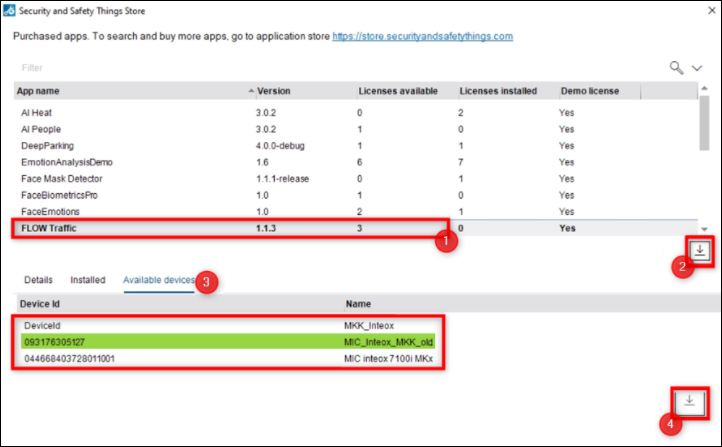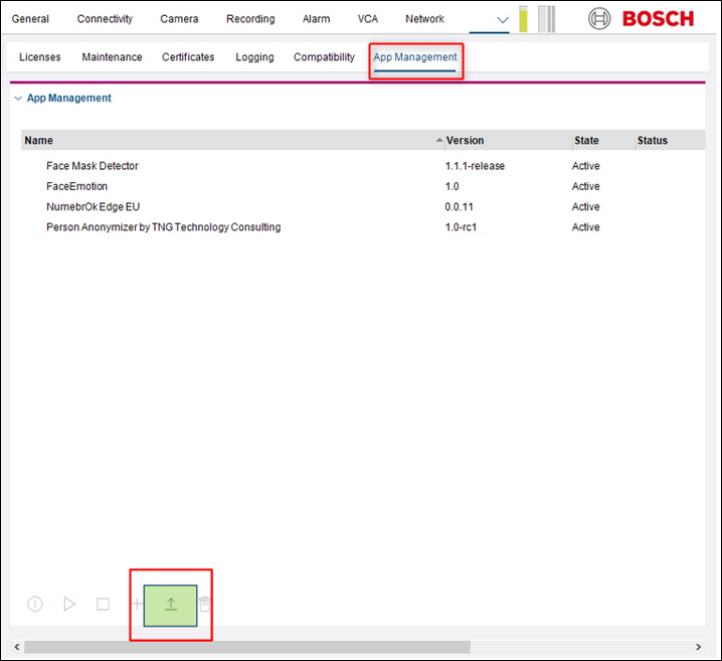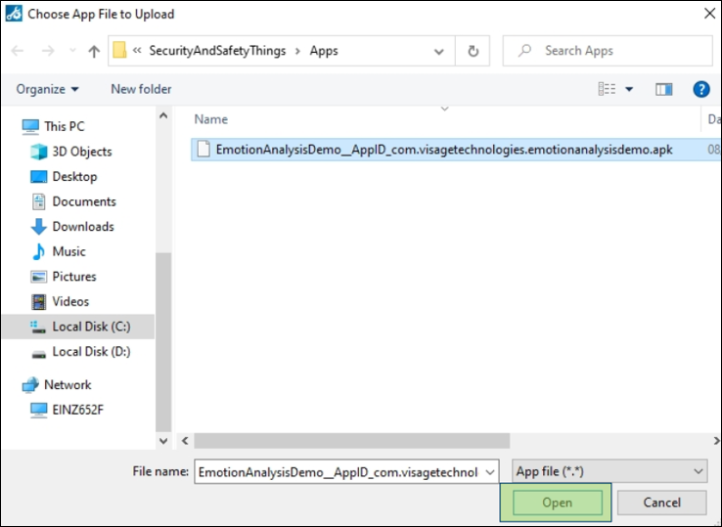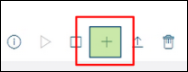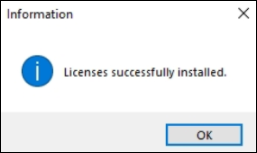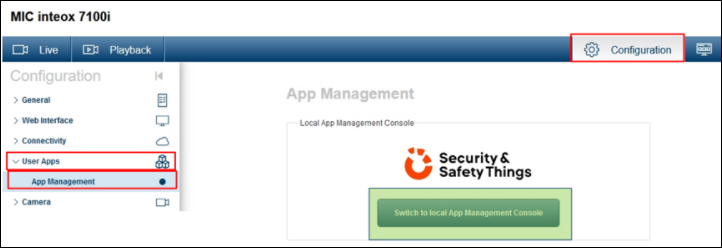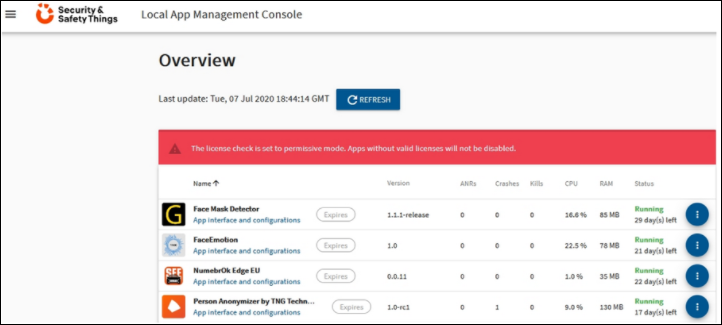- Top Results
- Bosch Building Technologies
- Security and Safety Knowledge
- Security: Video
- How to deploy 3rd party Apps with an offline system (INTEOX) using Configuration Manager?
How to deploy 3rd party Apps with an offline system (INTEOX) using Configuration Manager?
- Subscribe to RSS Feed
- Bookmark
- Subscribe
- Printer Friendly Page
- Report Inappropriate Content
In order to connect to the S&ST ecosystem, the camera first needs to be registered to Bosch Remote Portal.
Please see the article: How to connect a Bosch INTEOX camera to S&ST using Configuration Manager?
There are two methods of working with 3rd party apps: through Remote Portal and Configuration Manager.
The methods using the Configuration Manager can be used both with an online system (cameras connected to the internet) and an offline system (no internet connection to local system).
Once apps are installed on the camera, the configuration interface for each app can be accessed through the Local App Management Console on the camera. No internet connection required.
In this article you will find the step-by-step guide where is described the method using Configuration Manager.
Step-by-step guide
Configuration Manager stores data about devices (including the camera ID used to identify INTEOX cameras) in its database when the camera is added to My Devices.


For the offline method, disconnect from the local network and connect to the internet > login to the S&ST Store
Click the Tools menu (lower left corner) and select "Security and Safety Things Store..."
A page will open in the default browser and you'll need to log in to the S&ST website with your S&ST credentials
Note: Configuration Manager needs to be authorized in order to connect to the Store, therefore a code is created by the S&ST Store after login.
This code can then be copied and pasted into the Authorization Code dialogue which Configuration Manager opens:
All INTEOX devices that the Configuration Manager has in its database and are eligible for the App, whether currently connected or not, are displayed in Available devices and can be selected to generate the license.
IMPORTANT! For the offline method, at the end of this step: reconnect to the local network.
A dialogue will pop up that lists all the purchased Apps and their license availability.


Switch to the Available devices tab and select one or more devices where the app is to be installed
Press the bottom right button to generate and download a device-specific license for activation of the app
Then > Disconnect from the internet and return to the local network
Installing the App on the camera:
- Purchased and licensed Apps from the Security and Safety Things application Store must be stored locally on your computer after their download.
- For the offline method: please make sure you are connected to the local network.
1 In Configuration Manager > My Devices > Select the camera you want to install the App > go to Service tab > App Management tab > click the Upload icon
A dialog box appears showing your local directory with the apps you bought before
2 Select the desired App file > click the Open button
After clicking Start the app will be uploaded.
After the upload is finished, the Cancel button changes to Close
The app appears in the App Management overview
Installing the license for the App:
1 Select the App from the App list
2 Click the Install license icon below the installed apps overview
A notification appears that informs you the license was installed successfully
3 Click OK
Note: Each app has its own configuration interface. Use the Local App Management Console of the camera's website for configuration. During configuration, there must be no connection to the Remote Portal App.
Useful information:
Under the App Management tab from Configuration Manager:



Note: that the license of the App is still installed on the camera and reinstalling the app will activate the license again unless it's expired.
To uninstall the license from the camera completely in order to re-use it, please contact S&ST Support.
**In the camera's web interface, the installed apps can also be seen and stopped/ uninstalled by going to Configuration > User Apps > App Management
*local App Management console: the separate user name and password set after first boot. These are different from the service user credentials!
Once logged in to the Local App Management Console, all installed apps are shown.

For a better understanding of using the Bosch Remote Portal, S&ST ecosystem and INTEOX cameras, we encourage you to join our online Inteox product line introduction training from Bosch Building Technologies Academy!
Still looking for something?
- Top Results