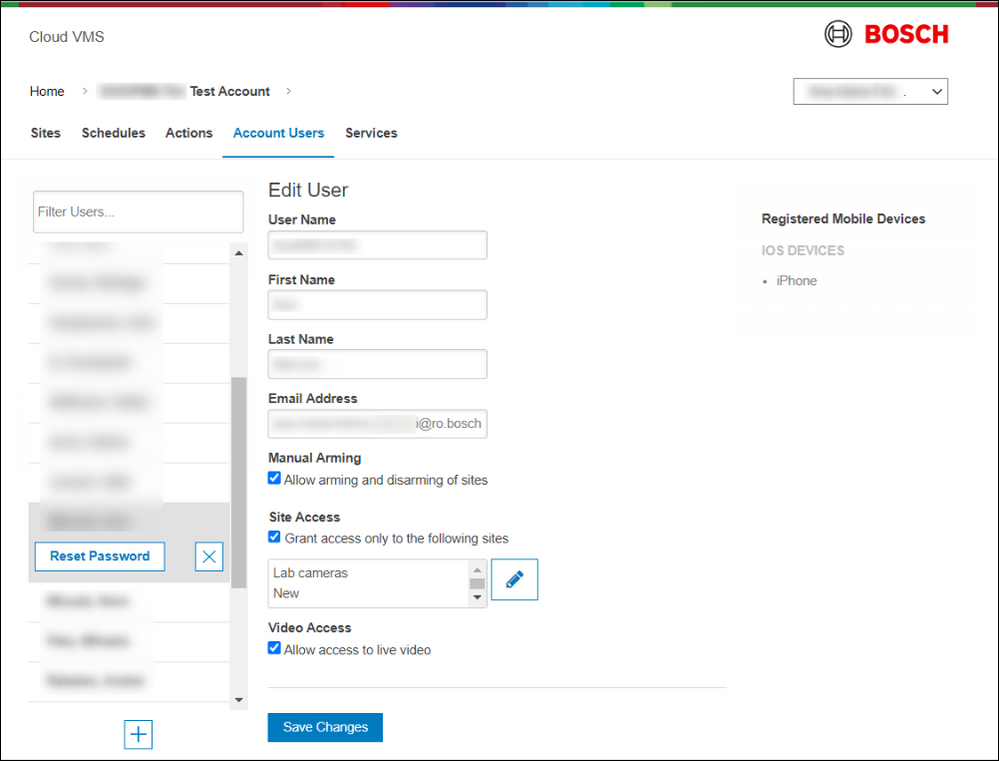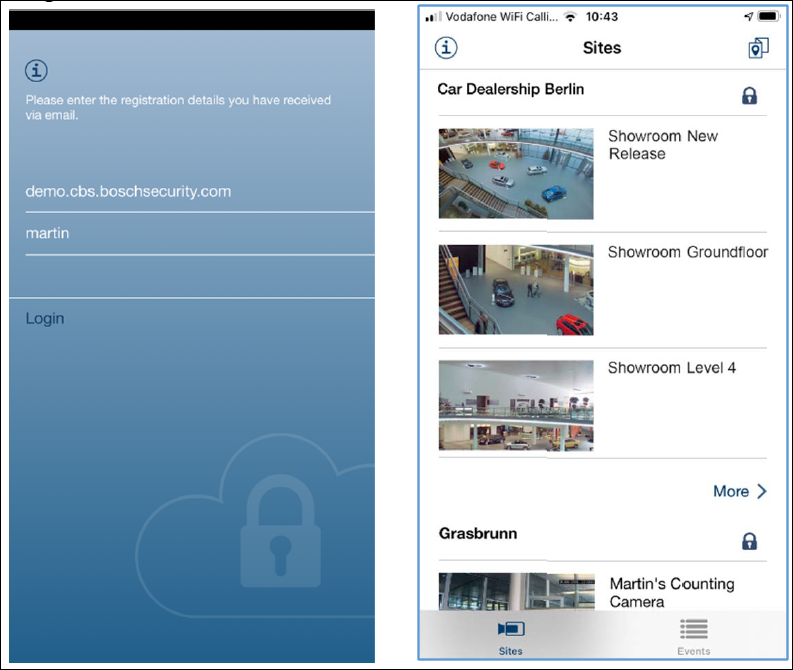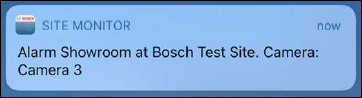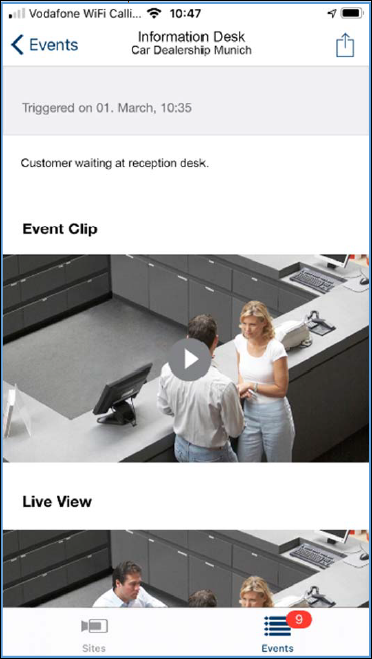- Top Results
- Bosch Building Technologies
- Security and Safety Knowledge
- Security: Video
- How to set up a Smart Notification service in Bosch Alarm Management?
How to set up a Smart Notification service in Bosch Alarm Management?
- Subscribe to RSS Feed
- Bookmark
- Subscribe
- Printer Friendly Page
- Report Inappropriate Content
Smart Notification Service

For business monitoring.
The Smart Notification service lets your end-customer easily keep track of business operations.
Detection, notification and storage of events like warehouse access, POS transactions or goods delivery enable efficient monitoring and resolution of critical events for the business owner.
Please follow below steps to set up a Smart Notification service.
Step-by-step guide
1. Add the camera to Alarm Management as Installer or Config Agent:
Please follow the related article to add a camera to CBS:
a. Add Remote Portal cameras to Bosch Alarm Management
b. Add a camera with its MAC address (not supported with Video Security Client)
c. Add a 3rd party cameras to Bosch Alarm Management (not supported with Video Security Client)
2. Configure the Smart Notification service as Config Agent
To configure the Smart Notification service perform the following steps:
2.1 Add the camera to a Site
1. Open Alarm Management website (https://your_instance.cbs.boschsecurity.com/login), log on Configuration as Config Agent.
2. Enter the related Account - or create a new Account for the customer.
3. Enter the related Site - or create a new Site.
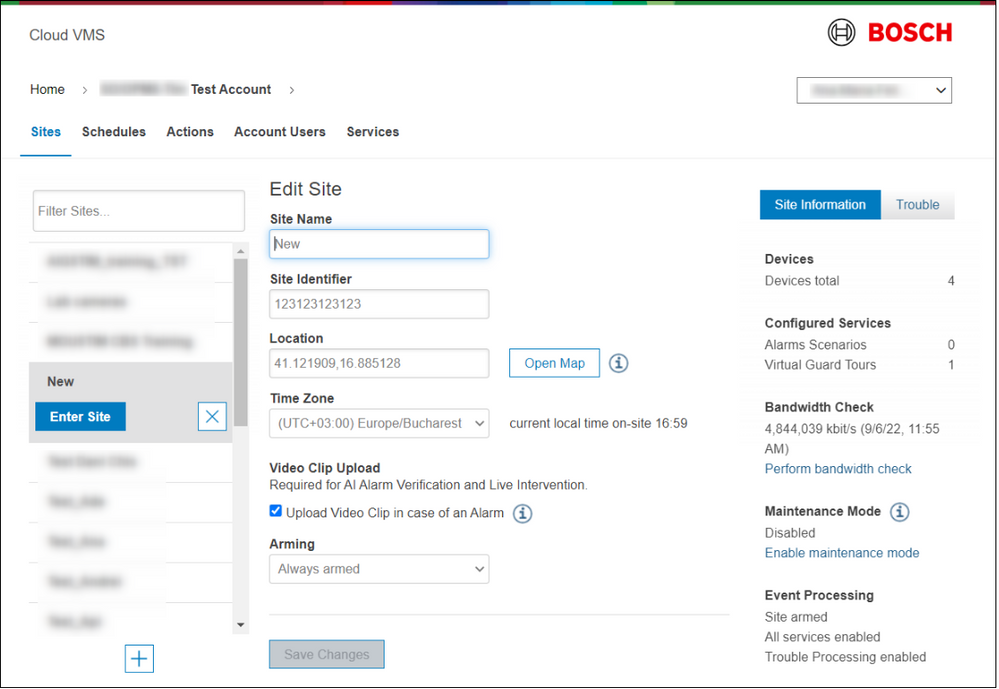
4. Enable 'Video Clip Upload' if required. (If video clip upload is disabled, an alarm snapshot is stored)
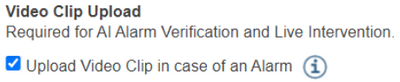
5. Click '+' button to add the camera to this Site.
6. Please follow the related article to add a camera to Alarm Management:
a. Add Remote Portal cameras to Bosch Alarm Management
b. Add a camera with its MAC address (not supported with Video Security Client)
c. Add a 3rd party cameras to Bosch Alarm Management (not supported with Video Security Client)
7. Rename the device (camera) and click 'Save Changes'.
8. Click tab 'Channels' and rename the channel.
9. Click 'Save Changes'.
2.2 Configure Motion Detection (if not yet done by the Installer)
Please follow the related article to configure Motion Detection.
a. Add Remote Portal cameras to Bosch Alarm Management
b. Add a camera with its MAC address (not supported with Video Security Client)
c. Add a 3rd party cameras to Bosch Alarm Management (not supported with Video Security Client)
2.3 Configure Schedules
1. Open Alarm Management website (https://your_instance.cbs.boschsecurity.com/login), log on Configuration as Config Agent.
2. Enter the related Account.
3. Click tab 'Schedules' and modify the standard schedules 'Day', 'Night' and 'Weekend' if needed, or add new schedules.
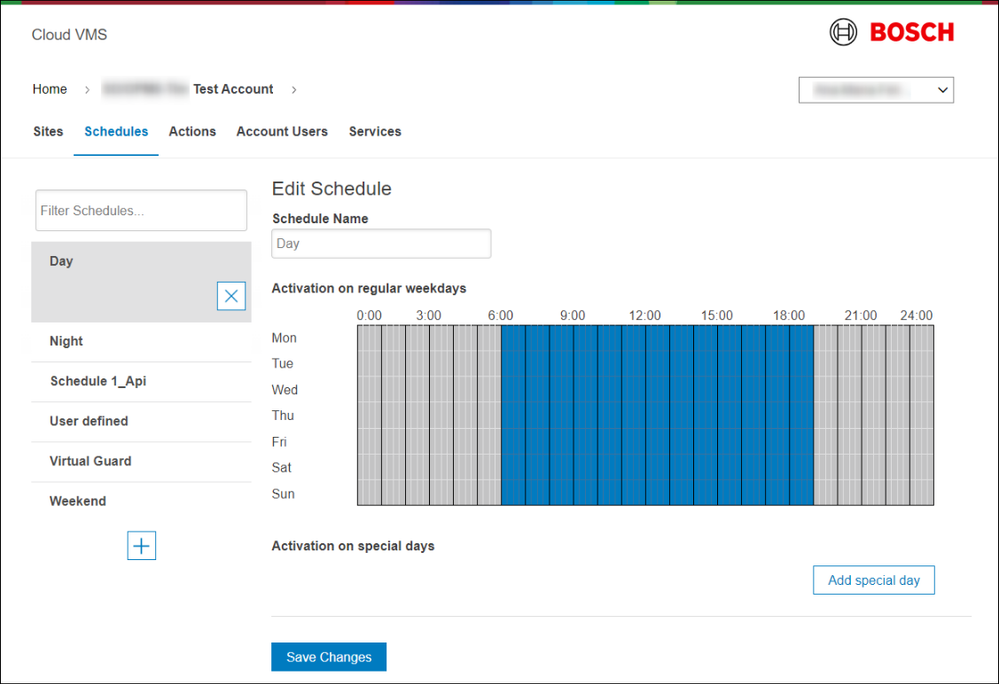
Note: Blue cells mark active time periods. Cells can be altered by drawing the mouse.
2.4 Create a mobile user
1. Open Alarm Management website (https://your_instance.cbs.boschsecurity.com/login), log on as Config Agent.
2. Enter the related Account.
3. Click the tab 'Account Users'.
4. Click '+' button to add a mobile user.
5. Type a unique user name, first name, last name, e-mail address for the mobile user.
6. Optional allow manual arming from mobile device for this user
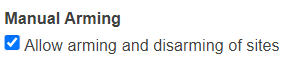
Note: This option allows the mobile user to arm/disarm his Site(s) from the app, so that Live Intervention alarms are/aren’t sent to the Event Monitor website and to the Monitoring Center.
7. Optional limit the mobile user's access to certain Sites of the related Account.
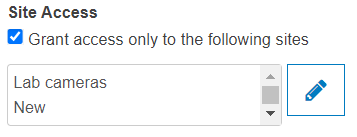
Note: This option allows access for this user to only the selected Sites of the Account.
8. Allow the user to display live video
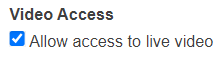
Note: This option disables live video from all cameras for the user e.g. cleaning personnel on the app.
9. Click 'Create', > the mobile user gets a password e-mail from the system to log in the Site Monitor App
2.5 Configure the Service Scenario
Note: A Service Scenario combines multiple cameras, triggers and alarm channels into one alarm.
1. Open Alarm Management website (https://your_instance.cbs.boschsecurity.com/login), log on Configuration as Config Agent.
2. Enter the related Account.
3. Click tab 'Services'.
4. Click '+' button to add a Service.
5. Select Service Type 'Smart Notification' and give the Service a descriptive name.

6. Select the Site
7. Select the Triggering Device (camera) and then select the Triggering Event:
a. Physical Input: "Input Pin 1 - On"
b. Motion Detection
i. MOTION+: "Channel 1 - Motion Triggered"
ii. Intelligent Video Analysis (IVA) or Essential Video Analytics (EVA):
a. "Channel 1 - VCA Event1" to "Channel 1 - VCA Event8" (each VCA Event is triggered by the related activated 'Surveillance Task' 1 to 8 in VCA configuration)
b. "Channel 1 - Motion Triggered" (merging motion trigger for all activated VCA Events)
c. Audio Alarm: "Audio Input 1 - Triggered"
d. etc.
8. Select the Alarm Channel

Notes:
- The Alarm Channel is used as the default video input channel for the alarm agent and uploads the alarm video clip (if available and configured for the camera and the service).
- If the trigger already implies an alarm channel (e.g. motion, VCA), the alarm channel is fixed and cannot be changed. In all other cases the alarm channel can configured to any channel of this site.
9. Optional add further triggers. The Service Scenario is triggered if any of the configured triggering events becomes activated.
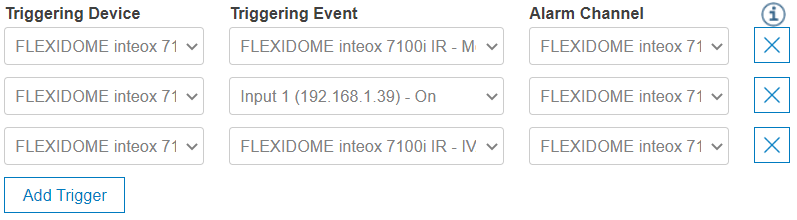
10. Optional increase the Trigger Debounce Time (= minimum time between 2 alarms) if you want to get less alarms from this service
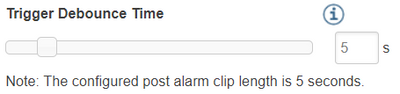
11. Select the Arming Period (standard schedule, self-defined schedule, always)
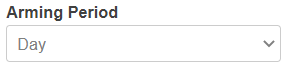
12. Add one or several mobile user(s) to become notified
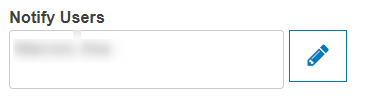
Note: Users marked with an exclamation mark do not have the permission to access the selected site. Users marked with an exclamation mark won't get Smart Notifications for this site.
13. Optional add a message text
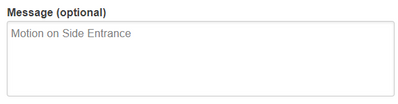
14. Click 'Create'
3. Verify the Smart Notification service as Customer
3.1 With Site Monitor App
To verify the Smart Notification service perform the following steps:
1. Download Bosch Site Monitor from Apple Store or Google Play and install on your device.
2. Log on the Site Monitor app as mobile user.
3. Close the app (put the app in the background) and trigger the event
4. Tap the new notification, the event opens
5. Verify the event:
a. Message text
b. Event image and video clip
c. Live video
3.2 With Video Security App
1. Download Bosch Video Security App from https://downloadstore.boschsecurity.com or Apple Store or Google Play and install on your device.
2. Allow notifications from the VSC app on your device.
3. In Video Security App, select Cloud Service and add an account
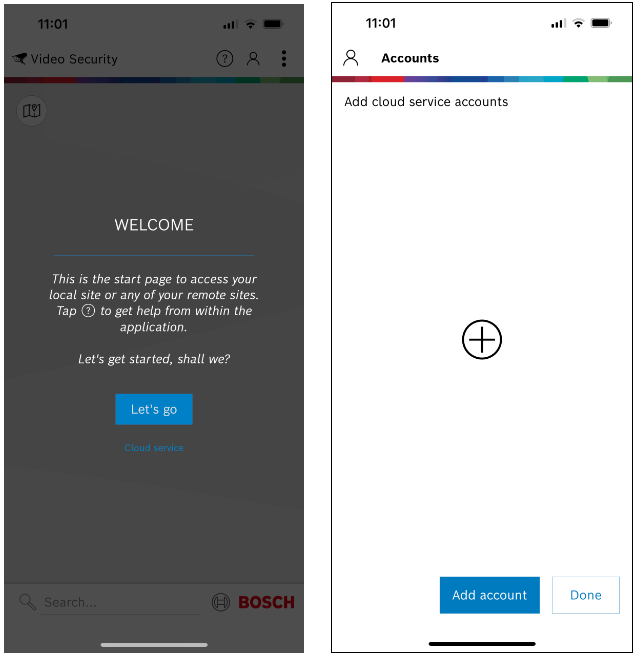
4. Select Alarm Management, enter server address, user name and password and tap Add account
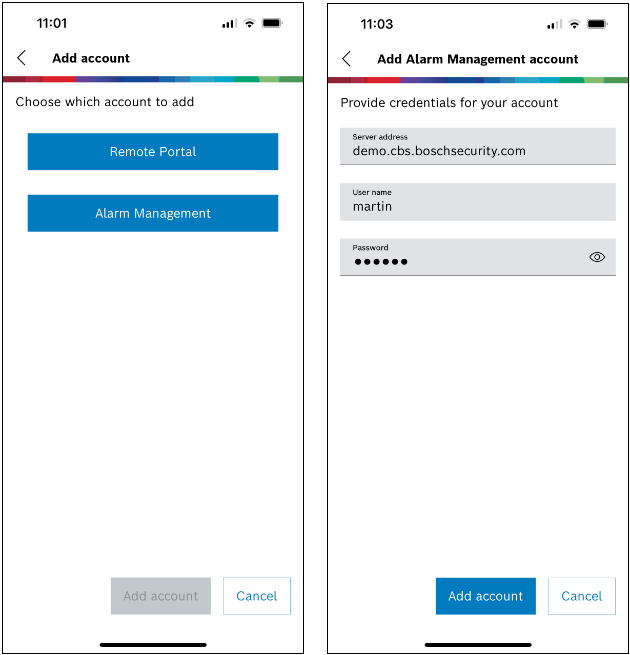
5. Tap the account to connect to the service, tap Done, then your site is displayed
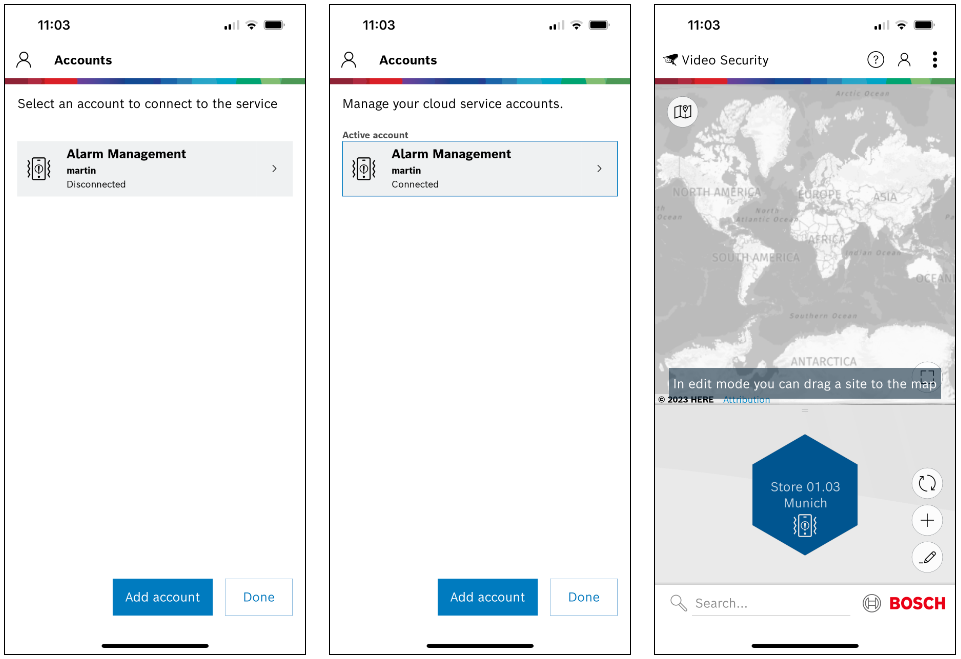
6. Tap the site icon to display your cameras (live video), to replay recordings on the camera and to receive push alarm notifications.
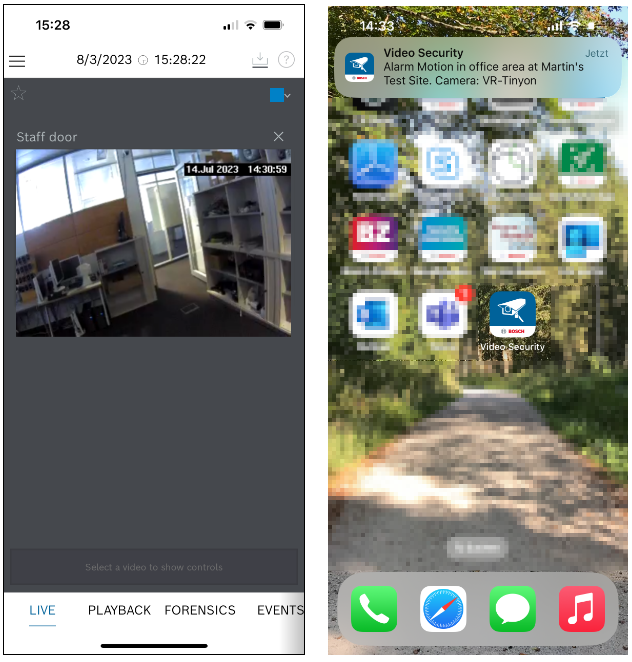
7. Verify the events in the event list
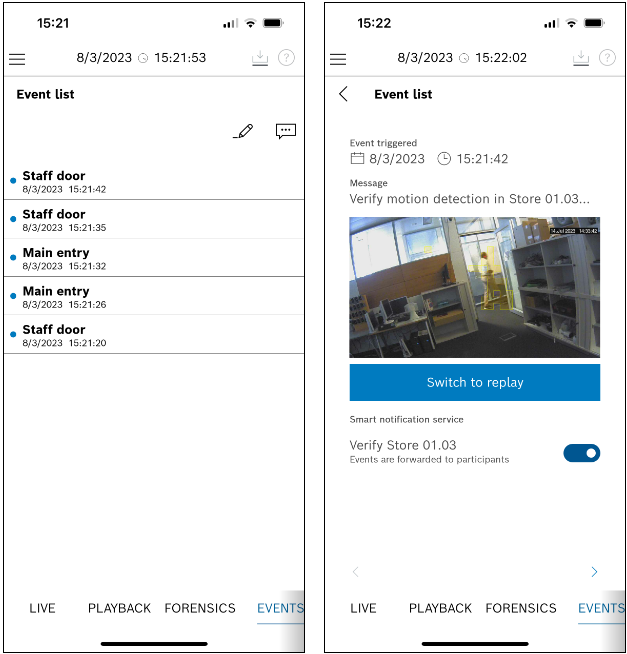
Note: Push Notifications can only be received on Video Security App running on iOS and Android, not on its Windows version.
Known limitations of Video Security App vs. Site Monitor app:
- Only cameras connected through Remote Portal are supported.
- Cameras which are added with the MAC address directly to Alarm Management and 3rd party cameras are not supported.
- Max. 256 devices supported per site, 64 devices recommended per site.
- Alarm Clip is currenty not supported (will follow in a later release)
- Site arming/disarming is not yet supported (will follow in a later release)
- Change password is not supported (will follow with User Hub)
Note that a Smart Notification event is only forwarded to the Site Monitor app when the arming schedule is active.
A Smart Notification is not processed when the Maintenance Mode is enabled for the related Site, or when this service is snoozed in the app.
See also the article Troubleshooting Smart Notification if no event appears in the event list.
Still looking for something?
- Top Results