- Top Results
- Bosch Building Technologies
- Security and Safety Knowledge
- Security: Video
- Upgrade from BVMS v10.1, v11.0 or v11.1.1 to BVMS v12.1 on DIVAR IP 7000 AIO GEN 3 (DIP-73...
Upgrade from BVMS v10.1, v11.0 or v11.1.1 to BVMS v12.1 on DIVAR IP 7000 AIO GEN 3 (DIP-73xx)
- Subscribe to RSS Feed
- Bookmark
- Subscribe
- Printer Friendly Page
- Report Inappropriate Content

It is advisable that any actions performed on a Bosch Video Management Server to be done by a trained installer.
Please join the web-based trainings on Bosch Building Technologies Academy.
⚠️ Regular BVMS 12.1 installer will not run on any DIVAR IP all-in-one platform. The upgrade shall be performed via DIVAR IP System Manager application.
Keep in mind: If you want the latest version of BVMS, it must be downloaded and applied with the latest version of System Manager.
- Minimum BVMS version on DIP-73xx: BVMS v10.1.1
- Update method: Upgrade from Software Center to System Manager required as prerequisite.
Taking in consideration the outdated version of BVMS (10.1), the upgrade to BVMS 12.1 must be done in steps. Each version should not be more than ~two years apart. This prevents potential issues in the upgrade process.
- BVMS 10.1 - General availability 2020-08-21
- BVMS 11.1.1 - General availability 2022-06-03
- BVMS 12.1 - General availability 2023-11-30
When updating DIVAR IP appliance (DIVAR IP all-in-one 7000 Gen3), managed by DIVAR IP System Manager, special corresponding packages are required to upgrade BVMS on these devices.

Step-by-step guide
1. Export the configuration from BVMS 10.1
2. Upgrade from BVMS 10.1 to BVMS 11.1.1 via Software Center
|
|
also available on DIVAR IP all-in-one 7000 2U (gen 3) > Downloads > Software |
- unzip the DIP-73_Installer_for_BVMS11.1.1_MR1.zip to a storage medium such as a USB stick and connect the storage medium to your DIVAR IP all-in-one 7000 gen 3 system
- Do not change the folder structure of the unzipped files!
- Open DIVAR IP Software Center and click on the Upgrade button, next to BVMS 11.1.1
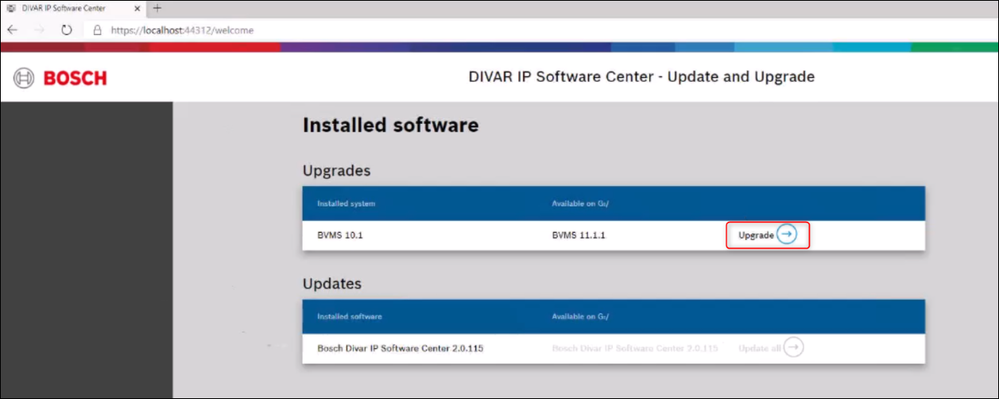
- The upgrade process will start.
⚠️ This upgrade might take a while and few reboots will be automatically done. After each reboot, the login via Software Center is required.
3. Import the saved BVMS 10.1 configuration backup in Configuration Client and then > Save > Save and Activate
4. After the upgrade process is done, it is recommended to export the configuration from BVMS 11.1.1
- Note: In terms of license activation process and compared to other versions of BVMS (<v11.0), the Bosch Remote Portal replaces the Bosch Software License Manager System (SLMS), starting with BVMS v11.0. See detailed information here: BVMS - DIVAR IP licensing

- How to upgrade a BVMS license to BVMS 11.0
- How to activate the license for a new BVMS 11.0 system
- If you encounter issues when upgrading to BVMS 11.1.1 from SLMS to Remote Portal, please contact CTS for further support
Good to know:
5. Export the configuration from BVMS 11.1.1
6. Then install DIVAR IP System Manager application.
DIVAR IP System Manager 2.0.0 extended these capabilities by adding the support for DIVAR IP all-in-one 7000 systems gen3 (DIP-73xx only) and doing so replacing and taking over the responsibilities of DIVAR IP Software Center.
|
If you have DIVAR IP System Manager version lower than 2.3.0 running on your system, please be sure that before installing DIVAR IP System Manager v2.3.0, first you uninstall the older version. Otherwise, if you try run directly the DIVAR IP System Manager v2.3.0 installer, it will not allow you to perform the installation properly. If you do that, “System Manager is already installed in this machine” message will be displayed, and the installation will not be finalized. 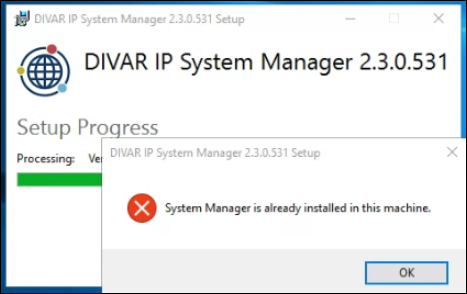 |
7. For the current latest BVMS version 12.1 it would be recommended to have/ upgrade DIVAR IP System Manager to v2.3.0
Download directly: DIVAR IP System Manager 2.3.0
- See here the steps about: Install DIVAR IP System Manager 2.3.0 (page 4)
- or follow the steps as explained in the YouTube video below:
8. Download BVMS 12.1.0 System Manager package 1.3 and upgrade from BVMS 11.1.1 to BVMS 12.1
|
and: BVMS_12.1.0_Updates_SystemManager_package_1.3 → ReadMe.txt |
also available on Download Area |
and follow this YouTube video regarding the upgrade process or continue to follow the steps as explained below (9-17):
9. Save the BVMS 12.1.0 System Manager package 1.3
and BVMS_12.1.0_Updates_SystemManager_package_1.3 to a storage medium such as a USB stick.
10. Unzip the files on the storage medium.
- Do not change the folder structure of the unzipped files!
11. Connect the storage medium to your DIVAR IP all-in-one 7000 gen 3 system
12. Start the DIVAR IP System Manager application:
– If you are signed in to Windows with the BVRAdmin administrator account, double click the DIVAR IP System Manager icon on the Windows desktop. The DIVAR IP System Manager application starts.
– If your system is running in BVMS operation mode, click the DIVAR IP System Manager icon on the BVMS desktop and sign in to the BVRAdmin administrator account. The DIVAR IP System Manager application opens in a full screen dialog box (You can exit the dialog box by pressing ALT + F4).
13. In the column Software packages Name, click the respective option button (BVMS) to select the software application that you want to upgrade
14. In the column Available version, select the BVMS 12.1 to which you want to upgrade your software application and then click Next. If applicable, a license agreement dialog box is displayed.
15. Read and accept the license agreement, then click Install to continue. The installation starts and the installation dialog box shows the installation progress. Do not turn off the system and do not remove the storage media during the installation process.
16. After all software packages are installed successfully, you will receive the message Installation finished successfully at the top of the page
17. Import the saved BVMS 11.0 configuration backup in Configuration Client and then > Save > Save and Activate

- Prepare your DIVAR IP 7000 all-in-one gen3 device to connect to Remote Portal as per Application Note "DIVAR IP all‑in‑one Remote Portal connectivity" (page 9 & 14)
- Release notes (BVMS 12.1.0 SystemManager package 1.0)
- Release_Notes_DIVAR_IP_System_Manager_2.3.0
- BVMS_12.1_Release_Note
- DIP-73_Installer_BVMS11.0_MR2_Release_Note
- DIVAR_IP_Software_Info_Brief
- BVMS 12.1 - Upgrade and Migration
- Software Service and Support Policy
Still looking for something?
- Top Results


