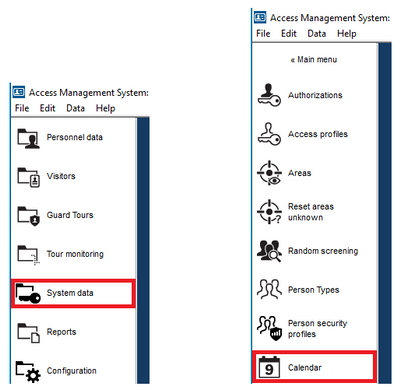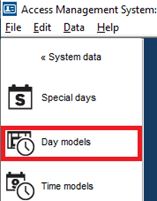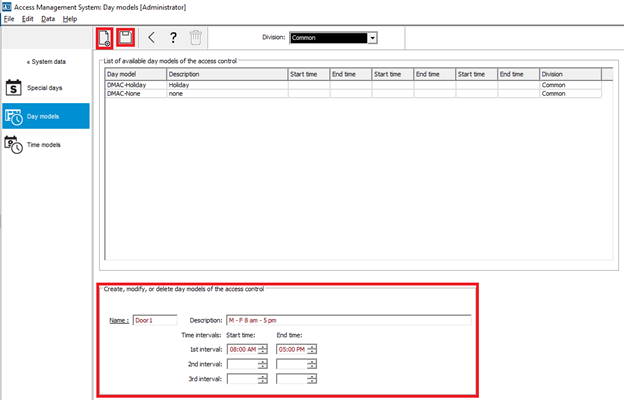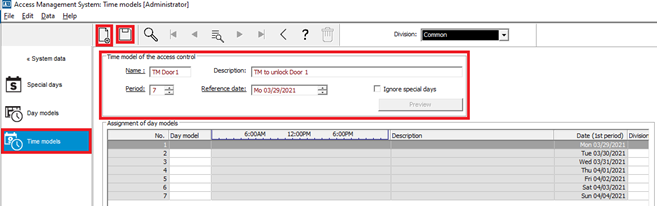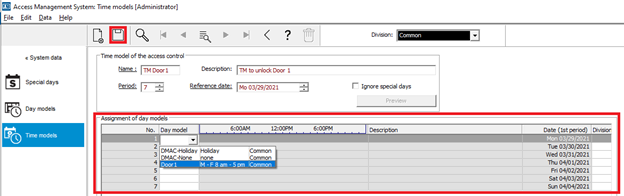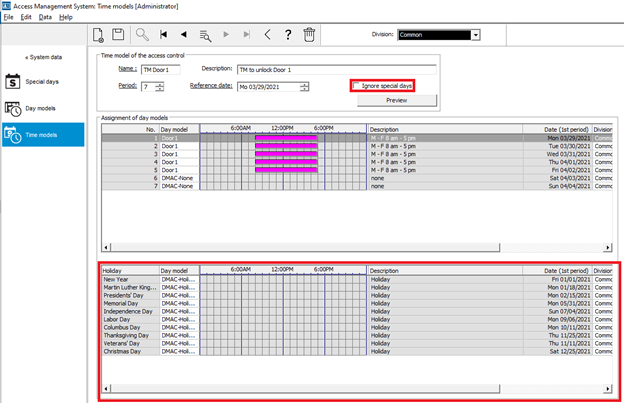- Top Results
See all results
- Bosch Building Technologies
- Security and Safety Knowledge
- Security: Access Control
- AMS: How to create a Time model (schedule)
Turn on suggestions
Auto-suggest helps you quickly narrow down your search results by suggesting possible matches as you type.
Showing results for
AMS: How to create a Time model (schedule)
Options
- Subscribe to RSS Feed
- Bookmark
- Subscribe
- Printer Friendly Page
- Report Inappropriate Content
1. Create a day model.
- Go to “System Data” and then “Calendar”
Figure 1.
- Click on “Day Models”
Figure 2.
- Click the “Create new” button
- Assign a name to the Day Model. Add a description and fill the intervals as needed
- In this example we are only creating one interval from 8 am to 5 pm. If needed, up to three intervals can be created in the same Day Model
- Click Save
Figure 3.
2. Create a Time Model.
- Click “Time Models”
- Click the “Create new” button
- Assign a name to the Time Model. Add a description
- Select the number of days in the Period
- Select a reference date (select a past date and not a future date).
Figure 4.
- Assign the Day Model to each day of the period as needed and click save
Figure 5.
Note: to verify the Time model is correct, click the preview button and confirm the dates match.
- The predefined holidays are shown below, assign the desired Day Model to apply on those days
- If holidays are not needed, click the “ignore special days” checkbox
Figure 6.
Rate this article:
Still looking for something?
- Top Results
See all results