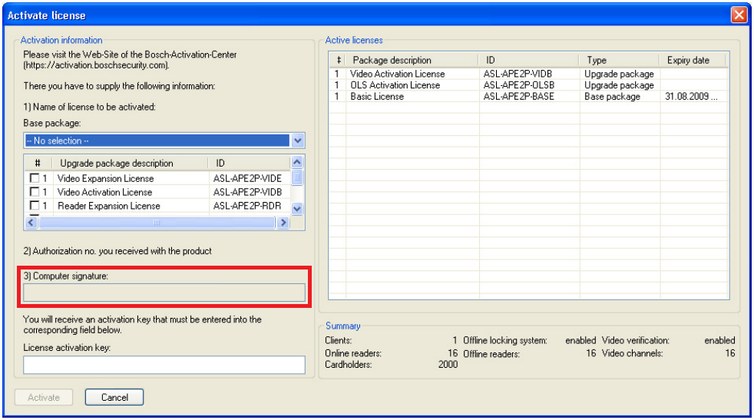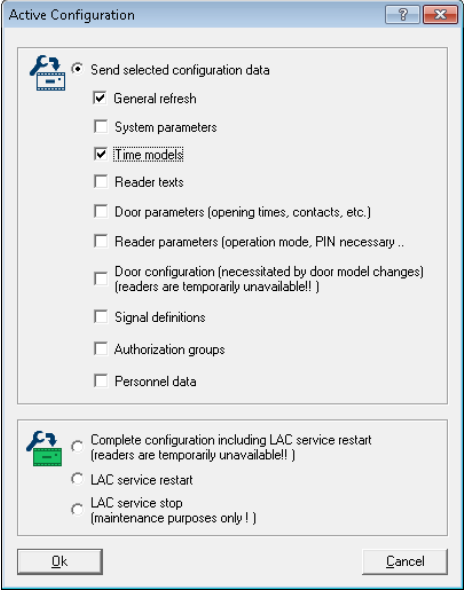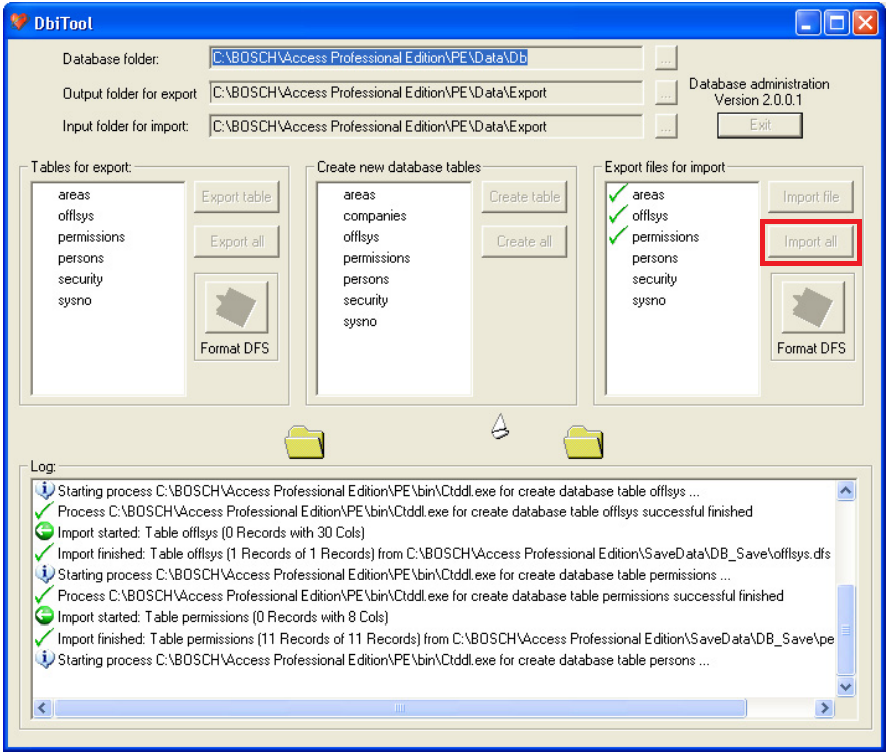- Top Results
- Bosch Building Technologies
- Security and Safety Knowledge
- Security: Access Control
- How to migrate functional APE server to a new machine.
How to migrate functional APE server to a new machine.
- Subscribe to RSS Feed
- Bookmark
- Subscribe
- Printer Friendly Page
- Report Inappropriate Content
1. Access the APE product page (below). Download and install APE into the new server/computer.
2. Transfer the license from the old APE server to the new one. Technical Support requires a copy of the computer signature from both the old and new servers.
3. Start the APE Configurator.
4. Select Settings > License Activation (see figure 1).
Figure 1 License Activation page.
5. Capture a screenshot of the “Active license” page from both the old and new server computers. Email a copy of both screenshots to Technical.Support@us.bosch.com. The screenshot is recommended to ensure the Computer signature will be exactly as indicated on the page.
6. Back up the database.
- Locate the tool “DbiTool”, located in the folder C:\BOSCH\Access Professional Edition\PE\bin.
- Open the tool and click the “Export all” button (see figure 2).
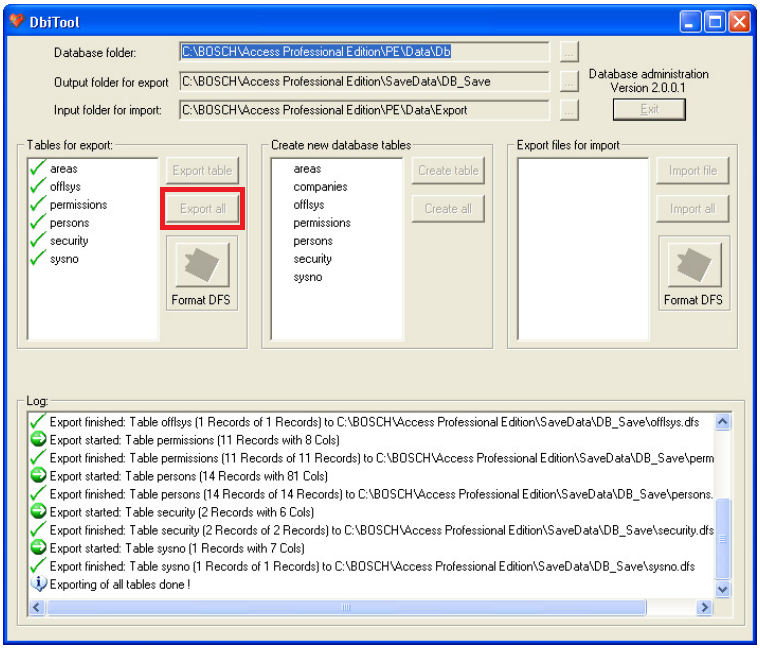
7. Manually back up the database and configuration folder.
- Locate the folder C:\BOSCH\Access Professional Edition\PE\Data (or locate the folder/path as modified during the initial install).
- Manually back up the “Data” folder.
8. Import the configuration files and database to the new server computer.
- Manually paste the content of the “Export” folder contained within the previously backed up “Data” folder to the new server, in the same path: C:\BOSCH\Access Professional Edition\PE\Data\Export.
- The data folder also contains Formulas, Layouts and Pictures. Copy these items and add to the new server computer as needed.
9. Use the APE configurator to import the configuration file.
- All Access PE configurations are stored in the folder “Data\Cfg”. The active configuration is called Active.acf.
- Open the APE configurator, and click the
button. Choose the backed up Active.acf file.
- Activate the imported configuration using the
button. Propagate the active configuration to the controllers by pressing the
button. The dialog below appears. You can choose which configuration is sent to the controllers.
Figure 3 Active Configuration page
* Note: Before propagating the configuration to the controllers, make sure the old APE server is disconnected from the network.
- Import the database using the “DbiTool". Open the tool and click the “Import all” button.
Note: The new APE server configuration will not be operational until the new license key is received from Technical Support and then added to the new APE server.
Still looking for something?
- Top Results