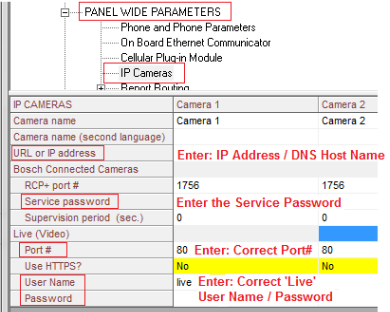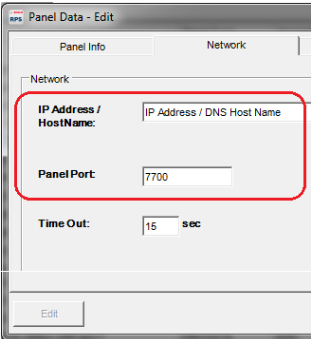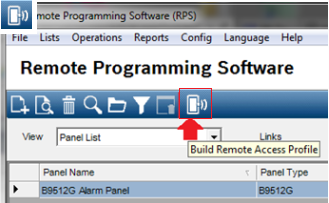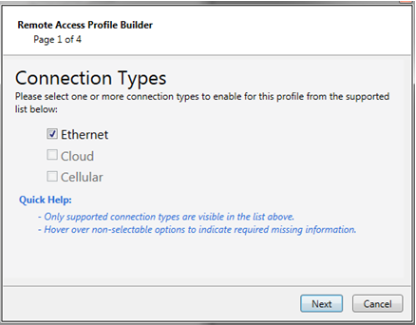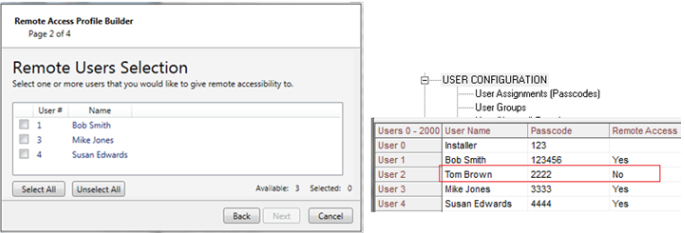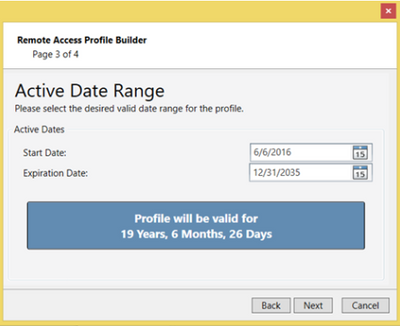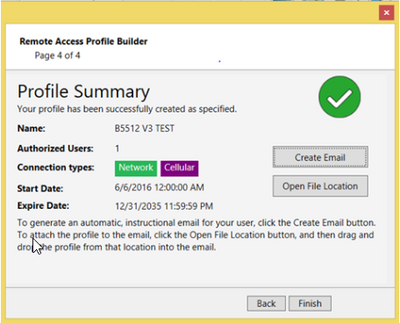- Top Results
- Bosch Building Technologies
- Security and Safety Knowledge
- Security: Intrusion
- How to configure Remote Security Control to work with compatible alarm panels.
How to configure Remote Security Control to work with compatible alarm panels.
- Subscribe to RSS Feed
- Bookmark
- Subscribe
- Printer Friendly Page
- Report Inappropriate Content
Configure Remote Security Control to work with compatible alarm panels by using the below steps.
1. Download the Remote Security App in your mobile device. Go to the App Store for iOS devices or the Google Play Store for Android and download Remote Security.
2. Configure the panel to access to IP Cameras.
Note: It is advisable to add Service, User and Live passcodes for increased security.
a. Go to Panel Wide Parameters and IP Cameras and enter the following:
i. Static IP address or DNS host name of the camera.
ii. Service and Live passwords configured in the camera.
b. Create bidirectional TCP port forwarding rules to access cameras from outside the home network.
Note: Press F1 on select parameters for assistance with entries.
Note: Ensure the correct port forward rules are in place access the camera IP addres from outside the local nework.
3. Enter the panel’s public IP or DNS address to the account in the Network tab located in the Panel Data View screen. Do not enter the private IP address in this location.
a. Select the panel from the ‘View Panel List’ screen.
b. Right-click on the panel account and selct 'Open Panel Data View'.
c. Select 'Edit' in the lower left corner to access the panel Data – Edit screen.
d. Select the Network Tab and enter the Public IP address or DNS address and Panel Port. The Time Out setting can remain at 15sec. Press OK to save changes. Do Not enter the private IP address here.
e. Ensure Port Forwarding rules are in place for bidirectional TCP/UDP to access the panel from outside the network.
4. Create a certificate and send it to the mobile device.
a. Select the panel from the View Panel List screen
b. Press the icon: ‘Build Remote Access Profile'
5. From the Remote Access Profile Builder dialog on the next screen, select the type of connection to be used:
6. Options that are greyed out are unavailable due to missing information. Hover the curser over the option to see what information is missing. Press Next to select users to be added to the Remote Access Profile.
7. Names will display only for users with correct entries for the items below. Notice above, user 2 does not display because Remote Access is set to No.
- Passcode,
- Remote Access=Yes
- Proper Authority
8. Add users to the profile by checking the box beside the user name or press Select All to add all available users and press Next.
9. The next screen provides the option to select an active date range when the profile will work and can be controlled by the dealer. Make any needed changes and press Next.
10. Finally the Profile Summary screen displays. If you have an email client installed and configured on the RPS computer you can generate a prewritten email with instructions by pressing ‘Create Email’. Once the email has been created either with your email client or other means, press ‘Open File Location’ to access the Profile and attach it to the email.
Still looking for something?
- Top Results