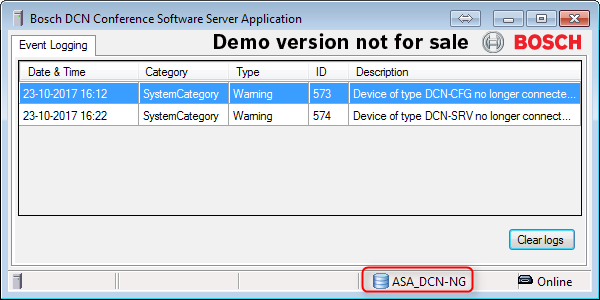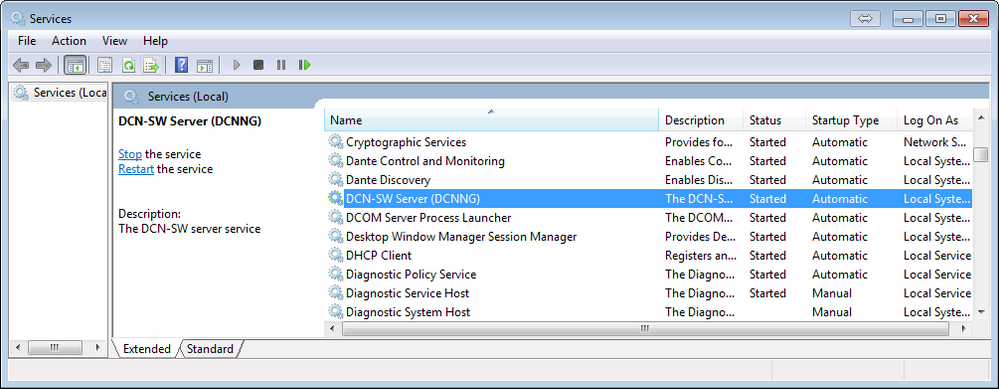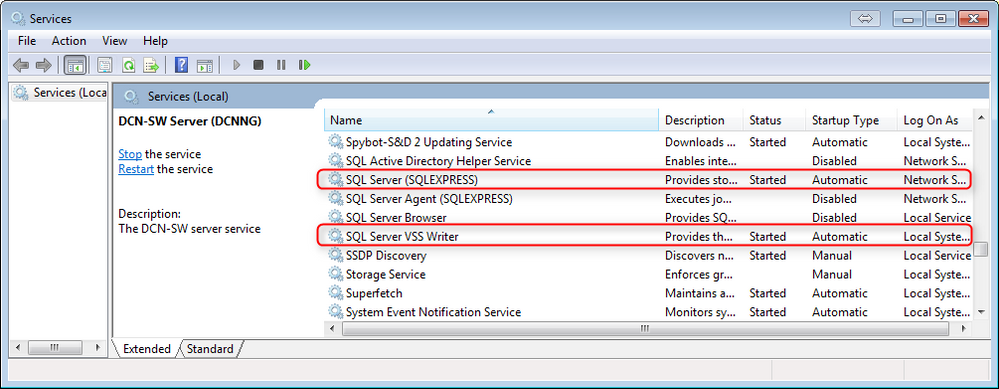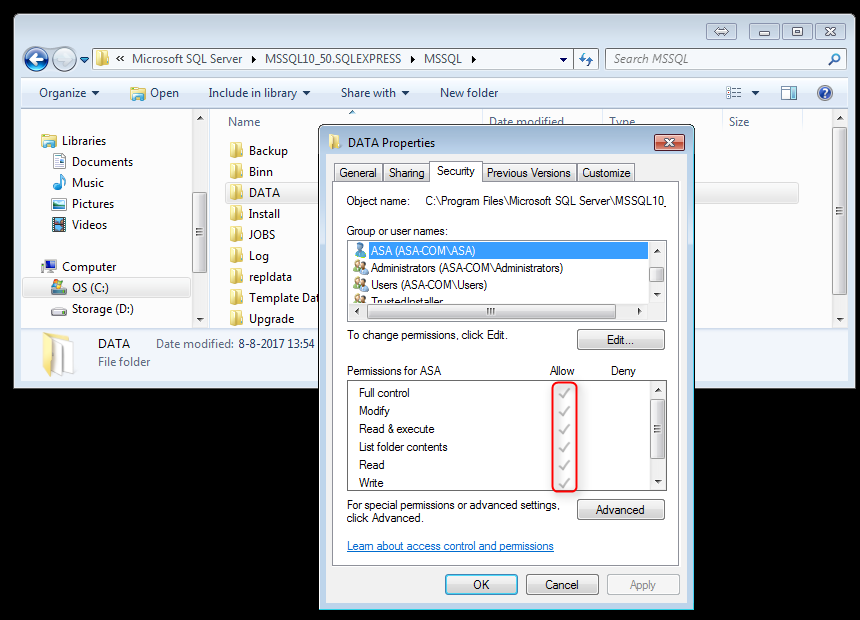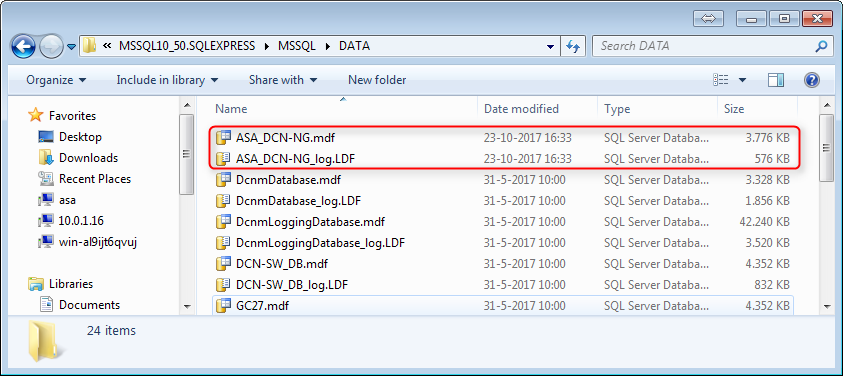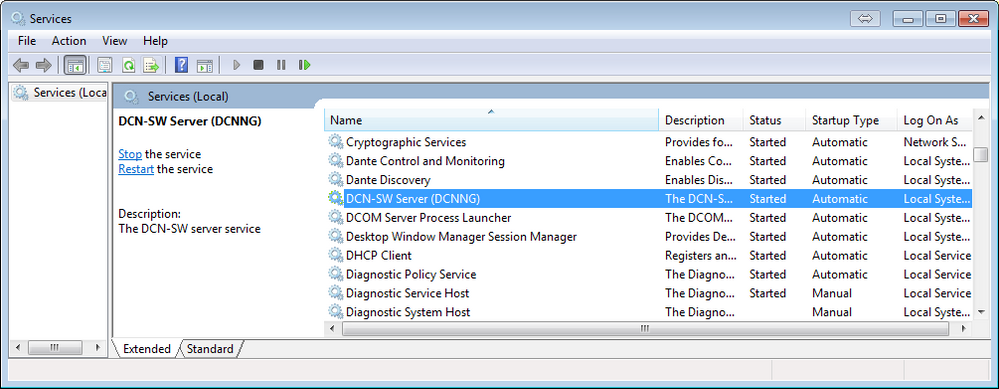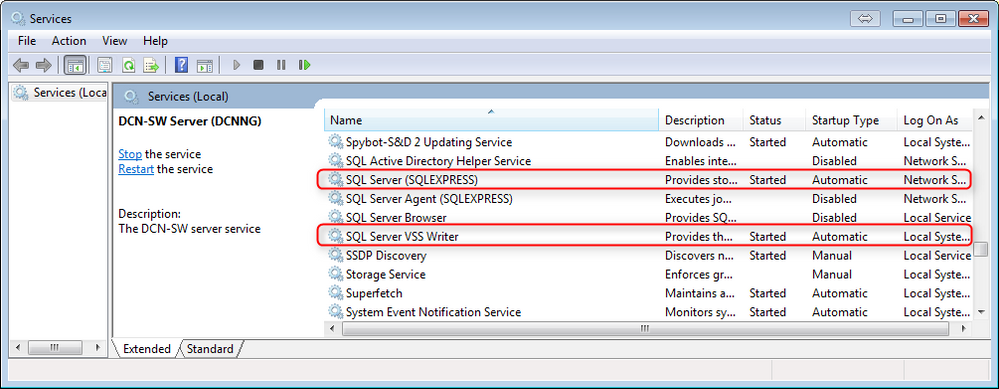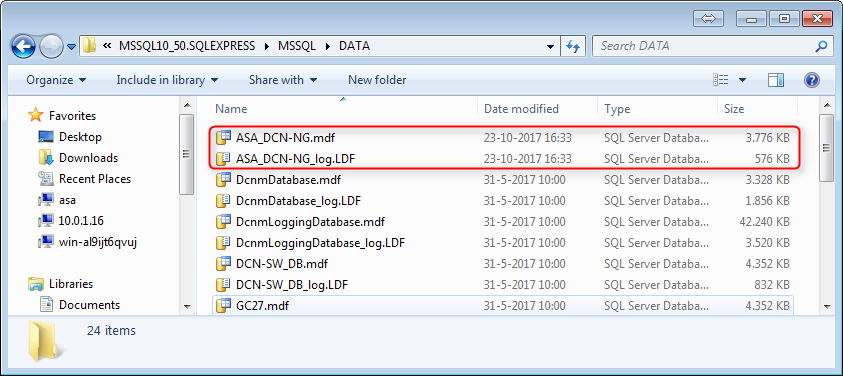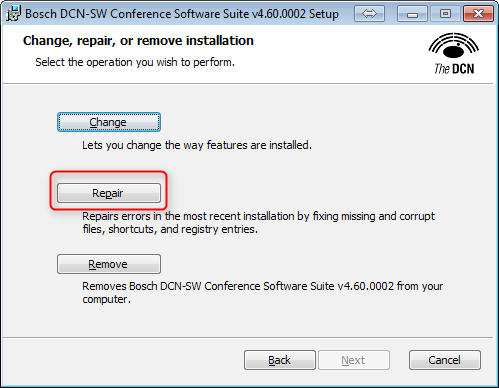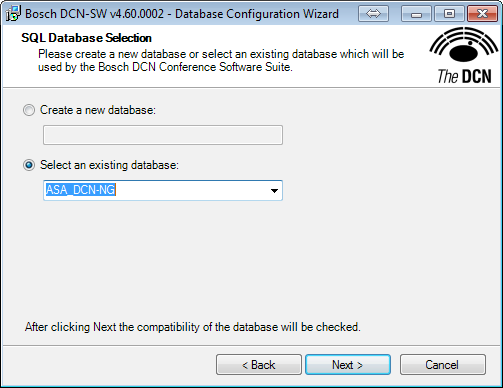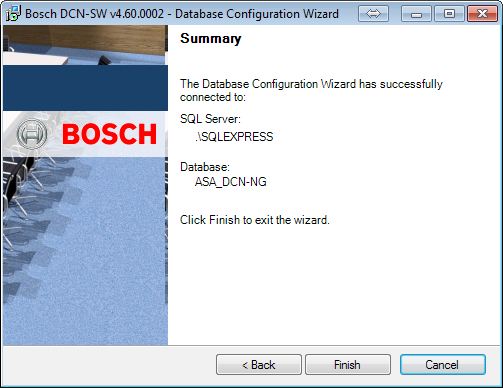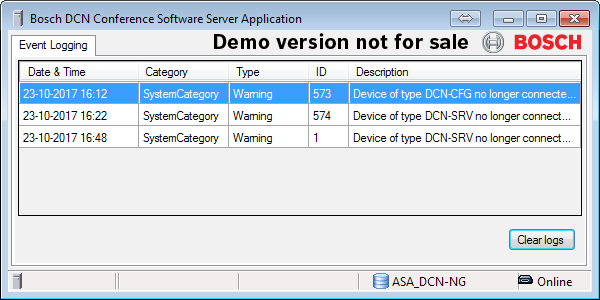- Top Results
See all results
- Bosch Building Technologies
- Security and Safety Knowledge
- Conference & Discussion
- DCN-NG database backup & restore
Turn on suggestions
Auto-suggest helps you quickly narrow down your search results by suggesting possible matches as you type.
Showing results for
DCN-NG database backup & restore
Options
- Subscribe to RSS Feed
- Bookmark
- Subscribe
- Printer Friendly Page
- Report Inappropriate Content
DCN-NG Database Backup
- Note the name of the database files that need to be backed up. To check what those files are called, open the “Bosch DCN Conference Software Server Console” from the Windows notification area and note the name of the active database.
- Shut down all DCN-NG-related programs like ‘DCN-SW Operator Application’ and ‘DCN-SW Configuration Application’.
- Stop the DCN-NG service;
- Press the Windows button and search for ‘Services’
- Open the Windows Services window
- Select the service called ‘DCN-SW Server (DCNNG)
- Right click and choose ‘Stop’.
- Still in the Services window, stop the services ‘SQL Server (SQLEXPRESS)’ and ‘SQL Server VSS Writer’ in the same way as outlined above.
- Open the folder that contains the DCN-NG database. On Windows 7 and 10, it’s located by default at “C:\Program Files\Microsoft SQL Server\[MS SQL Express version]\MSSQL\data”.
- Replace the line between [] with the right name, this can change. Right now it’s ‘MSSQL10_50.SQLEXPRESS’
- Make sure that the user that is logged in is able to read/write from/to this folder. If this is not the case, the following step will not work.
- It’s possible to change permissions to folders for users within Windows, but that’s outside the scope of this document. Logging in to the server with an administrator account should be sufficient.
- It’s possible to change permissions to folders for users within Windows, but that’s outside the scope of this document. Logging in to the server with an administrator account should be sufficient.
- Copy the right files to a safe location – make sure to copy both the file with extension ‘mdf’ as well as with the extension ‘ldf’.
DCN-NG Database Recovery
Short version: simply follow the backup steps, but copy the files back to the database folder.
- Shut down all DCN-NG-related programs like ‘DCN-SW Operator Application’ and ‘DCN-SW Configuration Application’.
- Stop the DCN-NG service;
- Press the Windows button and search for ‘Services’
- Open the Windows Services window
- Select the service called ‘DCN-SW Server (DCNNG)’
- Right-click and choose ‘Stop’.
- Still in the Services window, stop the services ‘SQL Server (SQLEXPRESS)’ and ‘SQL Server VSS Writer’ in the same way as outlined above.
- Open the folder that contains the DCN-NG database. On Windows 7 and 10, it’s located by default at “C:\Program Files\Microsoft SQL Server\[MS SQL Express version]\MSSQL\data”.
- Replace the line between [] with the right name, this can change. Right now it’s ‘MSSQL10_50.SQLEXPRESS’
- Make sure that the user that is logged in is able to read/write from/to this folder. If this is not the case, the following step will not work.
- It’s possible to change permissions to folders for users within Windows, but that’s outside the scope of this document. Logging in to the server with an administrator account should be sufficient.
- Copy the right files back to the database folder – make sure to copy both the file with extension ‘mdf’ as well as with the extension ‘ldf’.
- Start all services once more; ‘DCN-SW Server (DCNNG)’, ‘SQL Server (SQLEXPRESS)’ and ‘SQL Server VSS Writer’.
- Run the ‘Repair’ function from the DCN-SW installation package.
- The Repair Wizard will run through the procedure of creating a new database or selecting an already existing one. Choose the existing database;
- If the repair process is successful, the following window will be shown:
- The “Bosch DCN Conference Software Server Console” from the Windows notification area will show the system is running correctly:
Rate this article:
Still looking for something?
- Top Results
See all results