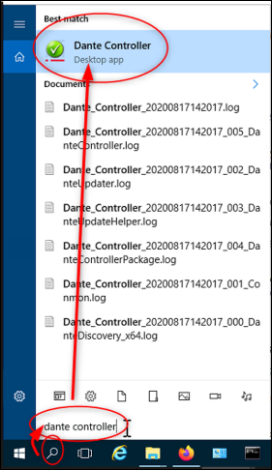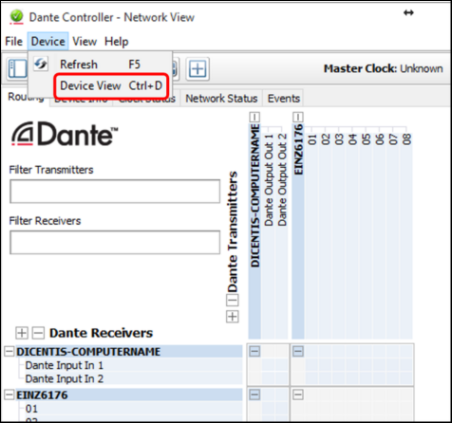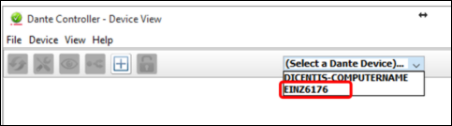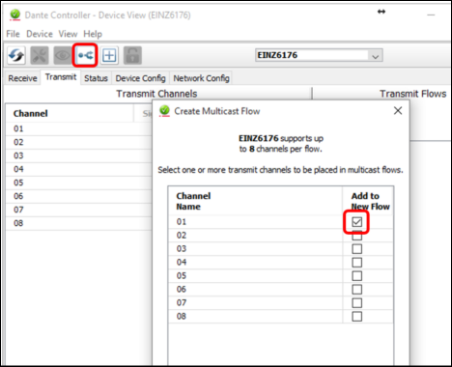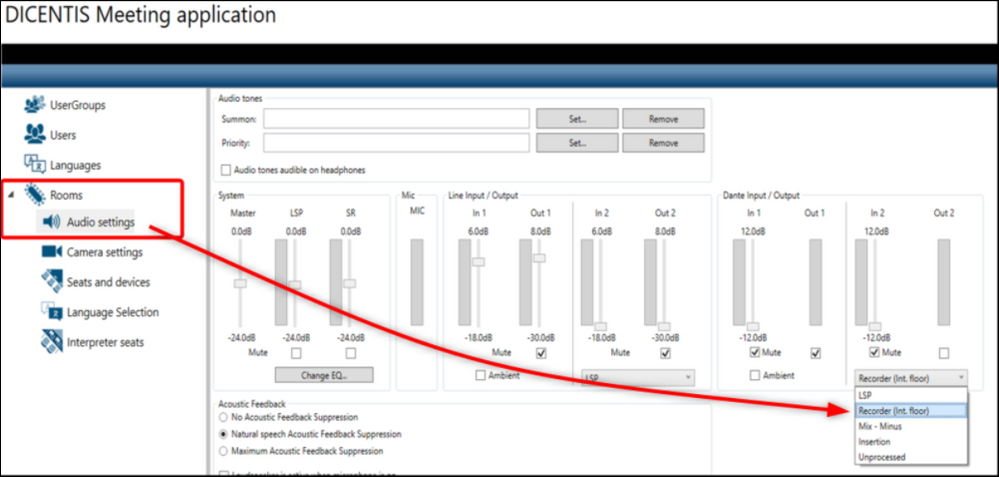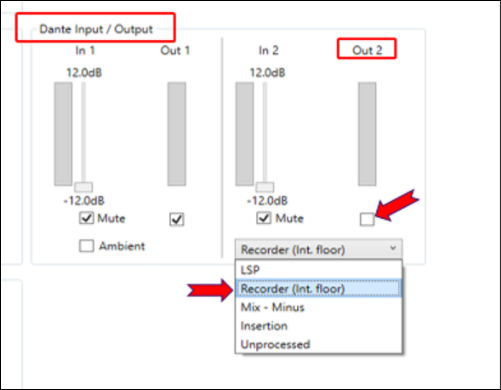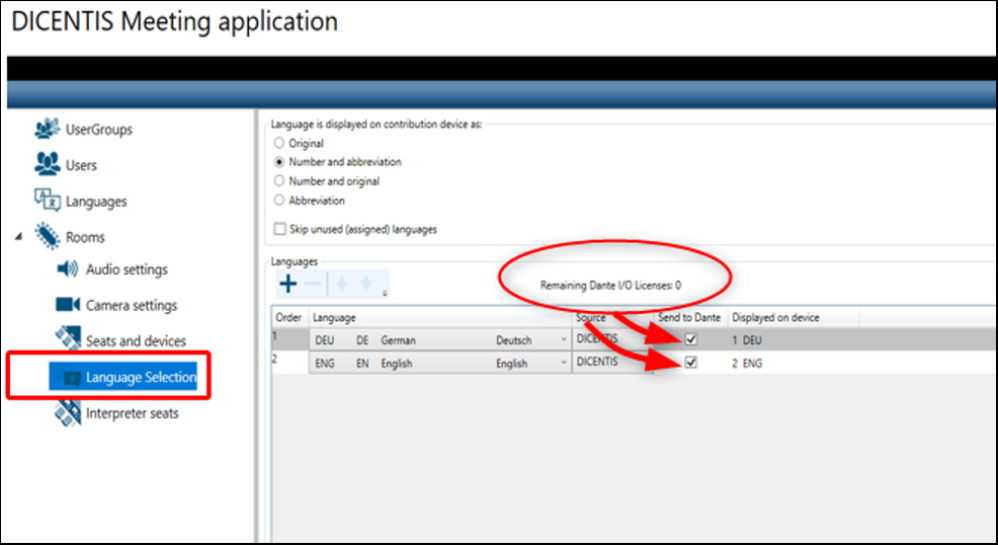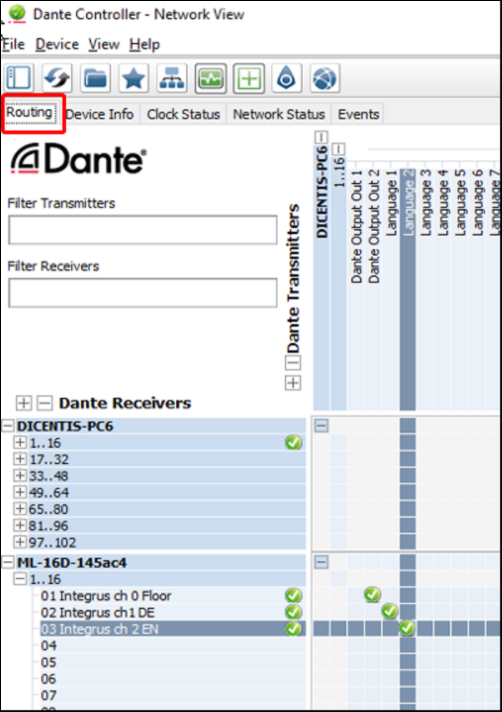- Top Results
- Bosch Building Technologies
- Security and Safety Knowledge
- Conference & Discussion
- How to configure Dicentis wired floor audio stream via Dante and activate multiple languag...
How to configure Dicentis wired floor audio stream via Dante and activate multiple language streams?
- Subscribe to RSS Feed
- Bookmark
- Subscribe
- Printer Friendly Page
- Report Inappropriate Content
Intro
To send or receive a multicast Dante stream for example from different languages it will require some DCNM-LDANTE licenses but if you only need it for import and export audio signals the DCNM-LSYS includes already one channel (floor).Please note that on the DICENTIS Server is already running Dante Virtual Device and you can not install another virtual Dante device like Dante Virtual Sound Card.
Step-by-step guide:
Open the Dante Controller
Select Device and Device View (Ctrl+D)
Create a new multicast flow. For this add one channel maximum to a multicast flow. (Ctrl+M)
In OMNEO is only one channel per flow allowed. Having more than one channel can lead to distortion!
Troubleshoot:
Within Dante to make the audio settings with two Channels per Flows is no problem but in our OMNEO based Dicentis it is. So for example if you have set up left and right as two channels per one flow you will probably have good sound in your Dante system (speaker) but the Dicentis will sound distorted!If this is the case you should open the Dante Controller to check within Device View the Transmit. You can change channels flow in the Create Multicast Flow.Dante Certification Level 2: #4 Flows and Multicast (Flows are explained at 3:00)
Set your Routing! Your input output source for example could be a Microsoft Teams meeting or any other call.
Set Recorder to (Int. Floor) in the Meeting application.
You will need DCNM-LDante Licenses if you want to send more languages streams to other other channels.
If you activate this language stream it will also switch form encrypted to non encrypted audio stream because Dante can not handle encryption streams.
Source: Up to 100 languages can be received as Dante multicast streams. For each language a License for 1 Dante stream is required. The Dante Controller will show 100 Dante Receivers representing the up to 100 languages which are available in DICENTIS. The number of the language in the Dante Controller relates with the number (order) in the list of languages in the DICENTIS Meeting Application.
Send to Dante Up to 100 languages can be sent as Dante multicast streams. For each language a License for 1 Dante stream is required. The Dante Controller will show 100 Transmitters representing the up to 100 languages which are available in DICENTIS. The number of the language in the Dante Controller relates with the number (order) in the list of languages in the DICENTIS Meeting Application.
Please note that the green check marks will only occur in the Dante Controller when a signal is transmitting for example from the IDesk in language2.
A Dante Gateway is only needed if additional requirements are demanded for example:
- Audio in the conference system must stay encrypted
- Conference system shall be connected to a redundant Dante network
- Isolation (clear split) between the conference system(s) and Dante device / network
- Audio distribution between multiple meeting rooms equipped with DICENTIS
- Unicast Dante streams needed if external Dante equipment is not capable to handle the multicast flows
- Dante Domain manager to be used for complete Network Management of Dante Systems
Additional:
Discover the benefits and use of the DANTE Gateway in DICENTIS

DICENTIS Room coupling

Still looking for something?
- Top Results