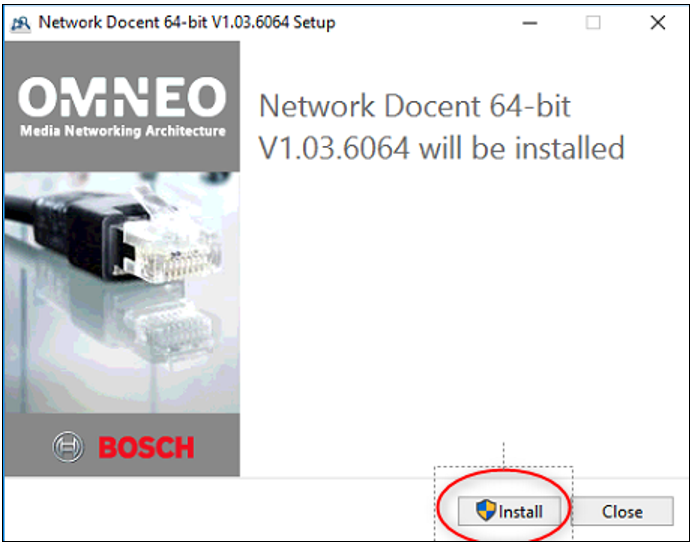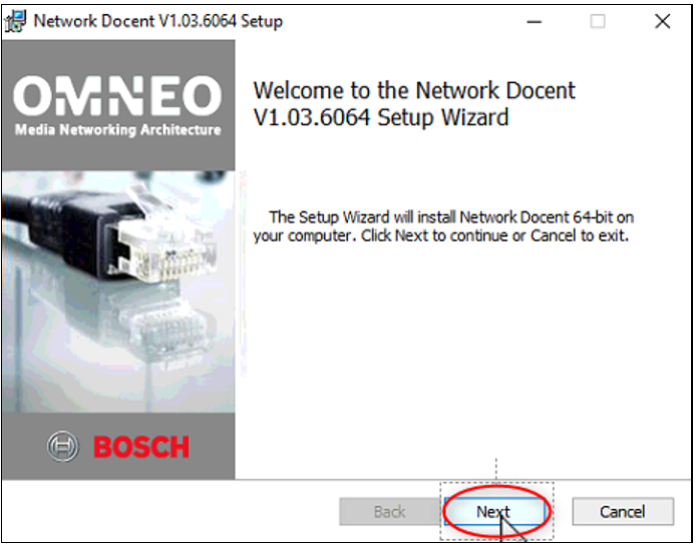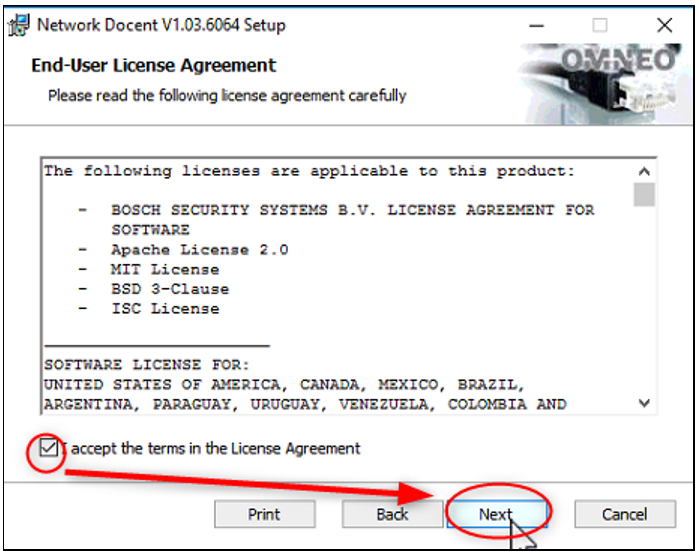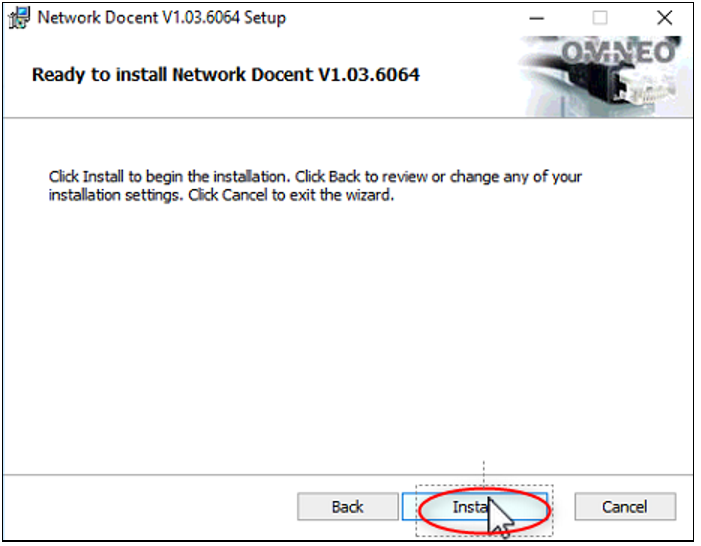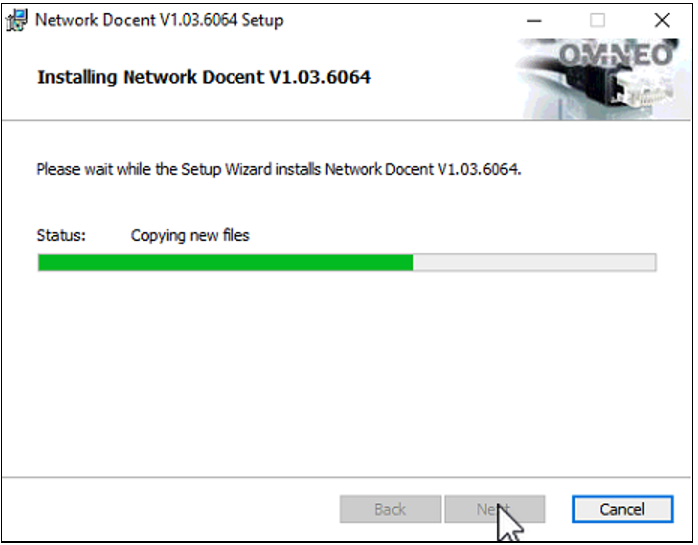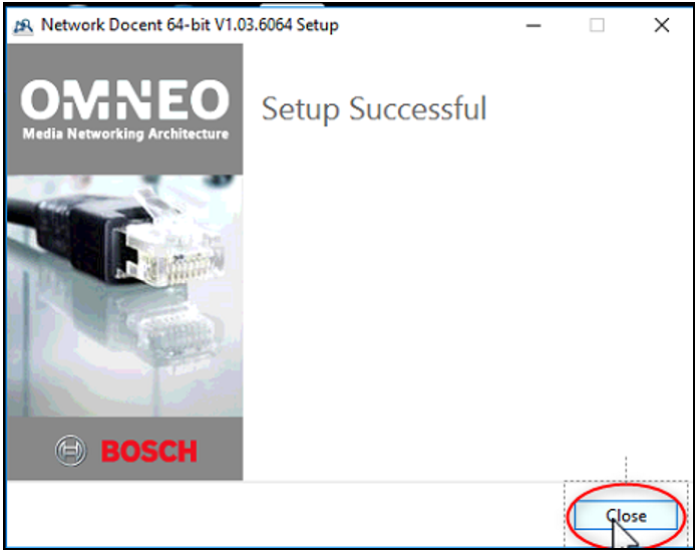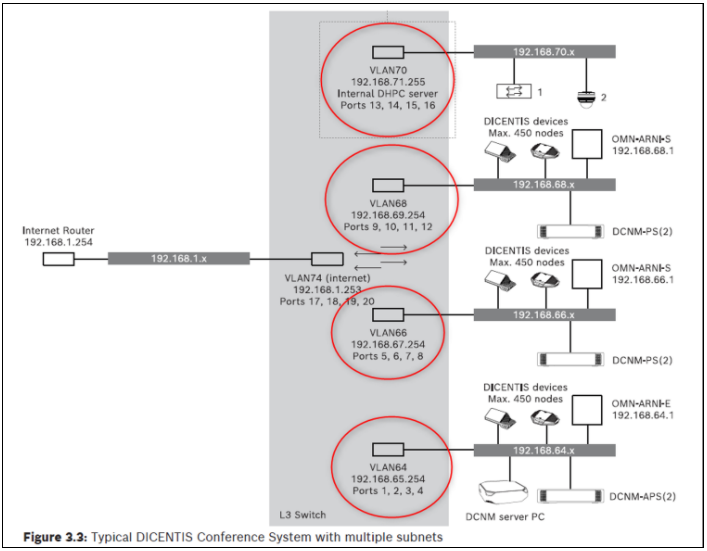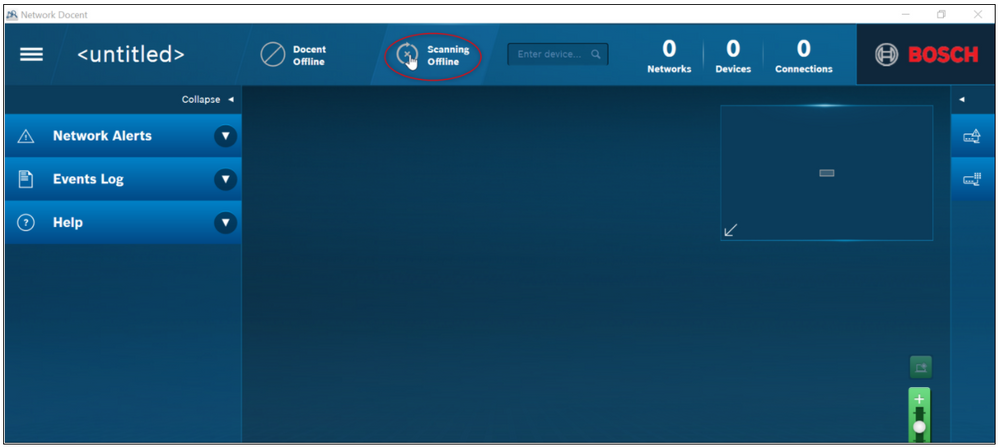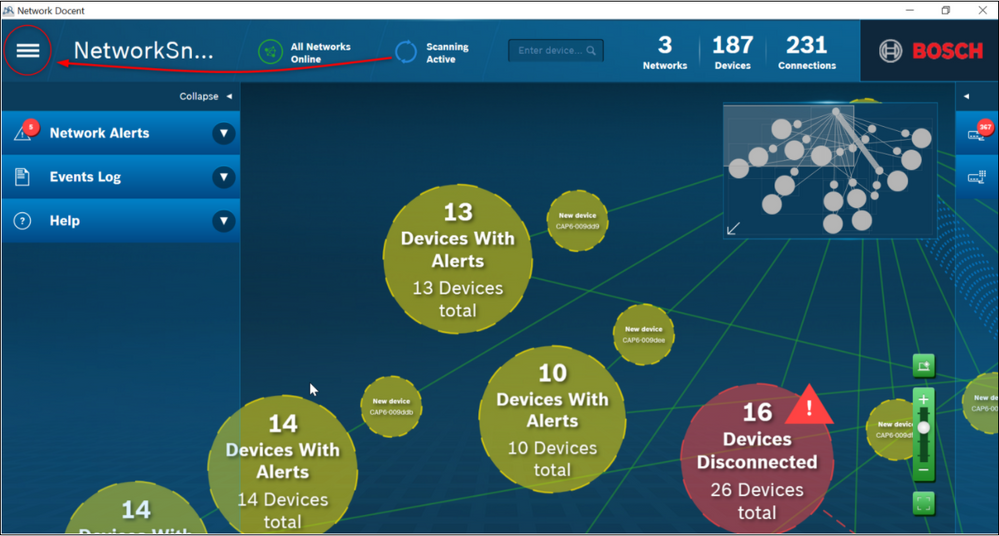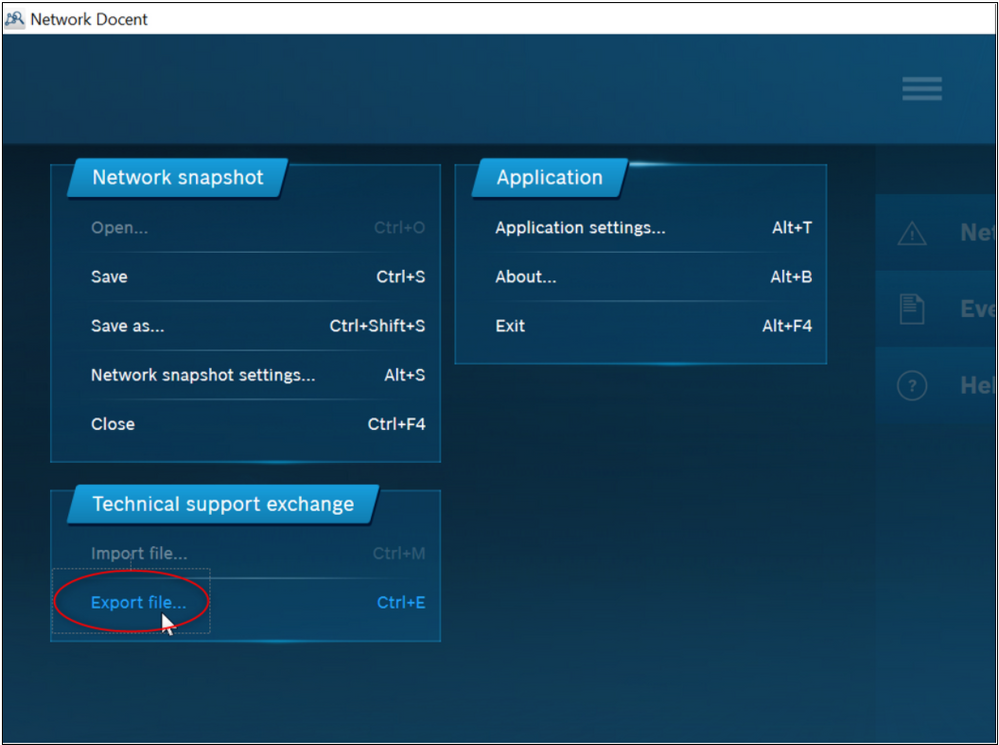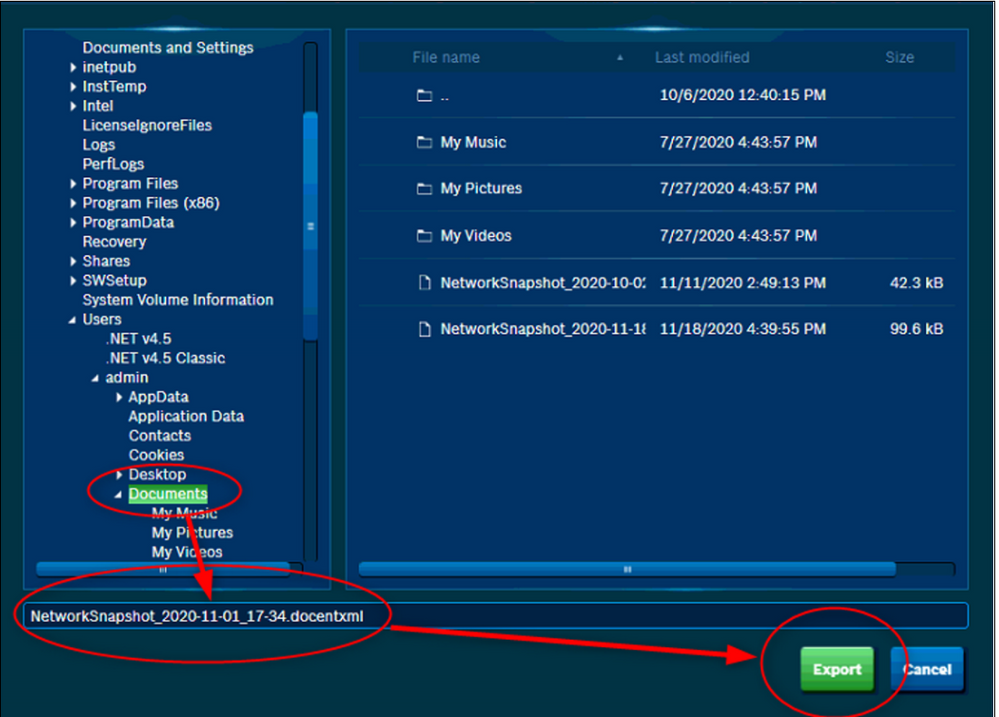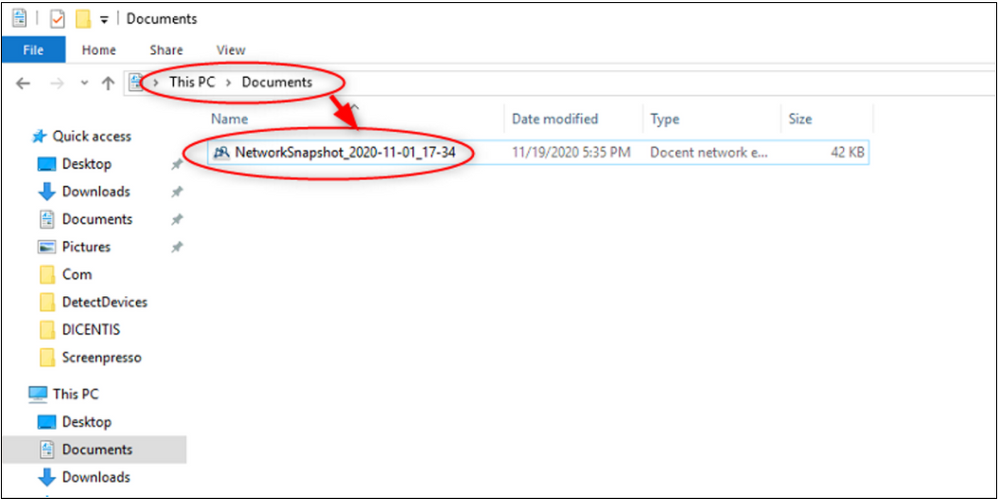- Top Results
- Bosch Building Technologies
- Security and Safety Knowledge
- Conference & Discussion
- How to do a Network Docent extraction of a Dicentis system?
How to do a Network Docent extraction of a Dicentis system?
- Subscribe to RSS Feed
- Bookmark
- Subscribe
- Printer Friendly Page
- Report Inappropriate Content
Network Docent scans and visualizes the network environment and is giving simple insight into all devices and cable connections of a network based system.
This Software can help you to identify network errors and find quick solutions to fix them. You even can extract an Network snapshot which is an important log file for the Technical Support. But there are also limitation of docent for example it can only scan devices in the same sub net and it can not catch up with fast intermittent contact.
If you need more information how to operate this software please have a look at Network Docent manual: https://licensing.boschsecurity.com/OMNEO/OMNEO/Docent_manual.pdf
In the next view step it will be explained how to create and extract these snapshots.
1) Open or install the Network Docent
-
Open Network Docent
-
Install Network Docent
2) Run the Network Docent
3) Export the Network snapshot
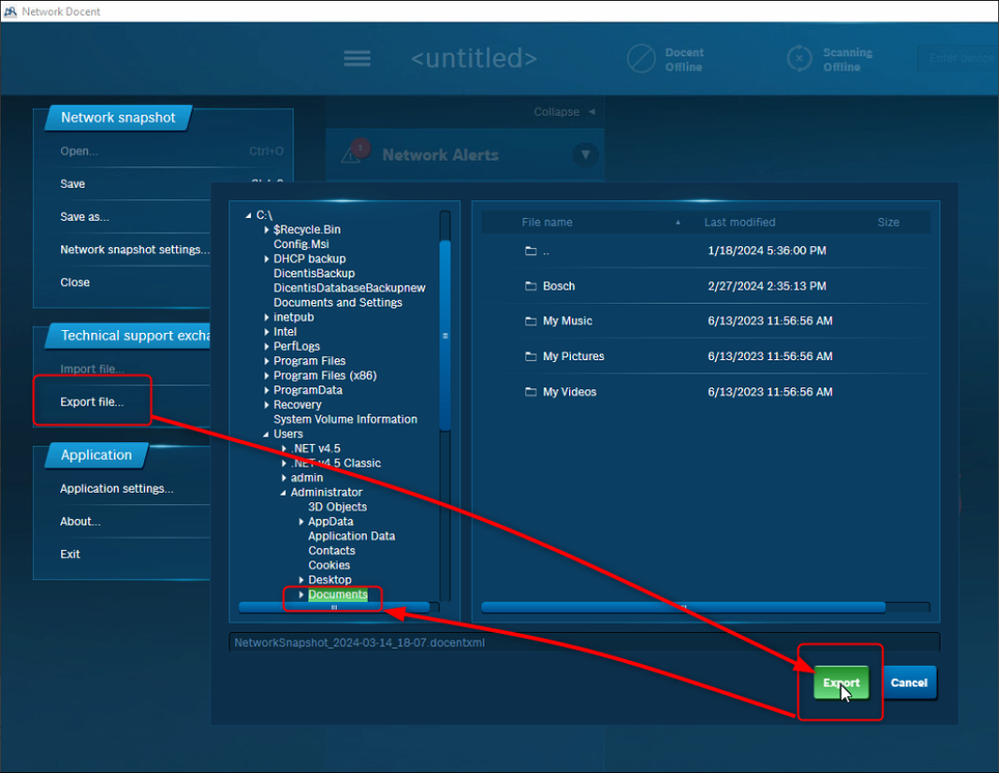
Step-by-step guide
1) Open or install Network Docent
The DICENTIS will install this Network Docent automatically if not unselected.
If you want to update an existing version you first have to uninstall the current version and reboot your PC between. With the link below you will find the current Software to perform the testing.
https://licensing.boschsecurity.com/software
Open Network Docent
Open the search (Windows key + S key) type Network Docent.
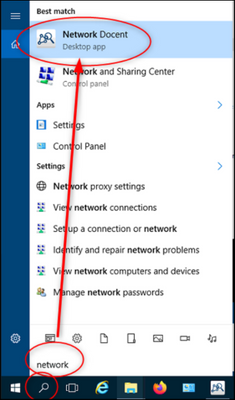
Multiple paths to open the program are possible.
C:\Program Files\Bosch\OMNEO\Network Docent
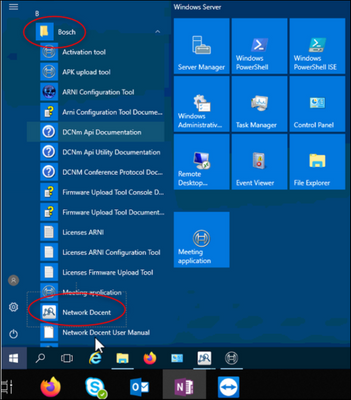
If you want to check which version you are using click on the following. The newest version should be used to get the best test results. (It is also possible to see this shortly during the startup of the program.)
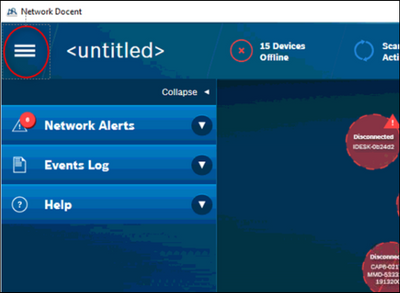
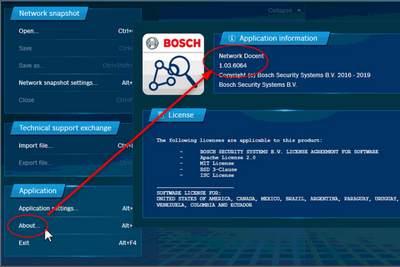
Install the Network Docent
Go to this page and download the Software: https://licensing.boschsecurity.com/software
Start the program and follow the instructions.
2) Run the Network Docent
Please note you can only scan in one sub net. If you have different VLANs with multiple sub nets you can only scan within one VLAN where the Docent is placed. Also you are limited to 50 network infrastructure devices (for example switch) and another 450 end points. (max 500 devices)
In the following example 4 separate scans must be done to check each branch of the DICENTIS system and they cannot displayed as whole in one. Future software improvements to solve that is in planing.
Click on "Scanning Offline" and the program will scan the network. This will take some minutes depending on the size.
3) Export the Network snapshot
Click on the left upper corner to get in the menu and next on "Export file". (or you press Ctrl + E)
Now select one file were you want to export the Snapshot in. Than rename the file or keep the old naming and press on "Export".
You can copy it from the file and send it via mail to the technical support.
Still looking for something?
- Top Results