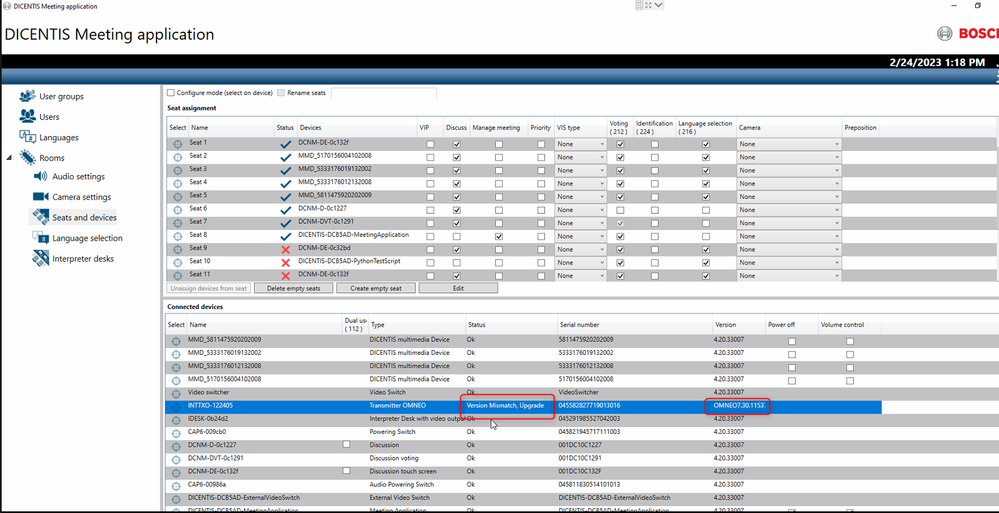- Top Results
- Bosch Building Technologies
- Security and Safety Knowledge
- Conference & Discussion
- How to setup an INT-TXO Integrus Transmitter OMNEO?
How to setup an INT-TXO Integrus Transmitter OMNEO?
- Subscribe to RSS Feed
- Bookmark
- Subscribe
- Printer Friendly Page
- Report Inappropriate Content
Introduction
The new INT-TXO Integrus Transmitter integrates the Integrus system in the DICENTIS via OMNEO. Old Radiators and Receivers stay the same and existing equipment can be used in the DICENTIS now with the new INT-TXO transmitter. It is usable from software version 4.20 onward and is made for DICENTIS only usage at the moment. But it will be open up in future for the usage of 3rd party devices which than are planned to be managed with the Dante Controller software. Please visit our product page for more information.
- Product page https://commerce.boschsecurity.com/us/en/Transmitter-OMNEO/p/F.01U.351.763/
- Data sheet https://resources-boschsecurity-cdn.azureedge.net/public/documents/INT_TXO_Data_sheet_enUS_100901167...
- Softwarehttps://licensing.boschsecurity.com/software/html/pages/home/
- Manual https://resources-boschsecurity-cdn.azureedge.net/public/documents/INTEGRUS_Operation_Manual_enUS_10...
Front

Back
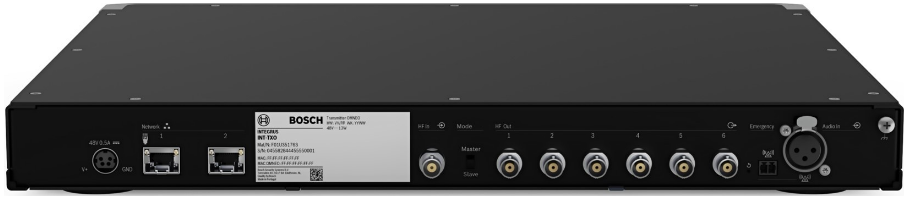
Overview of the new Integrus system:

Overview of the old system designed for the usage of DCN-NG or to use as stand alone system:

How to setup
First install the INT-TXO into an rack and and insert the power.
The preferred way to power the TXO is to use an DCNM-APS or PS because you than can switch it completely off and on with your DICENTIS software. If you use an POE port from an switch or the included external power supply it will switch only into standby mode if you turn the DICENTIS system off. Which free network port you are using to connect anywhere in the DICENTIS cloud is not important. The device behaves (is) similar to an two port switch like every DICENTIS devise which makes it very flexible were you can connect it and daisy chain. For that it provides an wide cable range of 100m between each DICENTIS unit. (Ethernet specification IEEE 802.3ab)
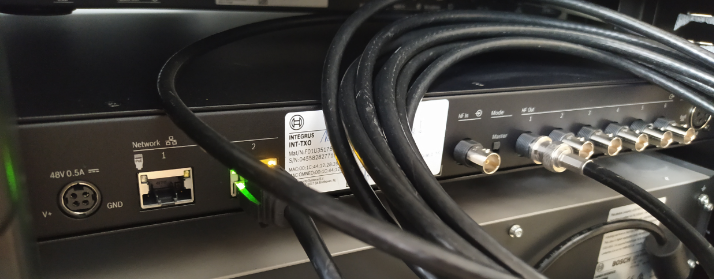
Accessories
The TXO comes with an external PSU the same as for the DCNM-WAP with universal AC adapters for different country's. Output 48V 0,5A 24W + standard rack mounting brackets.

Connection Expel
The INT-TXO can be connected to any point in the DICENTIS cloud for example to a DCNM-Idesk, DCNM-MMD or directly to an DCNM-PS and it's only limiting factors are hop counts (if RSTP is used) and 11W Power consumption which must calculated like before with any other DICENTIS device. An power calculation tool is provided within our DICENTIS software to help you to calculate your system easily. https://licensing.boschsecurity.com/software/html/pages/home/
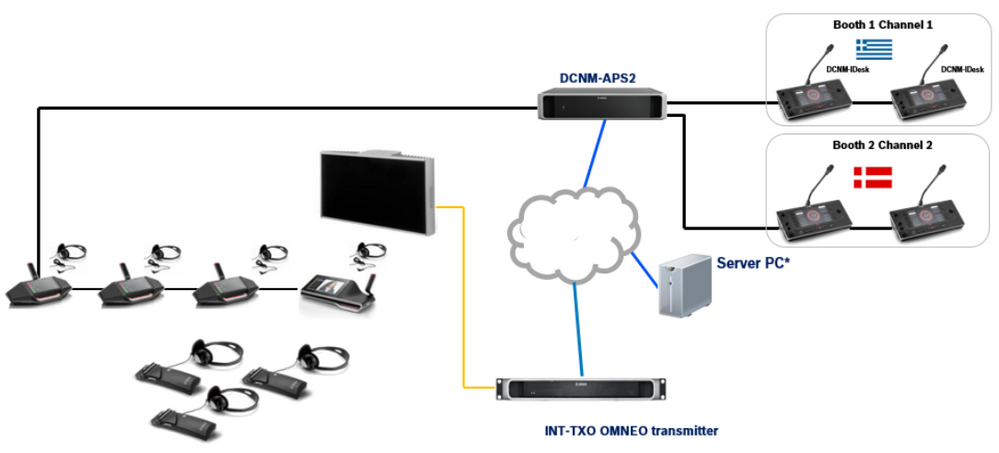
DICENTIS Power Calculation Tool can be found in our Software under Tools.
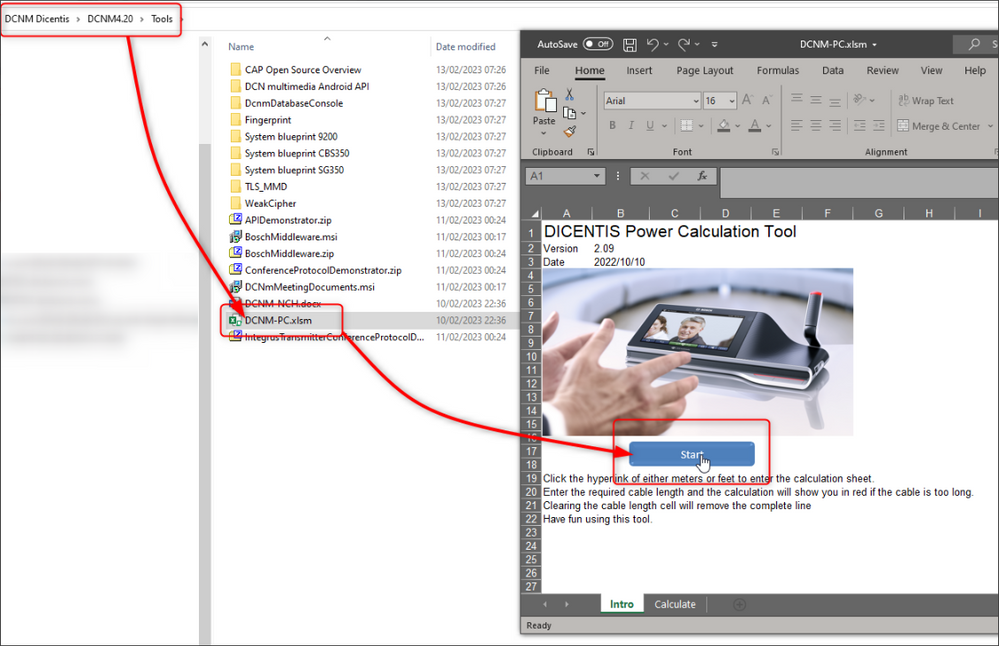
Power switch
If you use power insert via the DCNM-APS or PS you can switch the TXO completely OFF an ON with the DICENTIS Meeting Application.
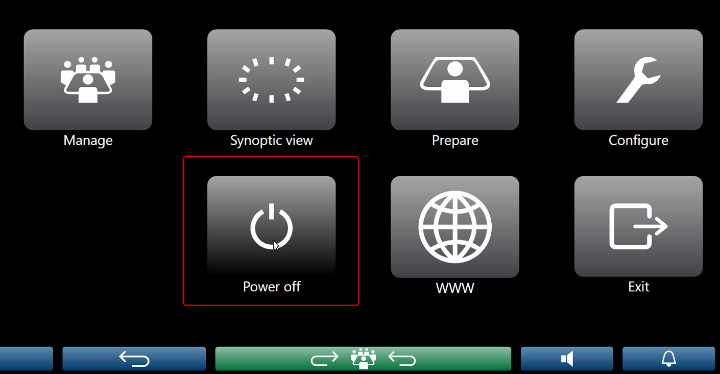
In this case the unit will be totally off without power consumption.

But if you use an POE or PSU to power the INT-TXO it will only change into standby mode.

This is the LED indication table to check if an error occurred or if your settings are correct.
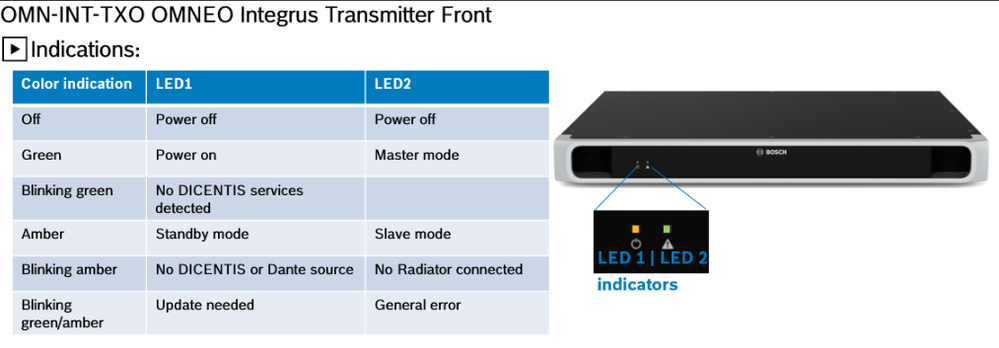
The second step is to check the status if the TXO has the right firmware version. If not please do an firmware upload to your version but at least to 4.20. (Please use the newest version >5.1 to benefit of improvements bug fixes)
The Minimum DICENTIS Software requirement is 4.20 or else the TXO will not work. The DICENTIS software iso which include the Firmware Upload Tool can be found here.
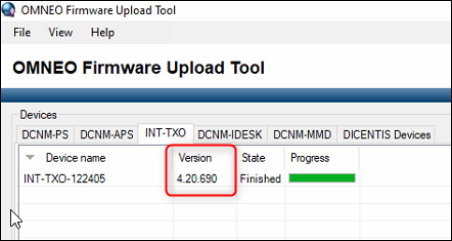
Next open an browser and type in
All settings are done via this web page.
Login
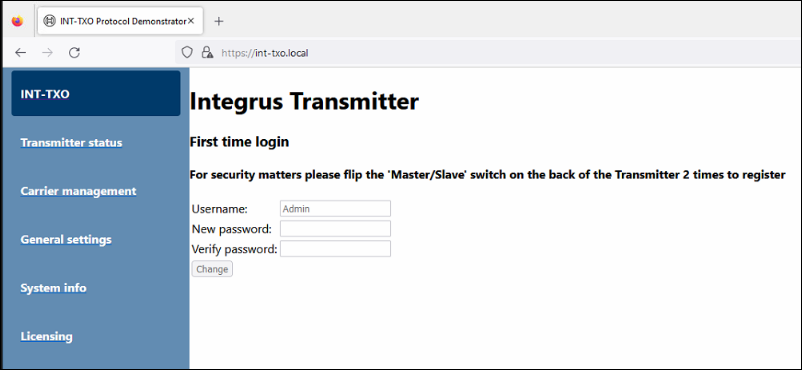
Flip the the Master Slave switch two times.
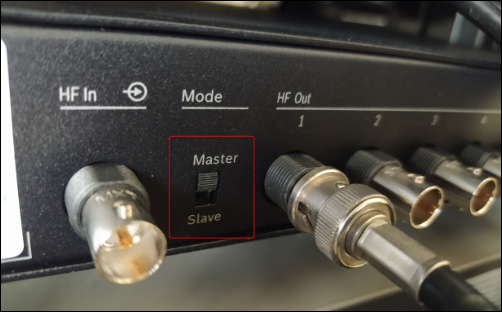
Start you registration and set you password.

Press Login
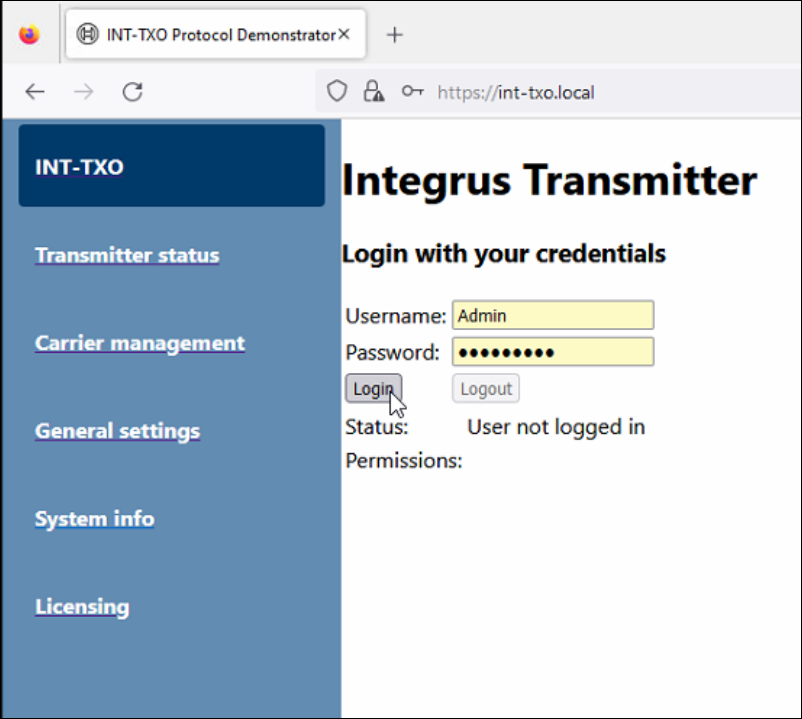
You are now logged in and have access to other menu parts to configure the TXO.
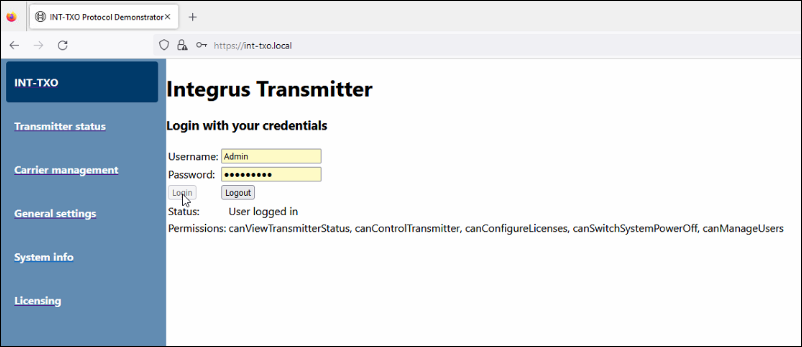
Transmitter status
Here you can check the Presence of Radiators and initiate an test tone which can be checked for example on the receivers.
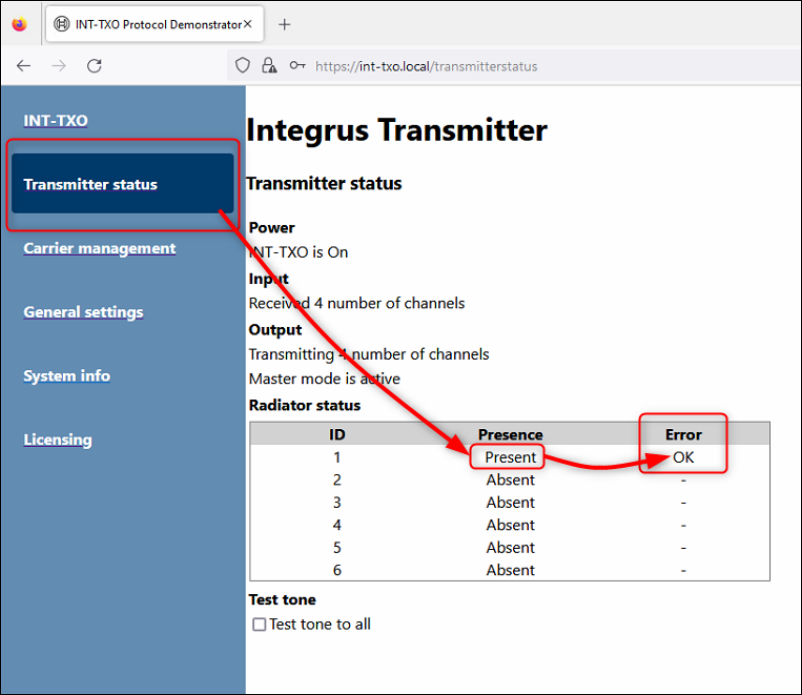
In this example I only have attached one Radiator and using it as Master.

HF Out
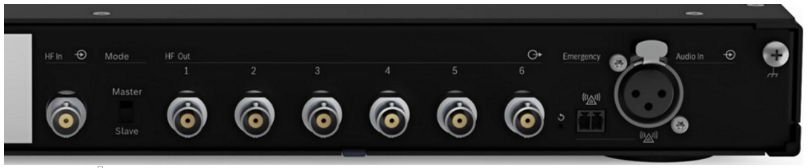
Select Test tone to all.
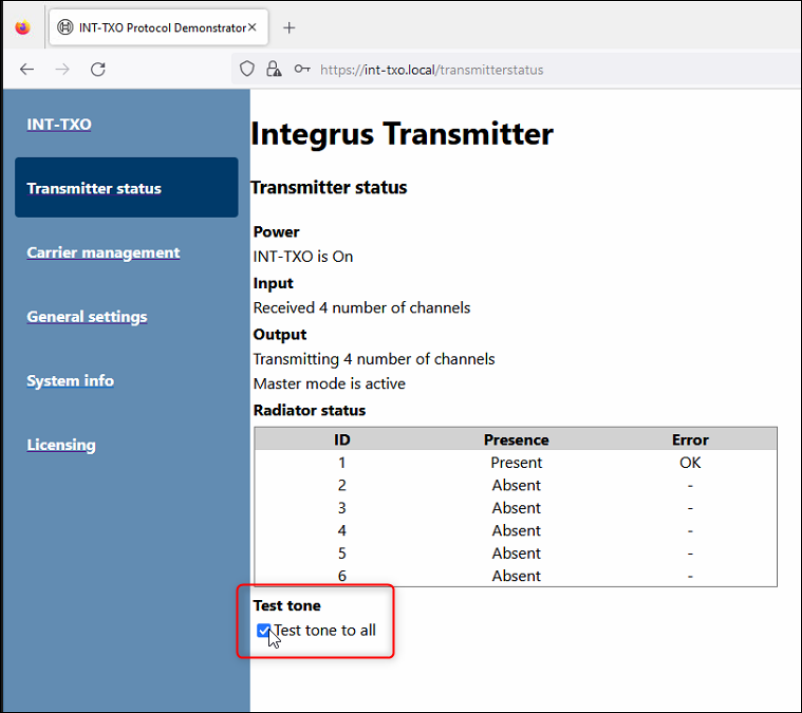
Now take your LBB4540/xx with an Headset (LBB3443) and switch it on.
You should now hear an sinus tone which is increasing in frequency form 0 to 3.
0 is the floor and 1 2 3 are the usable languages. The INT-TOX is in the basic version only with 4 channels of IN- and OUT- puts provided. Additional language channels can be bought with an license.

It is possible to check the signal strength with the LBB4540/xx from the radiators.
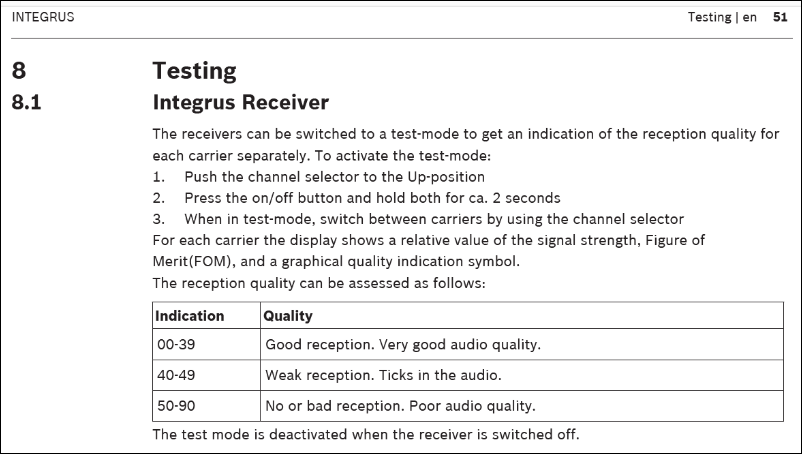
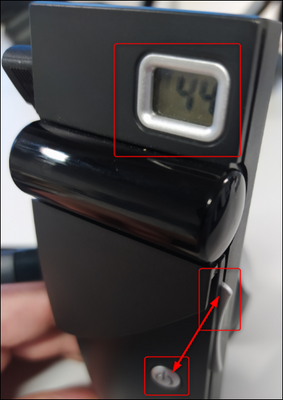
or more details please have a look at the Integrus manual which comes with the new 4.20 SW how to configure it.
- https://licensing.boschsecurity.com/software/html/pages/home/
- https://resources-boschsecurity-cdn.azureedge.net/public/documents/INTEGRUS_Operation_Manual_enUS_10...
All manuals regarding the DICENTIS are provided within our software under Docs.
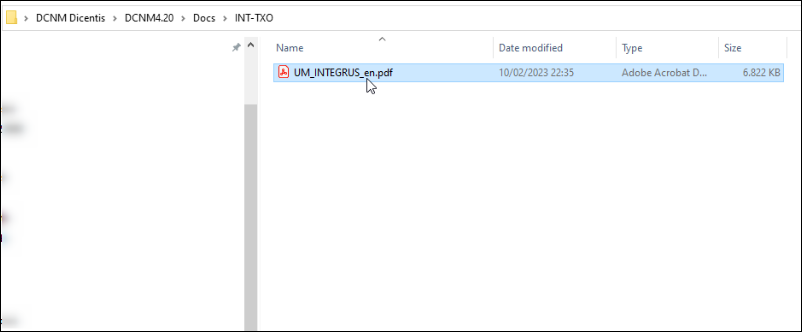
Conference Protocol documentation & API
Also we providing for the INT-TXO an Conference Protocol documentation if you need to create an API. ( for application development) which can be found as well on the
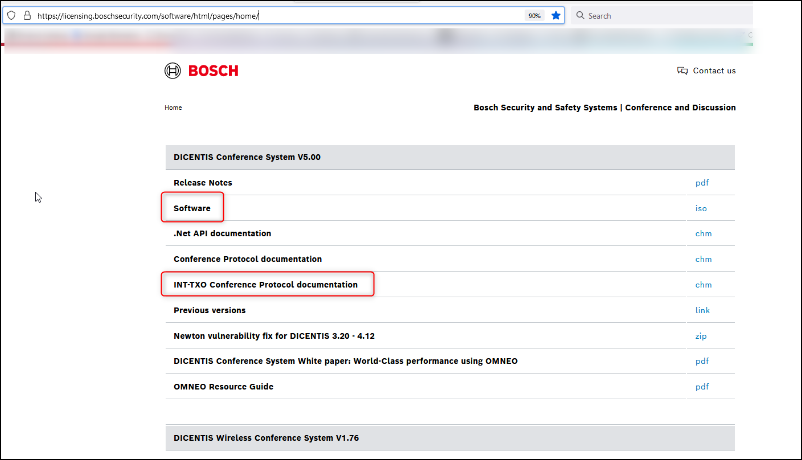
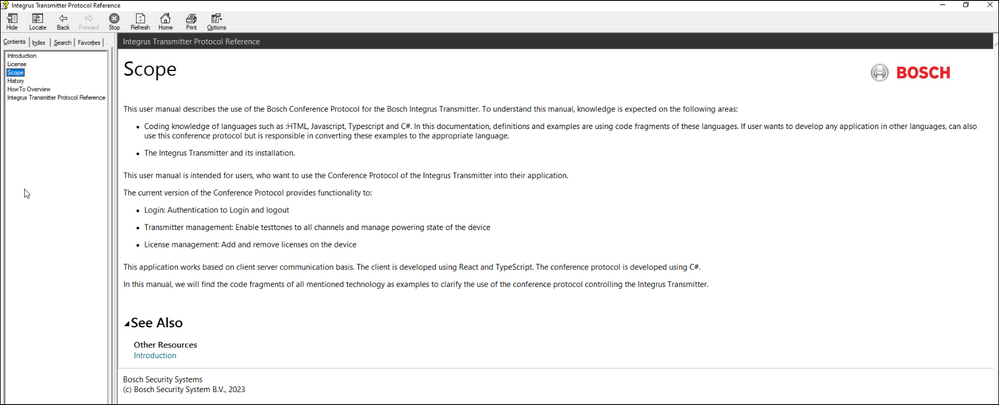
Additional important information
Receivers as well the Radiators have an cover angle and the installation must be planned carefully to avoid interference. Due to the infrared light technologies signal shadows can occur behind objects and direct sight to the Radiators is recommended.
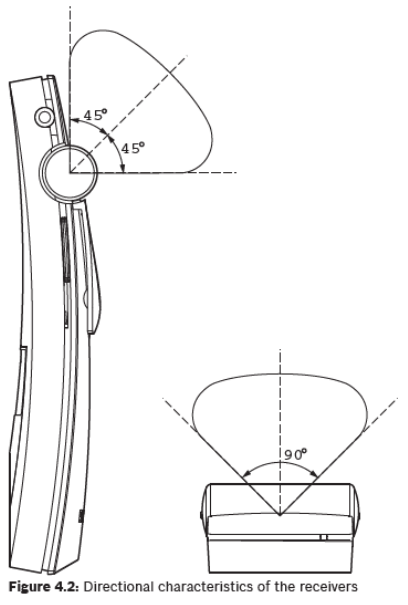
More regarding beam behavior and delay in the manual.
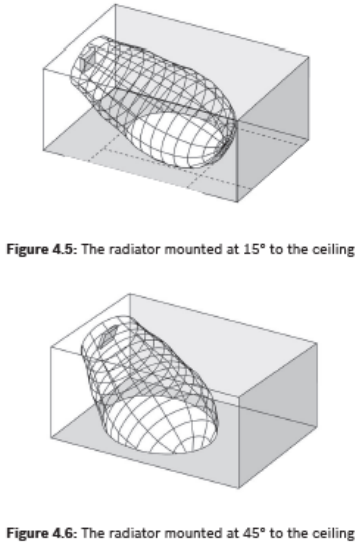
Carefully room planning is needed.
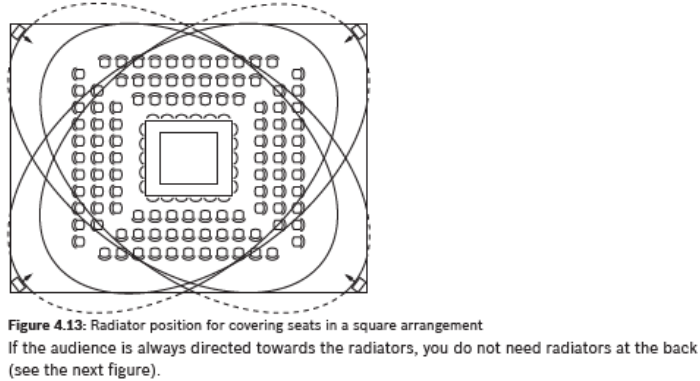
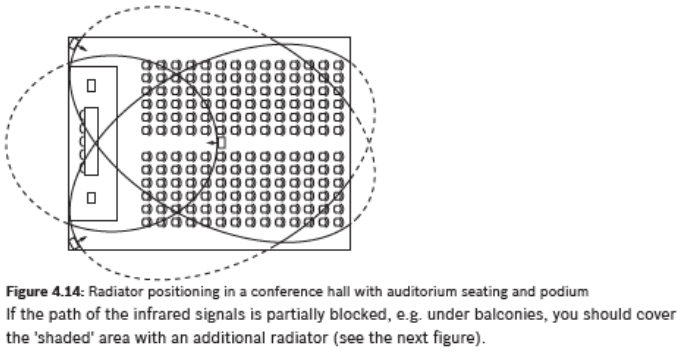
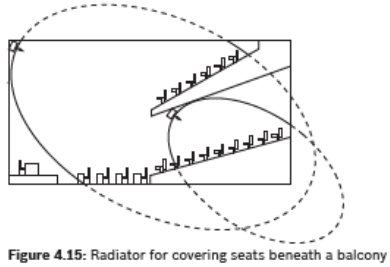
Carrier management
Don't change during a conference the Carrier management since a rest will happen. Each Carrier can host four audio channels.
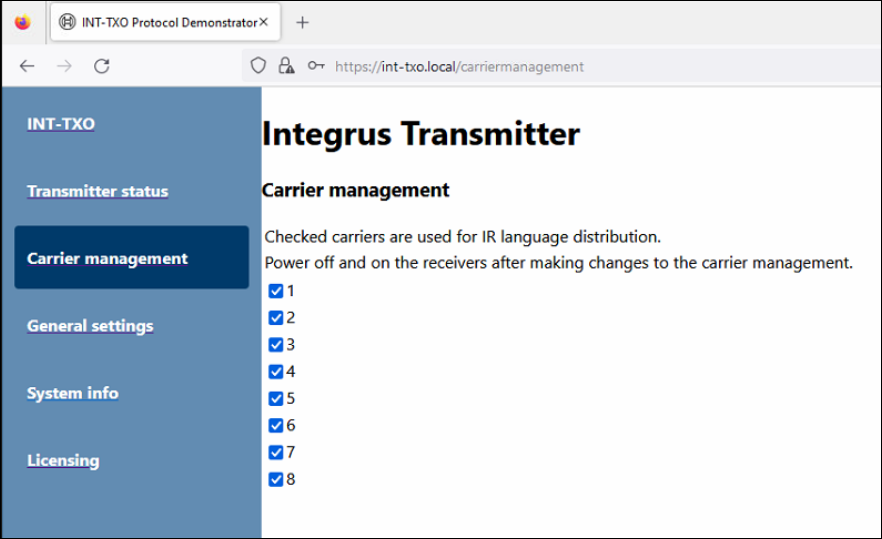
General settings

System info
Here you have the option to change your host name and access page. If you have more than 1 Transmitter name it for example after the room wher it is used. int-maincourd. = https:// int-maincourd.local/
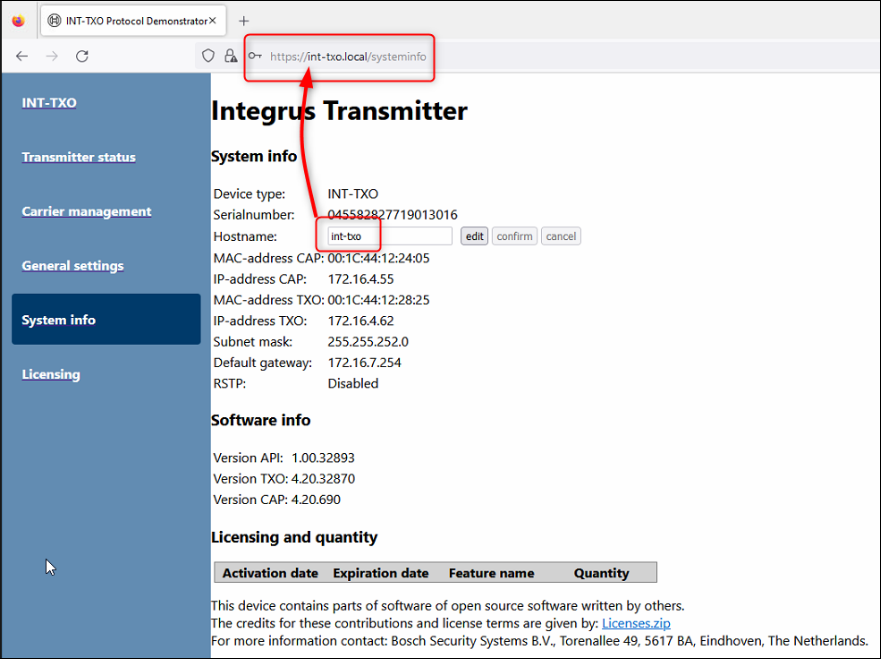
Settings within the Meeting application
To hear the different translations you need to add them in the Language selection within the Meeting application. In the standard usage the translation channels were created form translators with DCNM-IDESKs so that Interpreter desks needs to configured as well.
In the standard the INT-TXO provides 4 in and out put channels. Additional language channels must be bought.
For example in this case as picture below.
0=floor
1=German
2=English
3=French
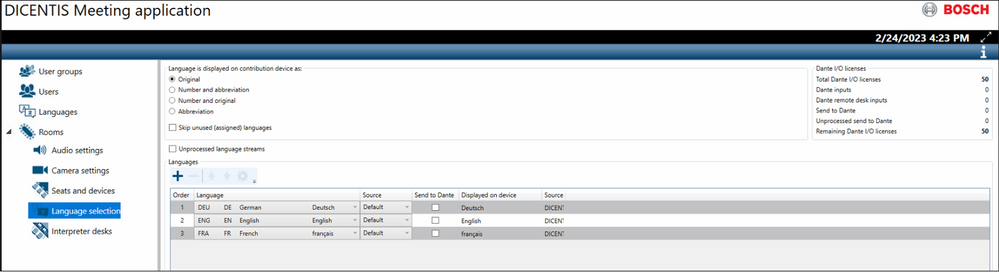
Now you can hear the German translation channel. The toggle button let you choose the correct translator channel.

For example this is how an Interpreter desk could be configured.
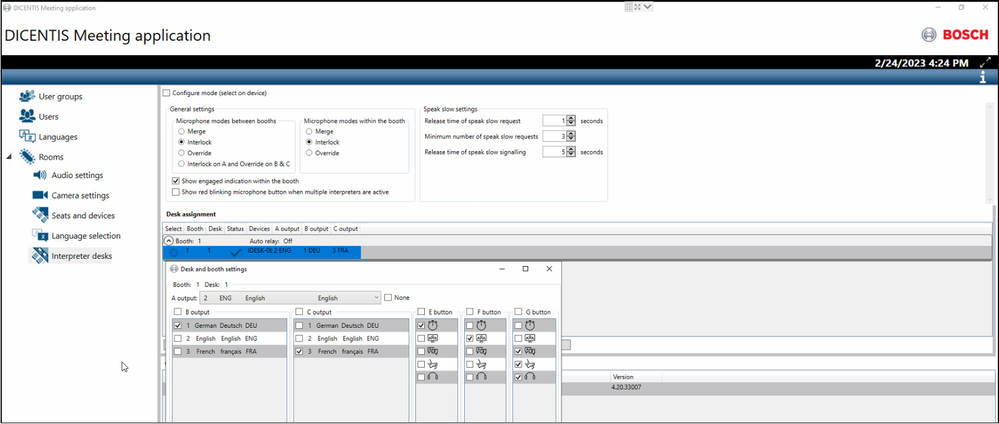
Password reset
In case you forgot your password for the web interface press the reset button for 10 seconds to delete all settings.

The green flashing data light will go off from your network cable.
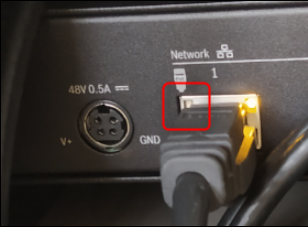
And the LEDs will change if the reset is done correctly.
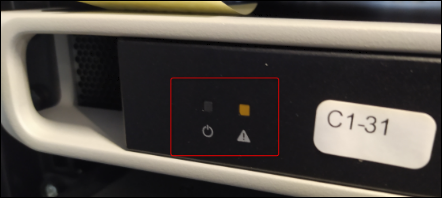
Now you can start all over again and configure your transmitter from the beginning but you need to be on side since an flip of the Master Slave switch is necessary to proceed.
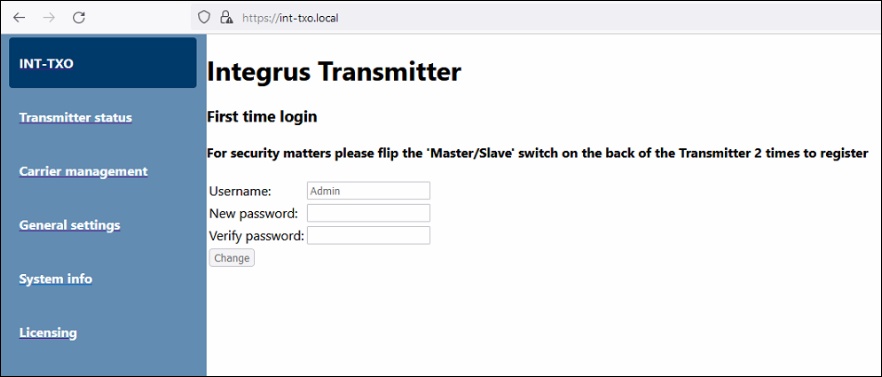
Licensing
The TXO come with an standard 4 send and received license. If you need more language channels you need to buy a license.
Up to 32 Channels are available additional of 28 INT-L1AL can be bought. (F.01U.406.935)

If you by an license you will get an Entitlement Certificate from Bosch.
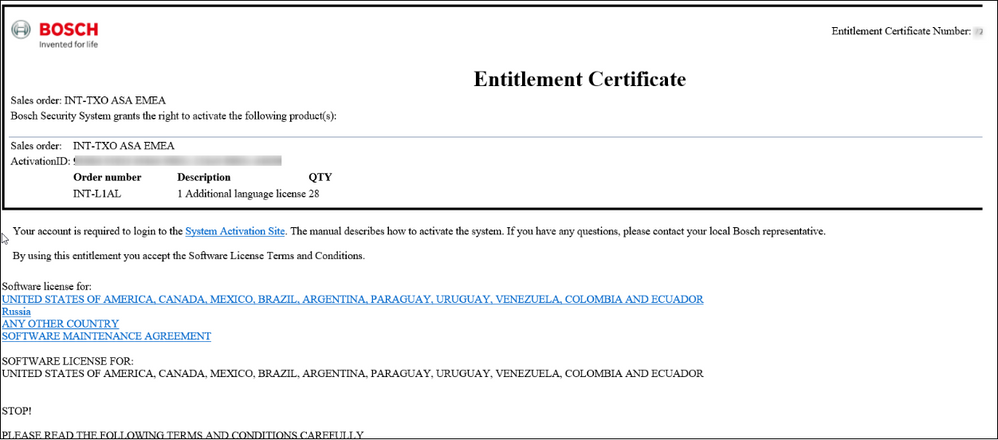
How to activate licenses
Enter all your contact data , Add the Activation ID and create an license request file.
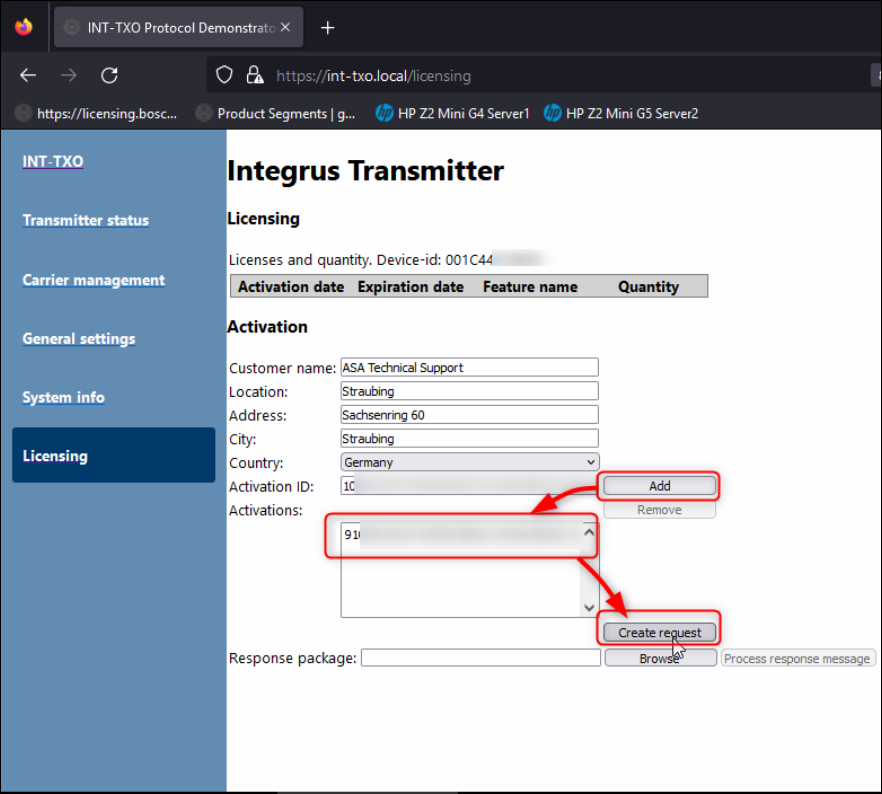
This is the request file.
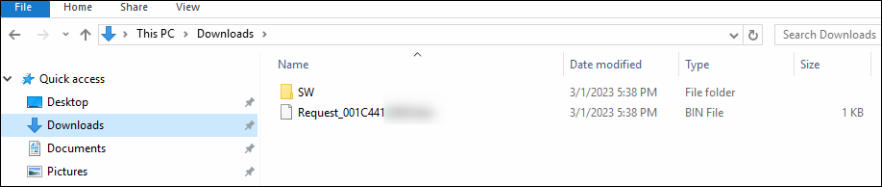
Go to the System Activation site and log in with your technician account.
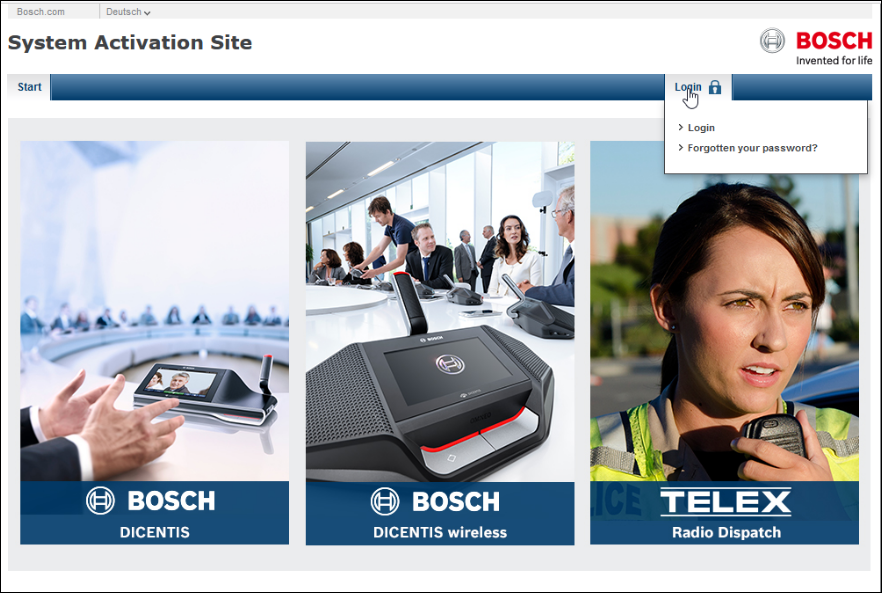
Enter your password.
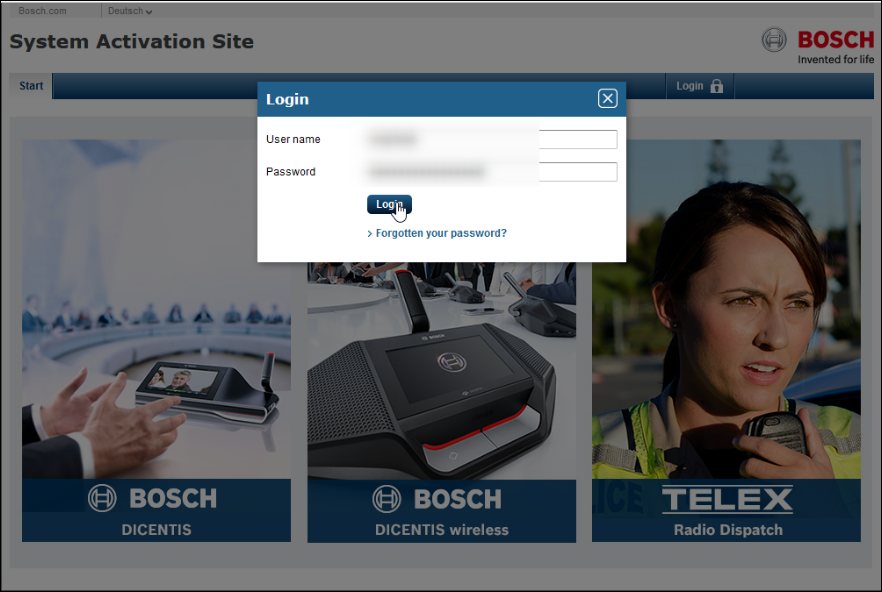
Choose Manage license
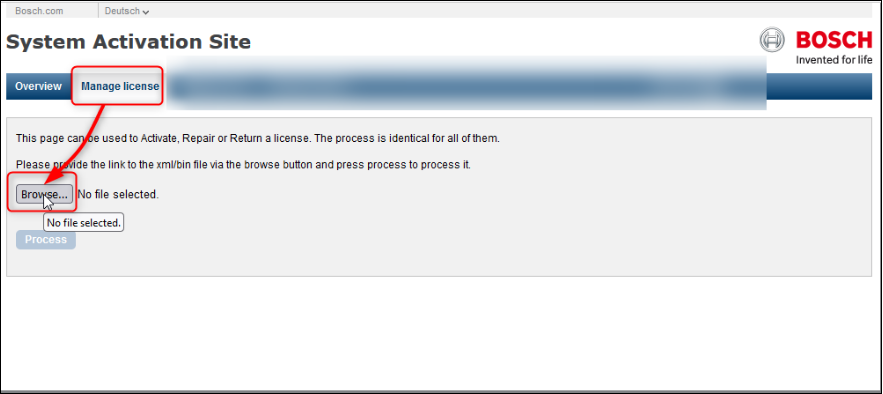
Select the INT-TXO created request file.

Press on Process
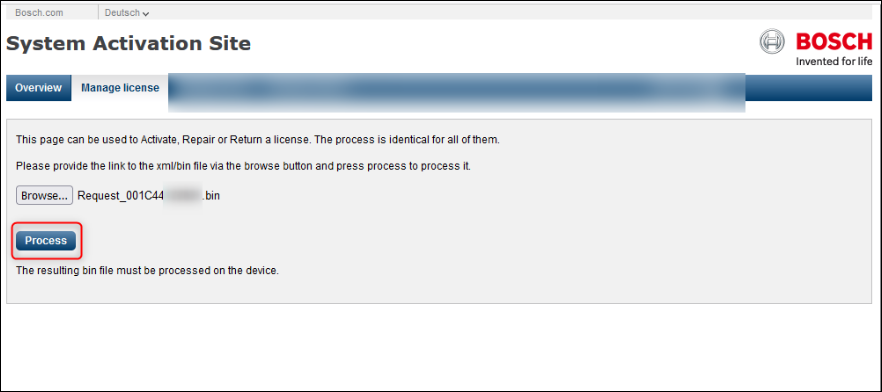
An file will be created if successful transferred. Please contact the technical support if an error occurred here.
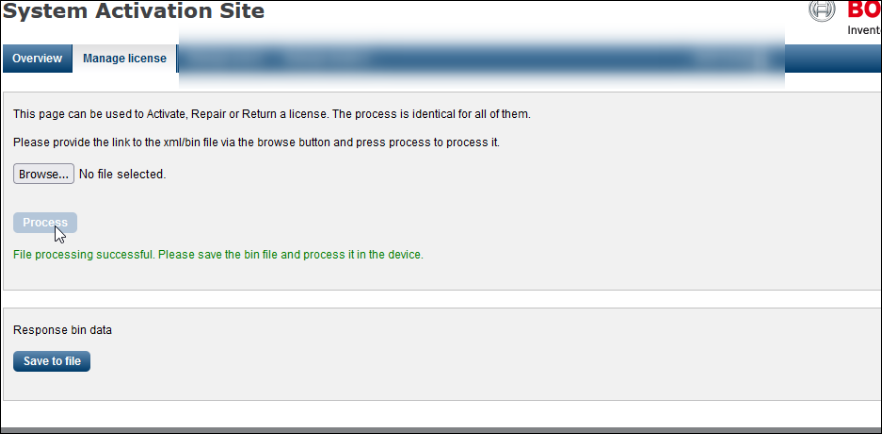
Brows in the TXO Licensing page for the ResponseRequest file which were created via the System Activation Site

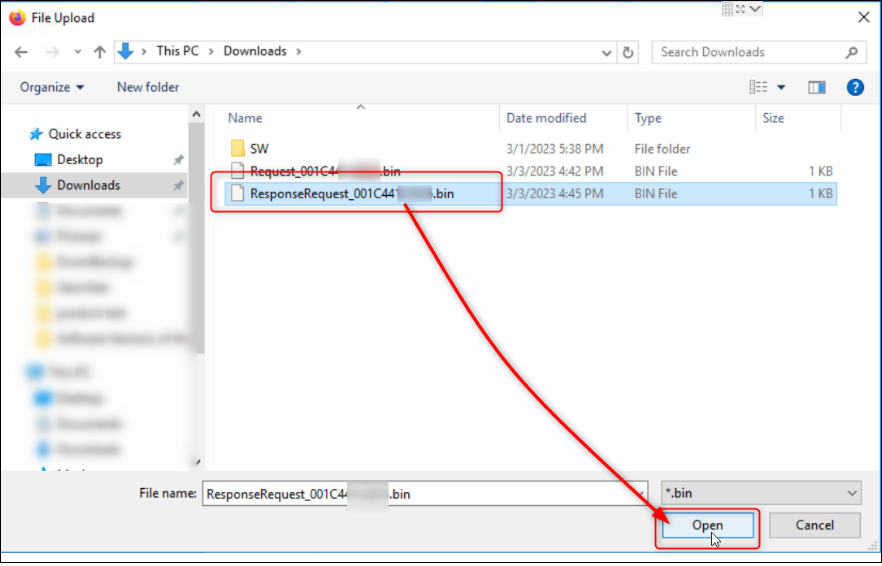
Process the response message.
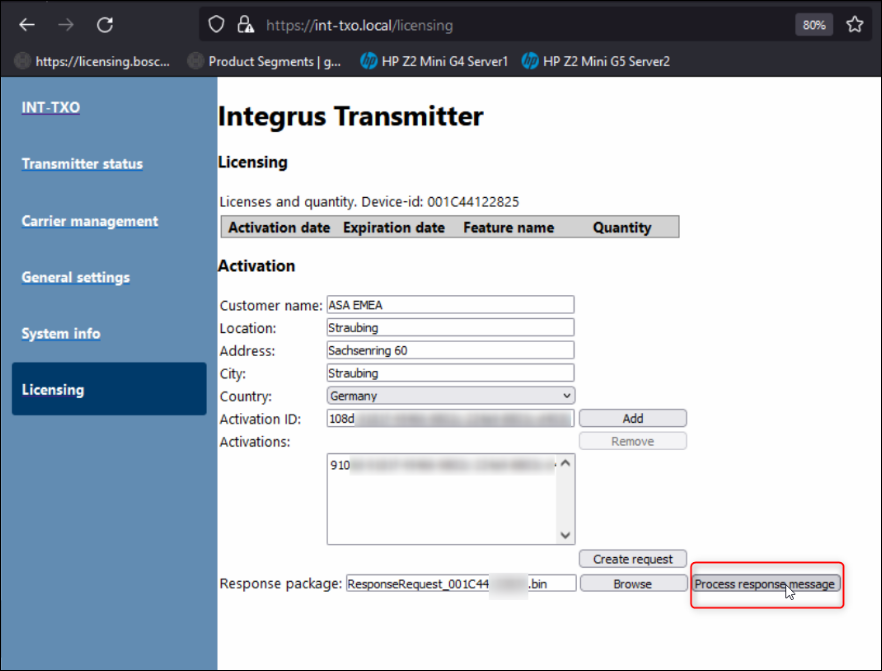
If everything was working fine a new column is created in the web page under Licensing.
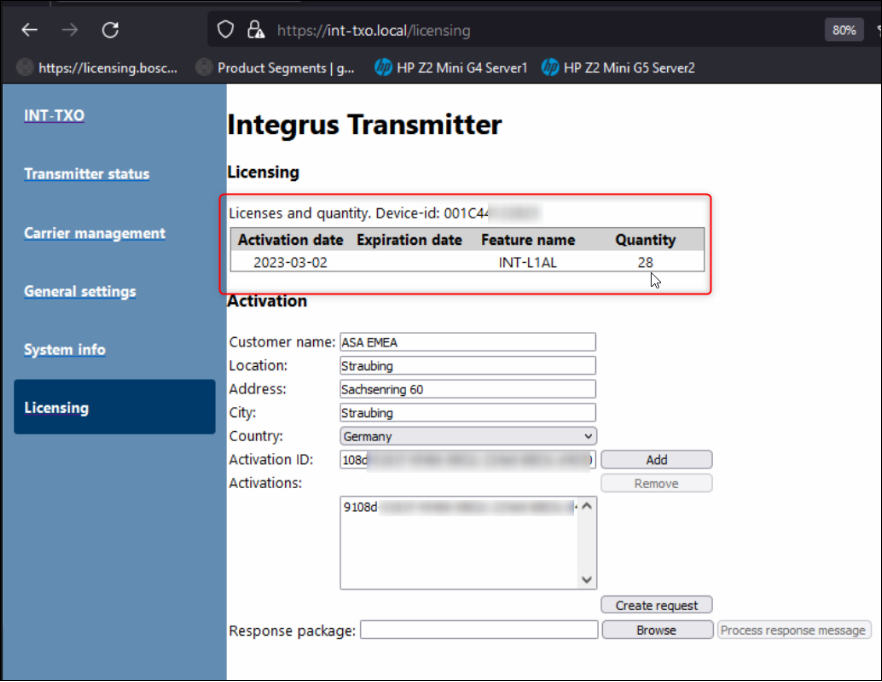
It is also mentioned under System info.
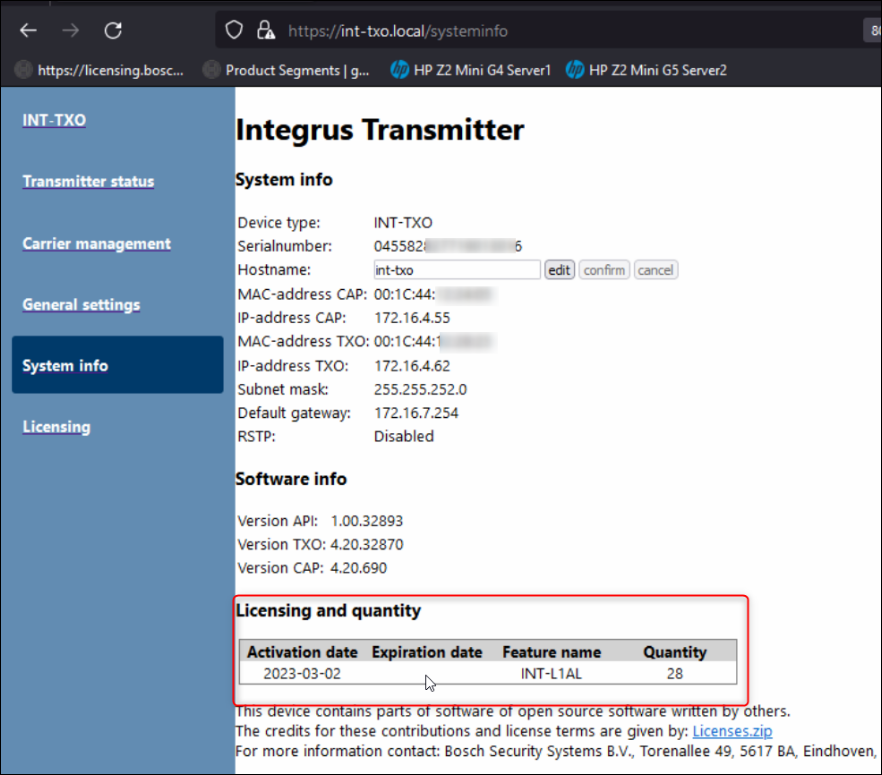
If you want to use now your new added translator channels you must add them as well in the Meeting application.
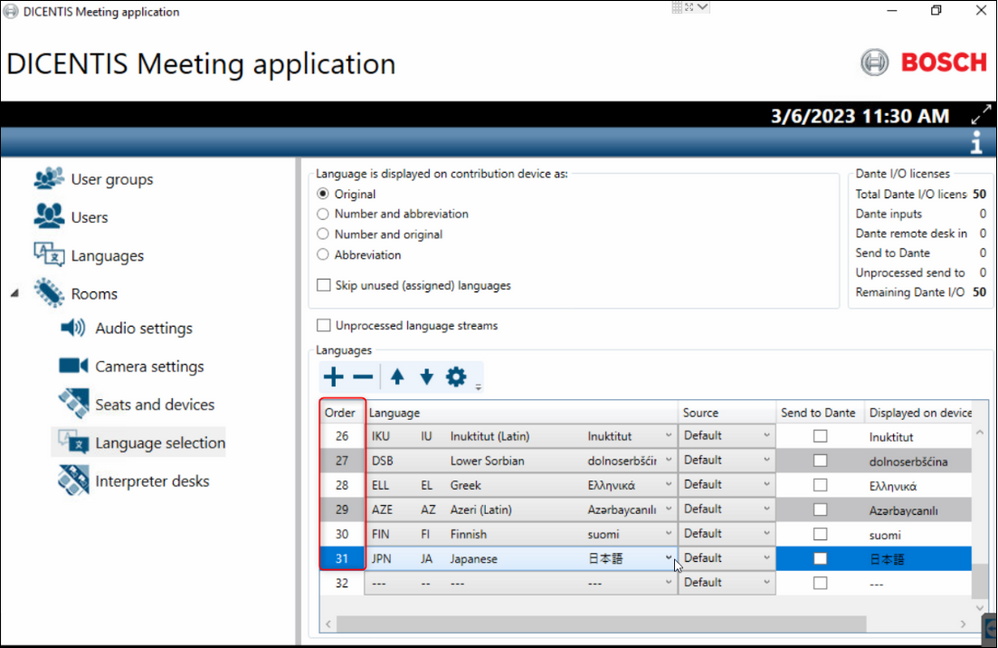
It is now possible to go up to 31 translator channels in the LBB4550/32
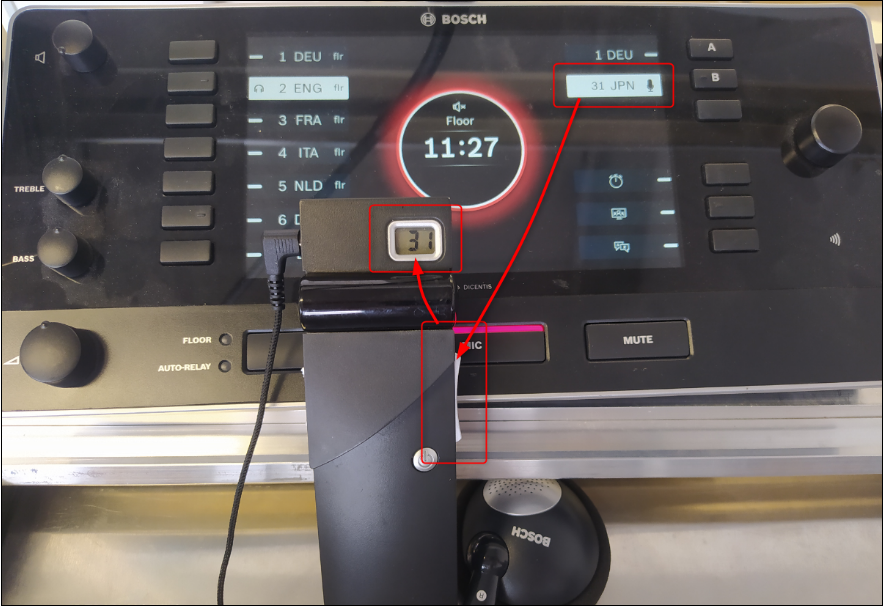
As example the Interpreter settings could be like this.
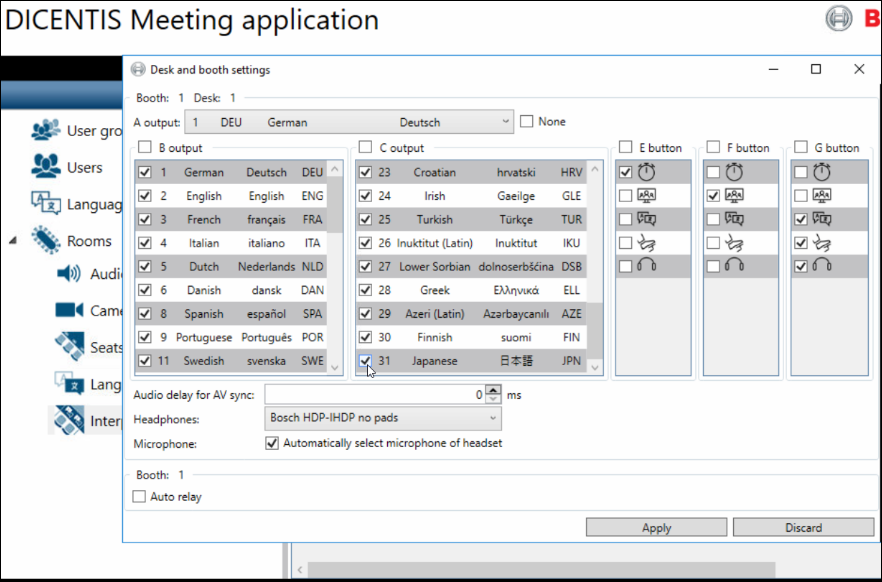
To be able to use all 32 channels you also need an receiver witch is capable of that. (LBB4540/32)
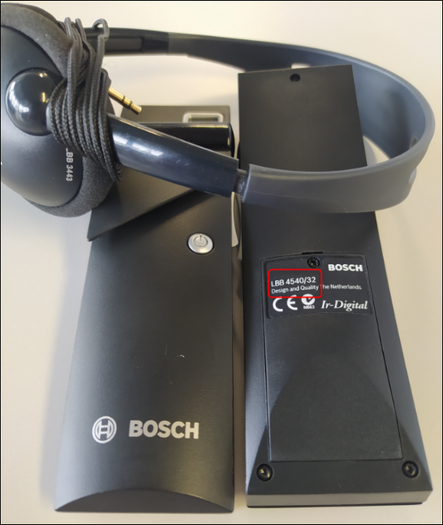

An Factory default reset will not delete this license.
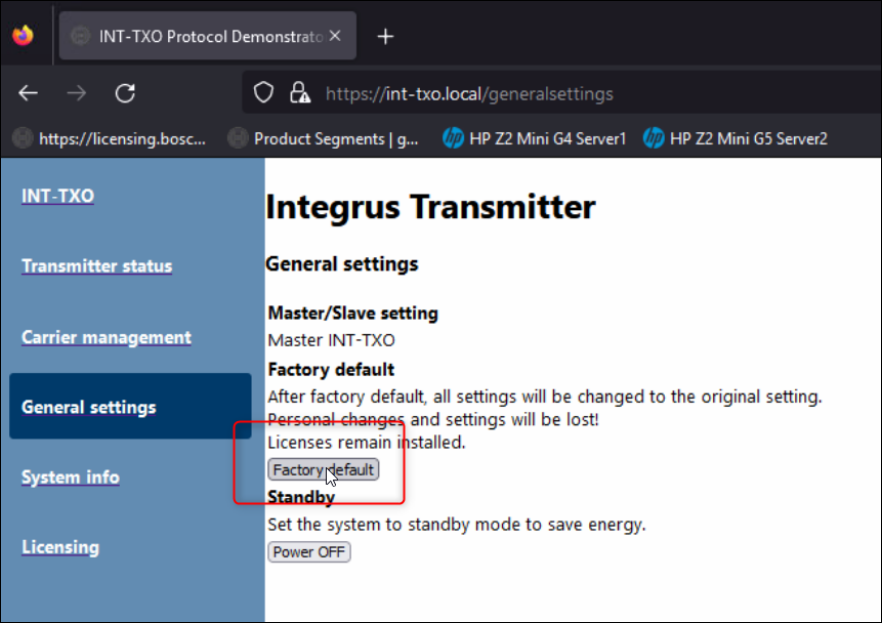
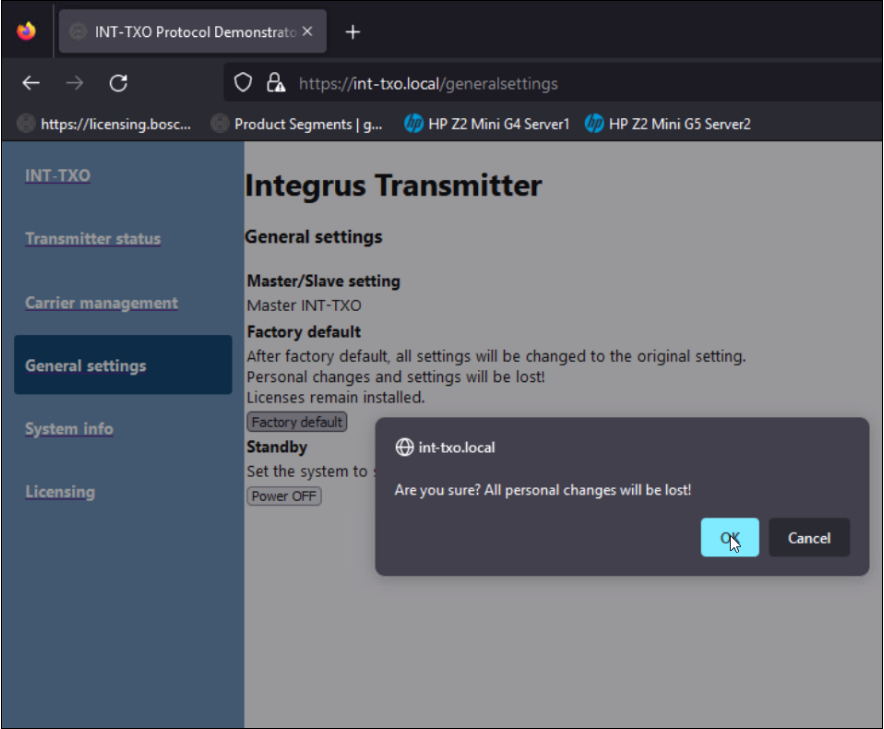
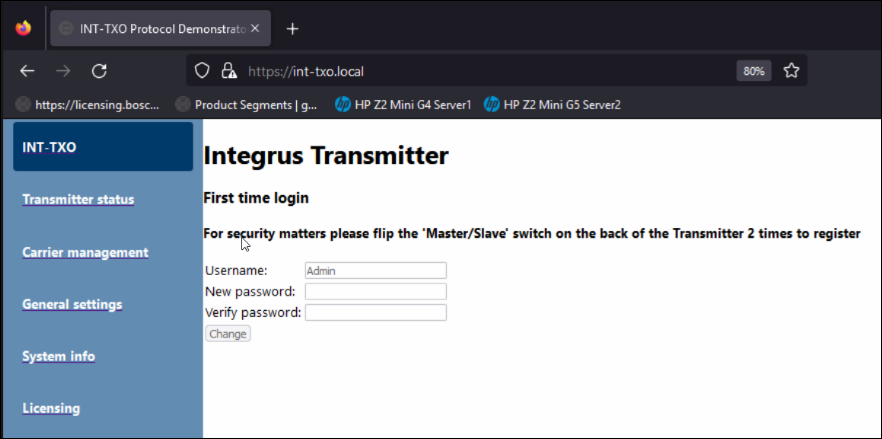

Return of license
If you ever need to return the license copy the mac address.
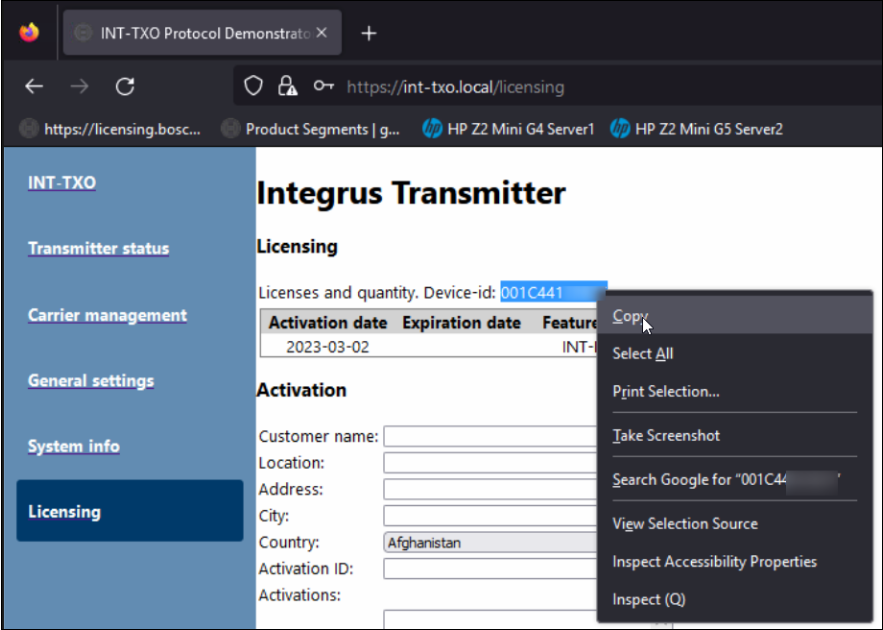
Log into the System Activation Site with an technician account.
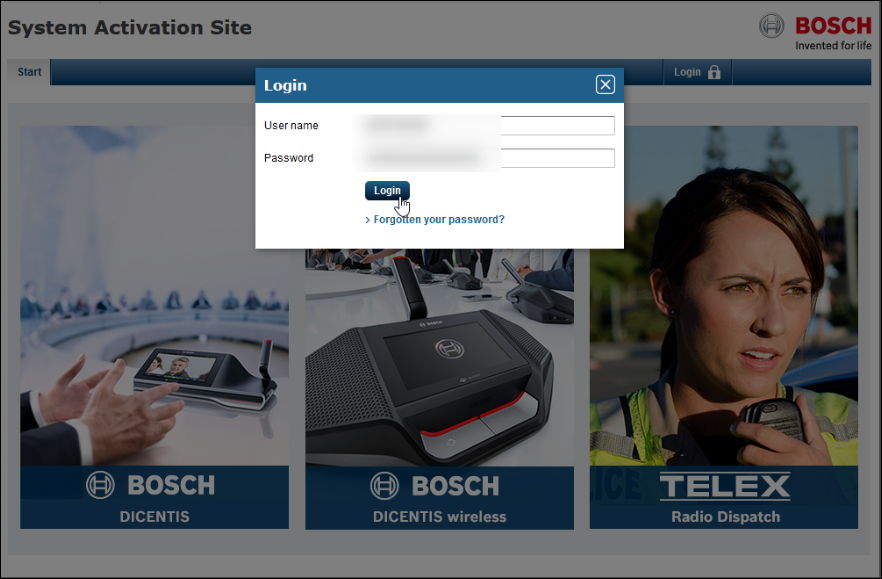
Search in the Overview under Fulfillment ID with the copied MAC address.
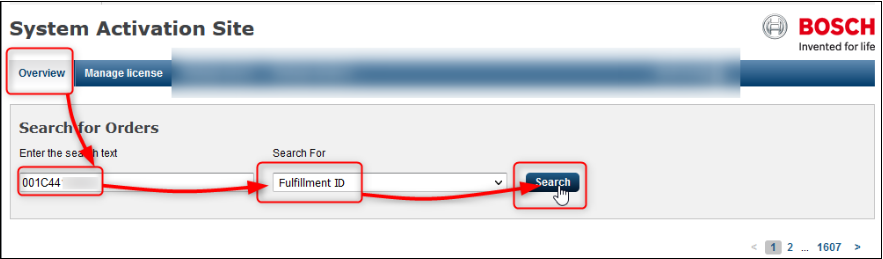
Select Location
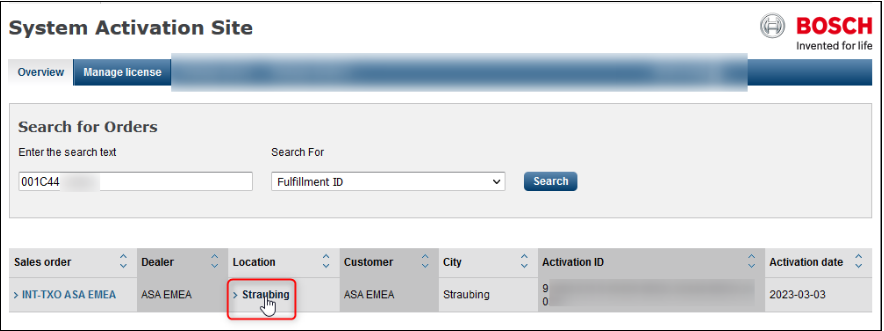
And than Return Licenses

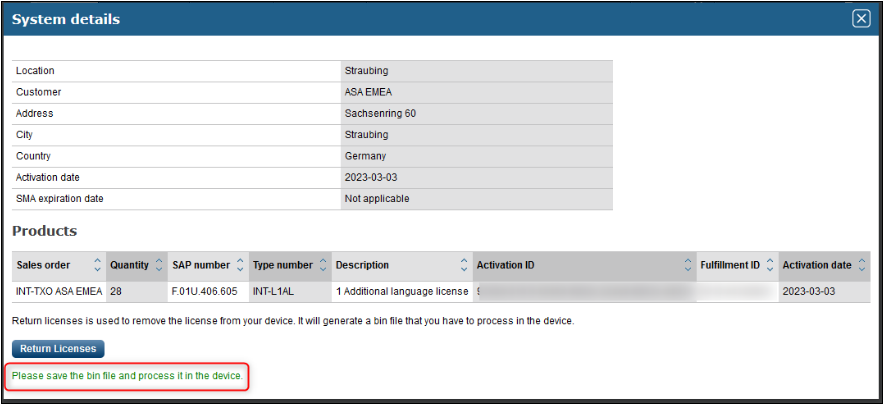
Press under Licensing the Brows button and open the new created ReturnRequest file
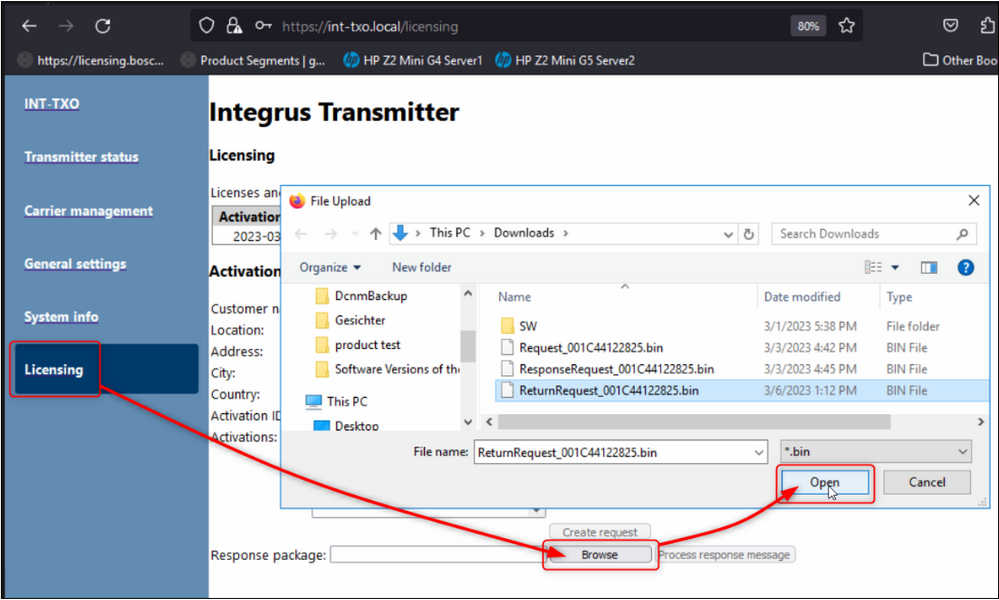
Press on Process response massage.
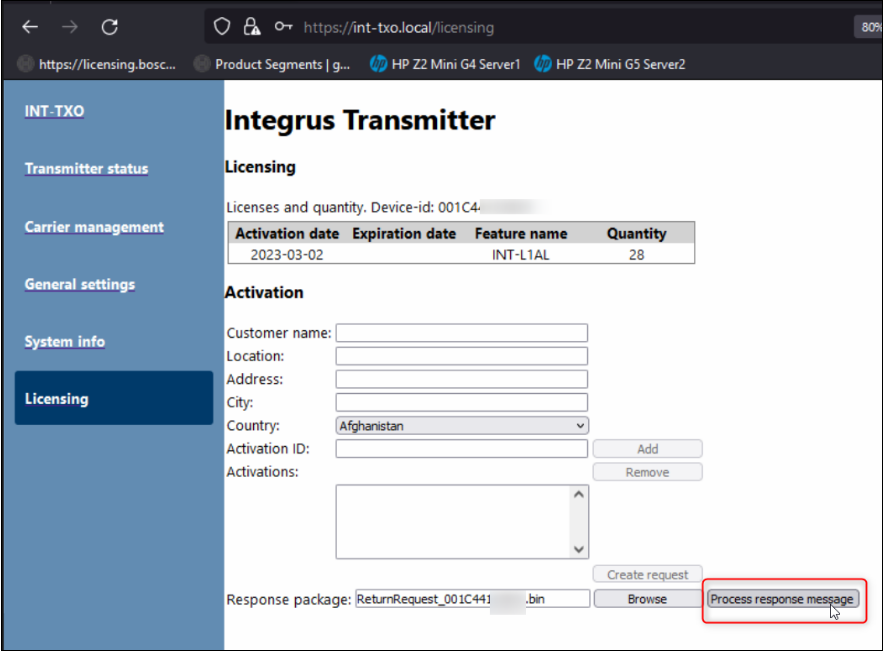
The Integrus will create an ReturnResponse file.
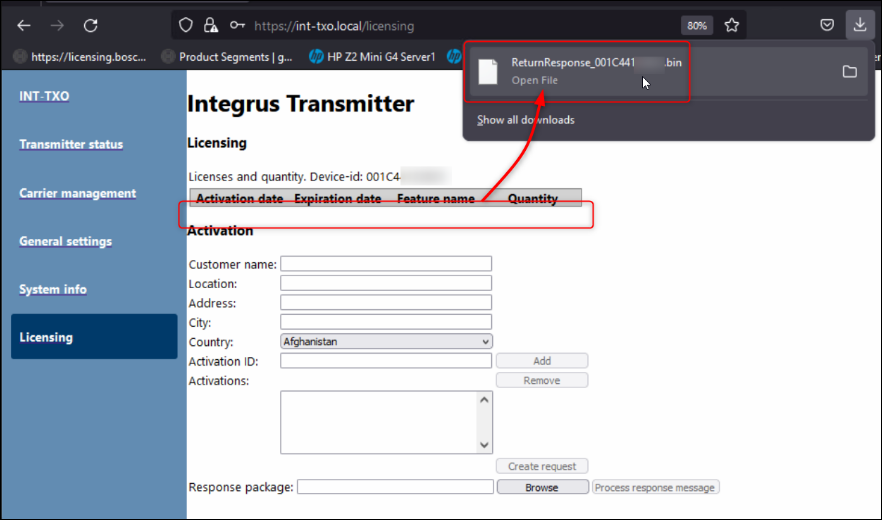
Process the ReturnResponse file in the System Activation Site to release this license.

If everything worked fine you will get an green success message.

If you search now with your Activation ID on the System Activation Site you will see that your license is free to use.
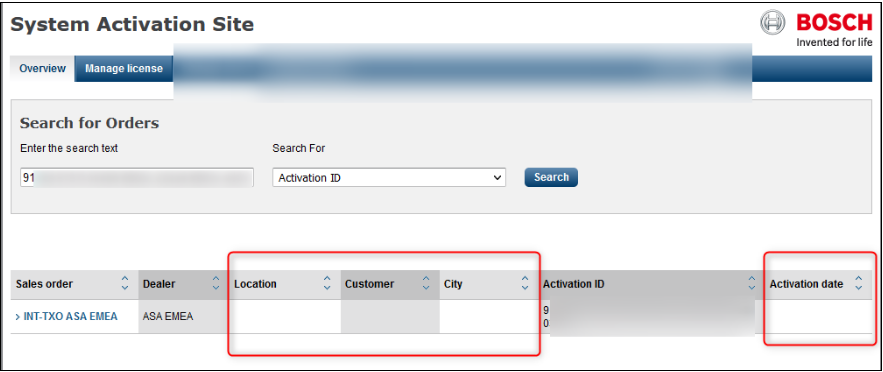
Troubleshoot
1) If you have problems to activate or give back your license please contact the Technical Support for help. This is the list for EMEA without ASIA and AMERICA.
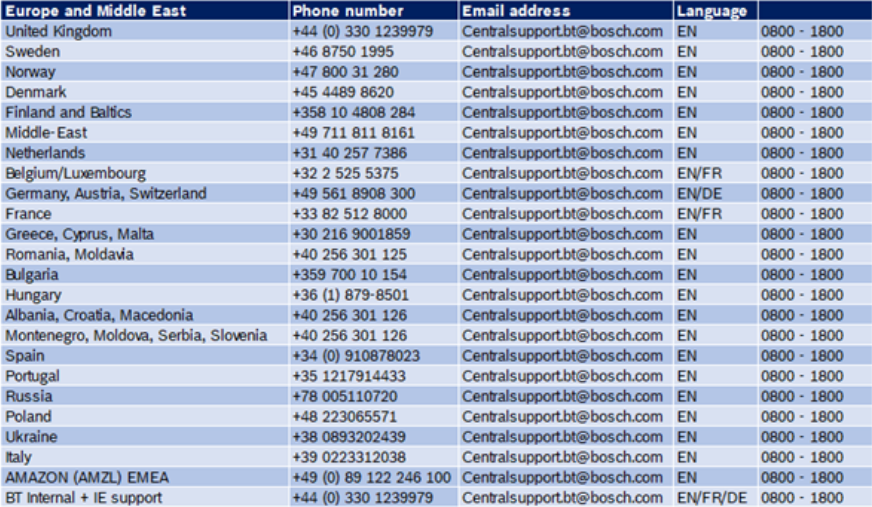
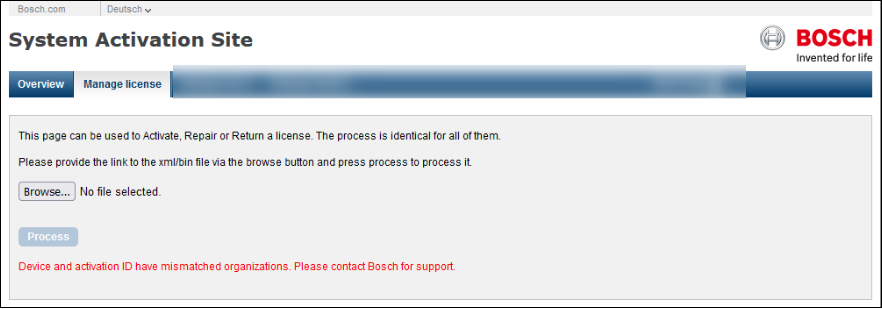
2) Please don't use this special cataract signs in the in the activation columns under Licensing! We once had a case were this special cataract Ō (Denmark) caused a problem with the activation file and later an customer from Czech Republic had a problem with an ě.
Also an Spain customer had problems with ñ Ñ , á Á, é É, í Í and ú Ú. And a German dealer had a problem with "Straße" ß. With the release of software version 5.1 was this problem solved.

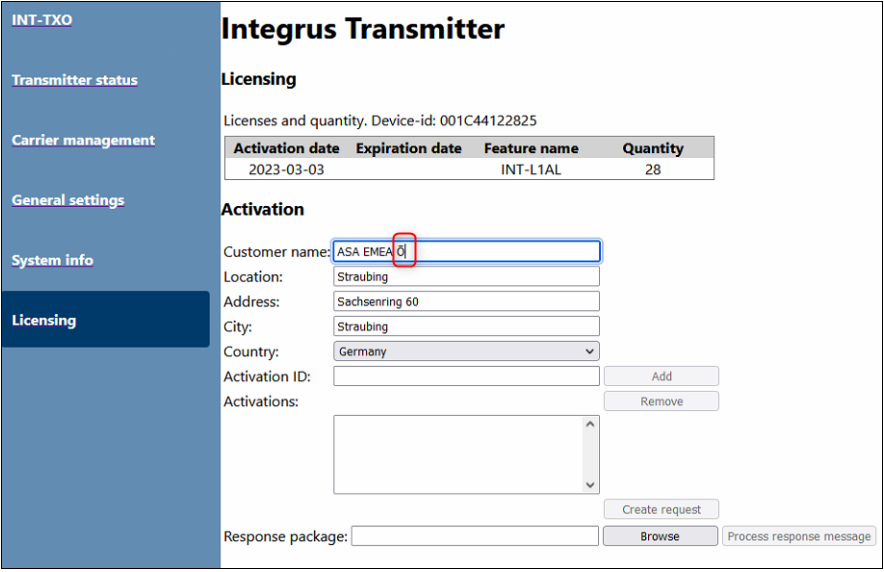
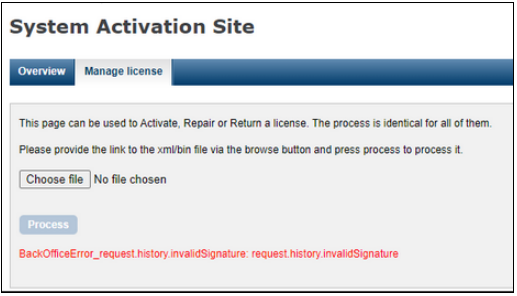
3) Also there was an overlay discovered if you use >=6 IDesks it will unfortunately send the 5th translation channel to 1st instead. Problem solved in DICENTIS version 5.10.
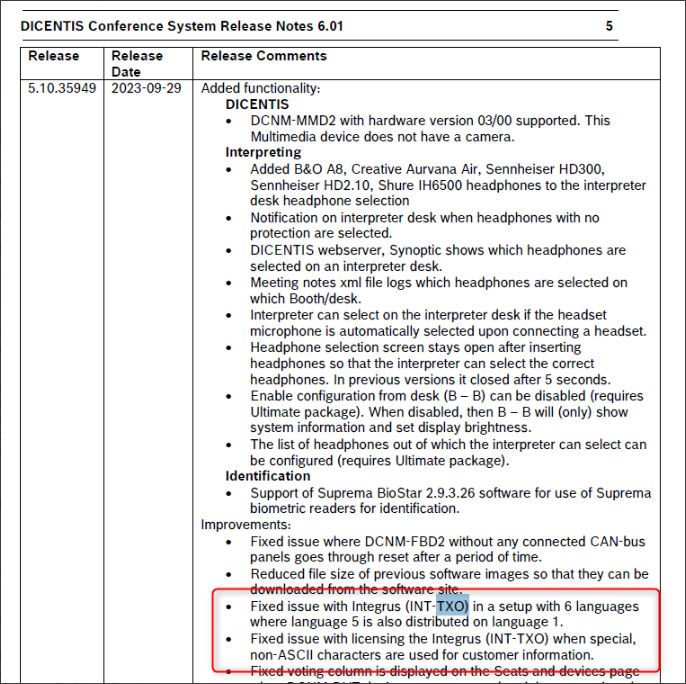
4) From 5.00 till 6.01 there was the problem that if you start the LBB4540/32) later or remove during the conference the headphones or it or turning it off you could not receive audio anymore. Problem solved in 6.01.
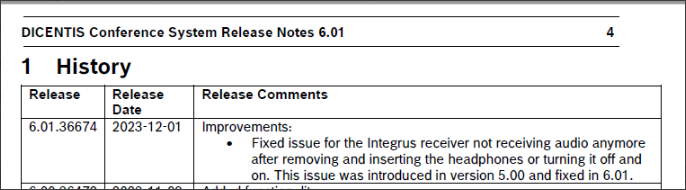
5)Please keep the TXO in the same sub net. Exceptionsare are only if an ARNI is in use.
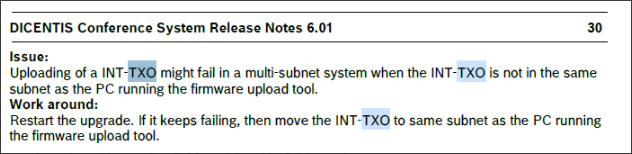
6) Some customers have activated the INT-L1AL on the System Activation Site or used the DICENTIS Activation tool for that. This is wrong and can not work.
Unfortunately you can add this accidental to the Server but this licenses has to be activated on the INT-TXO. Please remove it from the server and activated it via web interface on the TXO so that it will take effect.
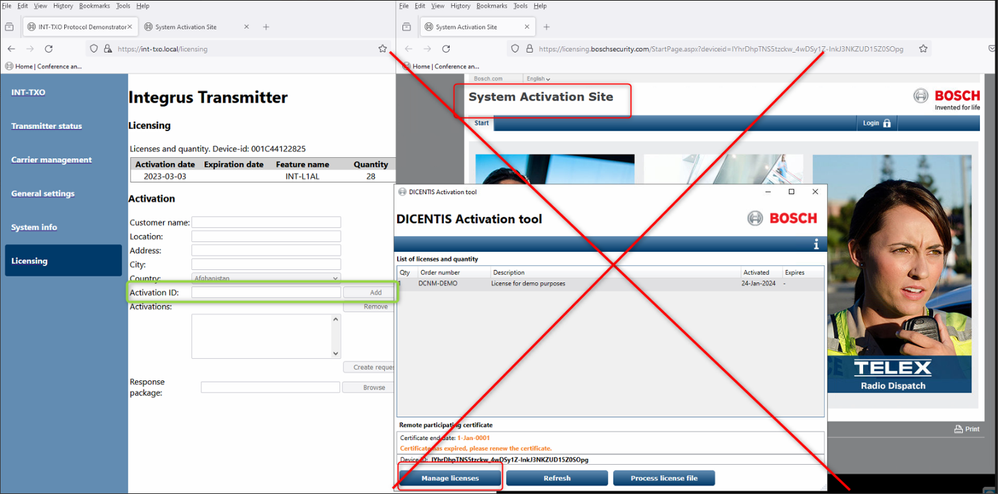
Still looking for something?
- Top Results