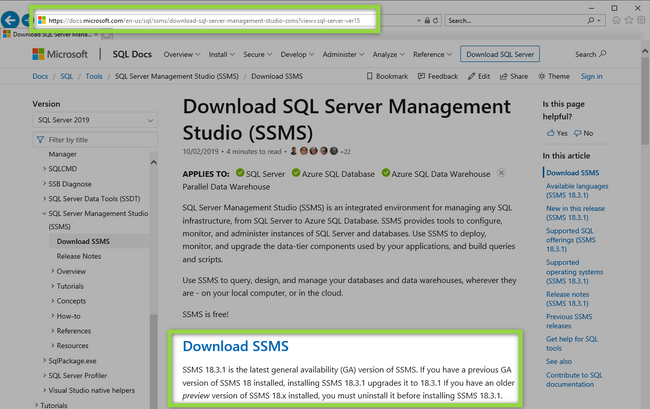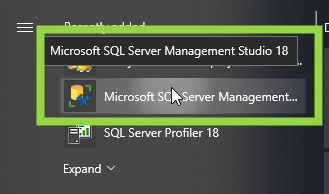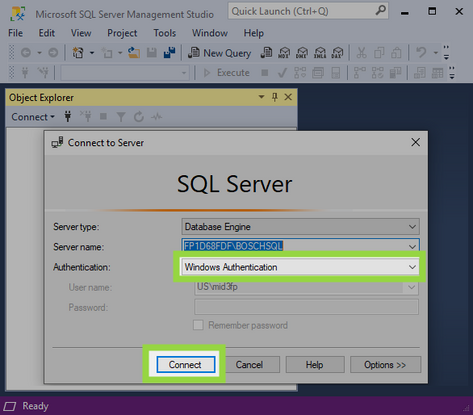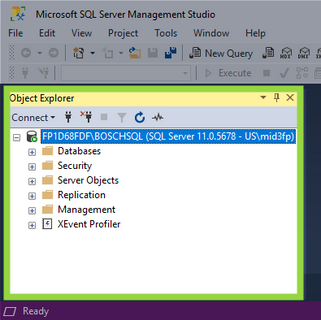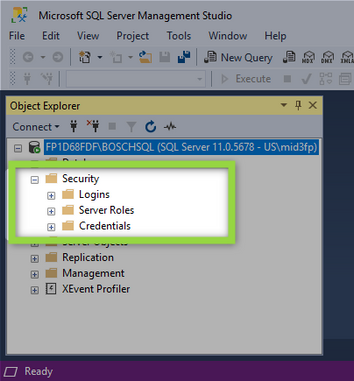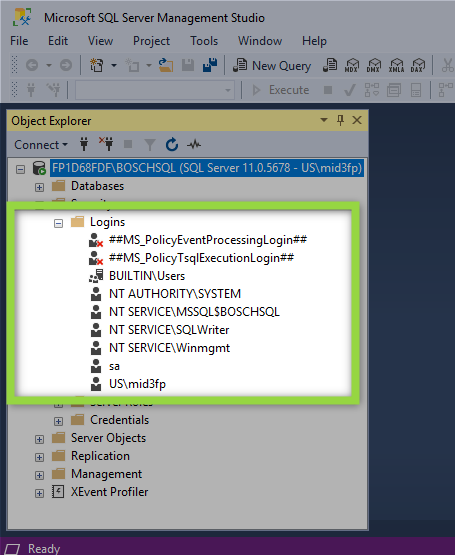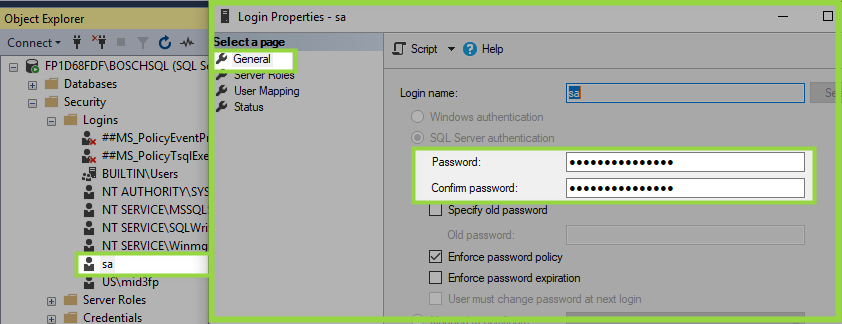- Top Results
- Bosch Building Technologies
- Security and Safety Knowledge
- Security: Intrusion
- Who rated this article
Who rated this article
How to Reset or change the SA Password in SQL Server.
Opening Remote Programming Software initiates a connection with the database it uses, located in SQL. This connection is normally authenticated using SQL Server Authentication, and with the user name [sa] and default password [RPSsql12345]. If this password needs to be changed, for example to meet a domain’s requirements for a more complex password, SQL Server Management Studio is used to make the change. The following steps may be used to change the System Administrator (sa) password in SQL.
1. Download and install Microsoft SQL Server Management Studio (SSMS).
- Go to the SSMS installation page in a browser.
- Click on Download SSMS (SQL Server Management Studio).
- Right-click the downloaded SSMS setup file and select Run as Administrator.
- Follow the on-screen prompts to install SSMS.
3. Open SQL Server Management Studio.
4. The Connect to Server dialog opens. Select Windows Authentication and select Connect to log into the server dashboard.
5. The Object Explorer opens. The SQL Server Instance name opens and several options should expand below it. If the list doesn’t expand, click on the [+] icon to expand it.
6. Click on the [+] beside Security to expand the folder.
7. Click on the [+] beside Logins to expand the folder.
8. Double-click on the user login; [sa]. The properties window for the login [sa] opens.
9. Enter the new password and enter again to confirm. Note that the default password used in the original install is [RPSsql12345].
10. Press OK.
Still looking for something?
- Top Results