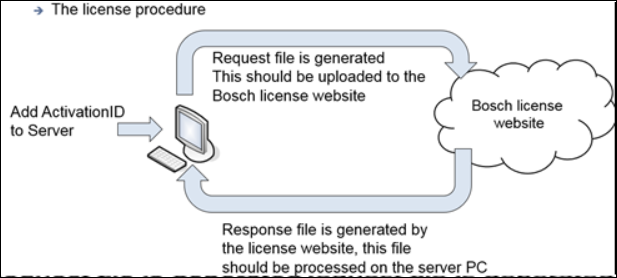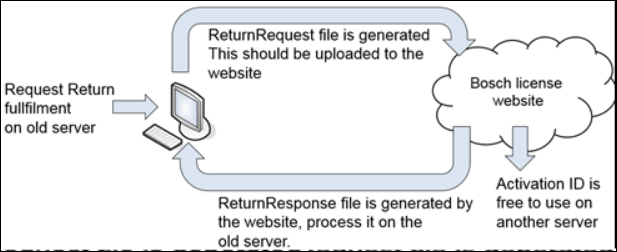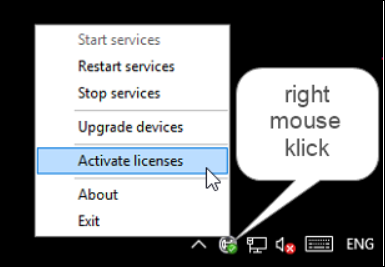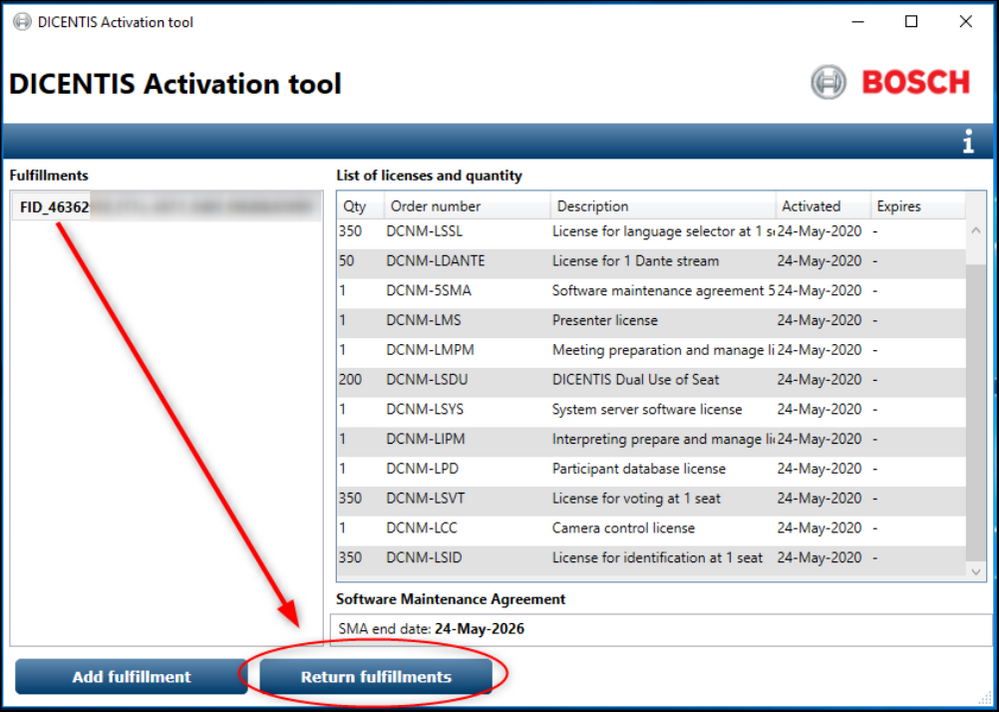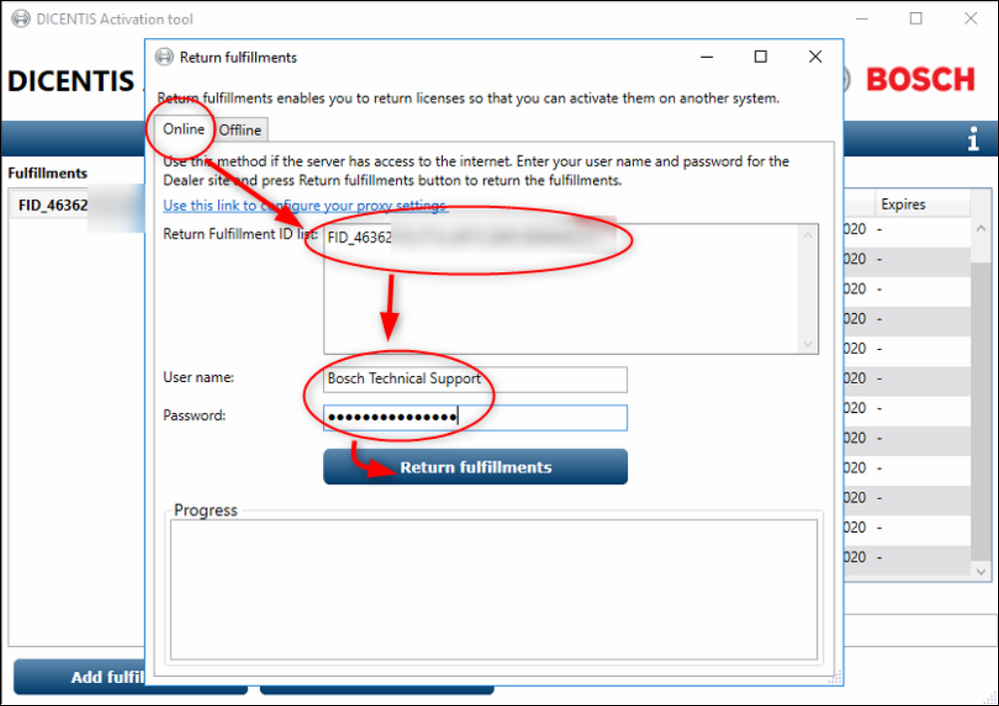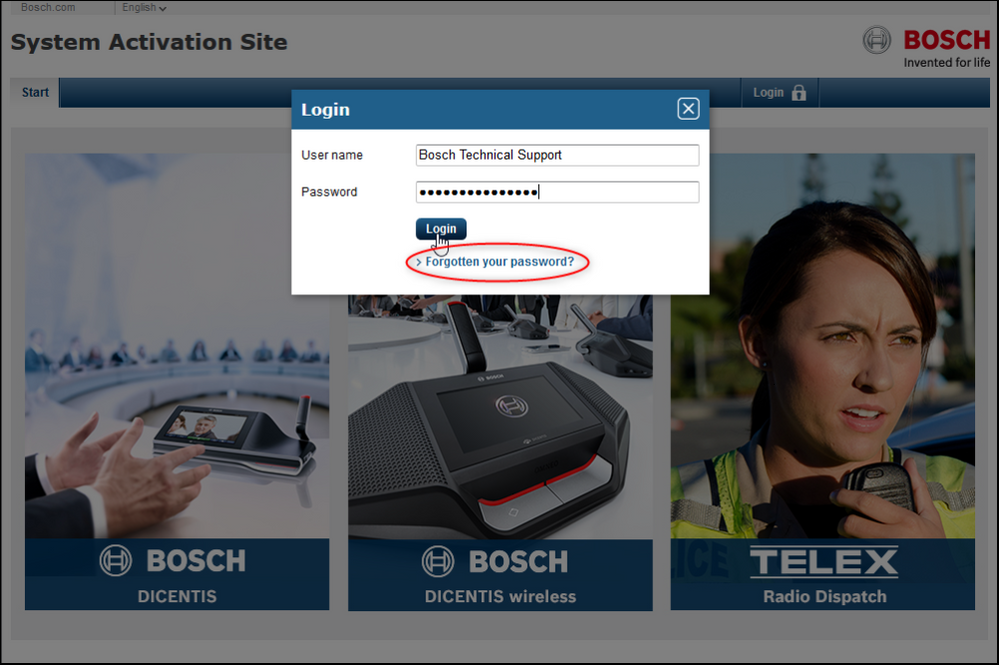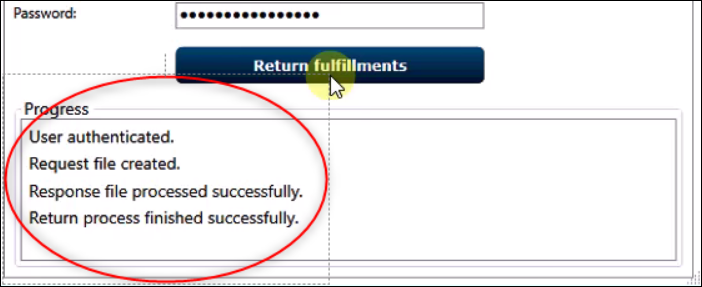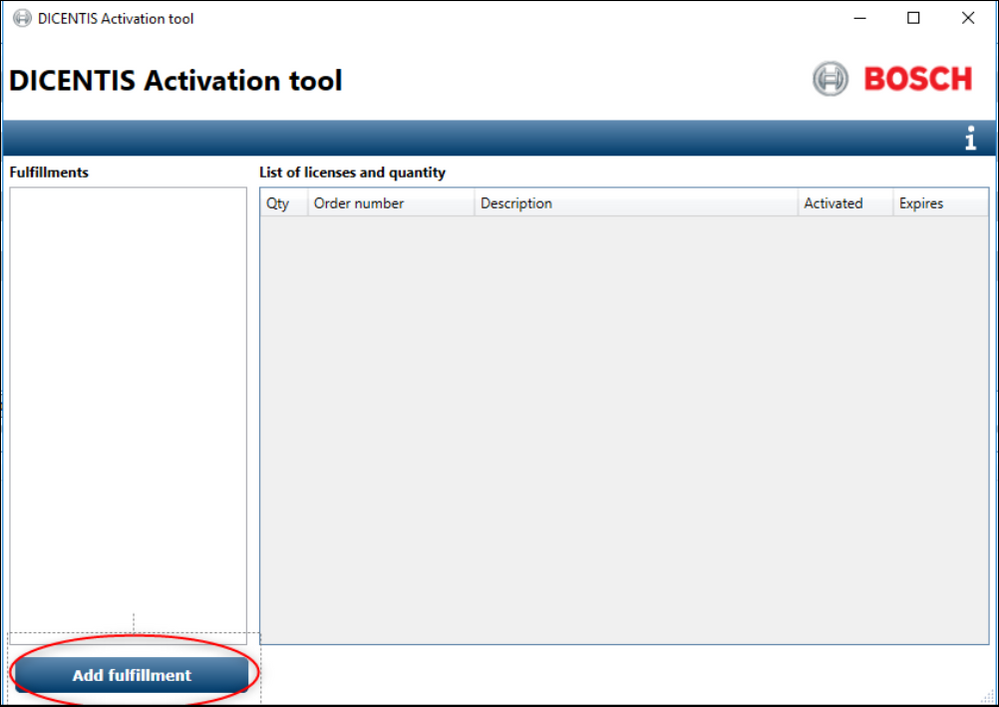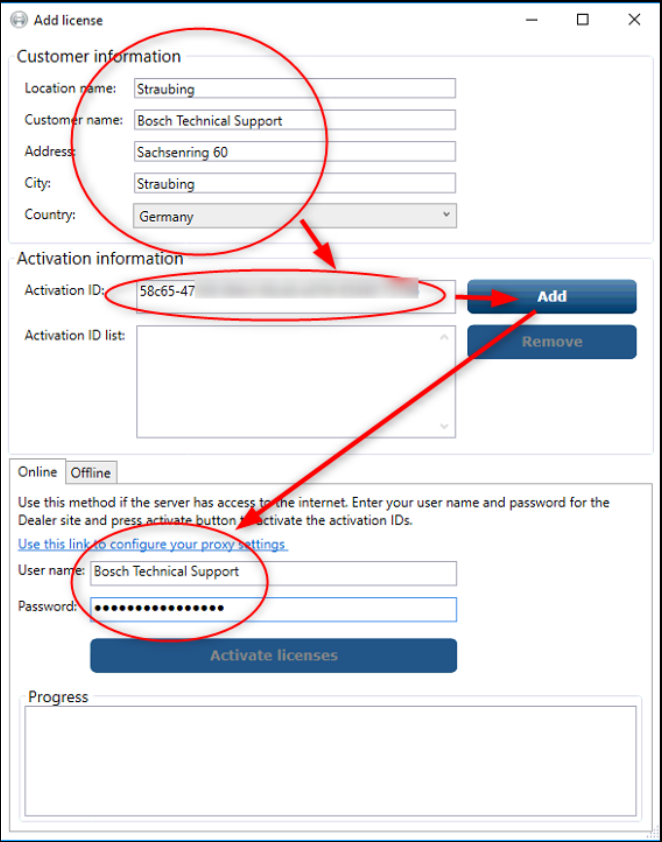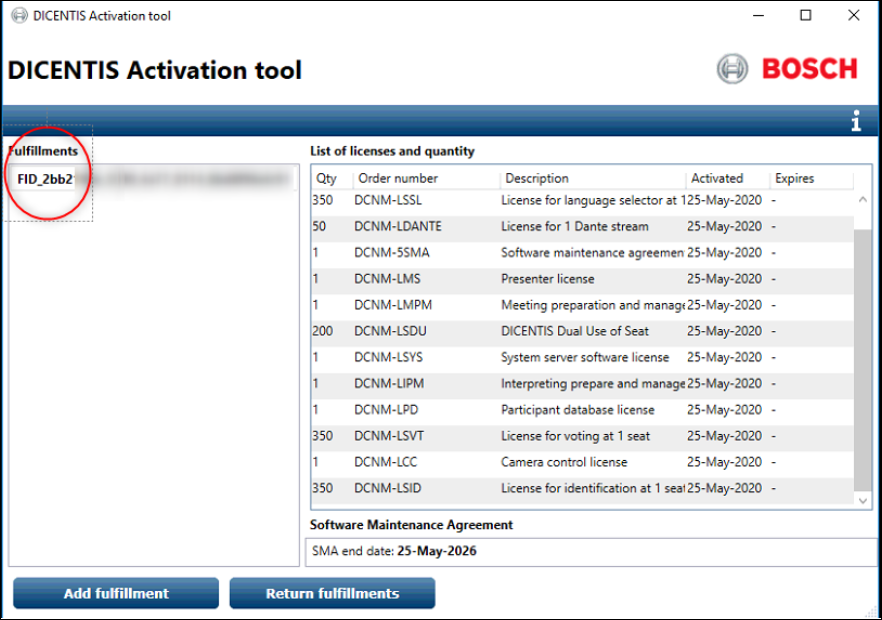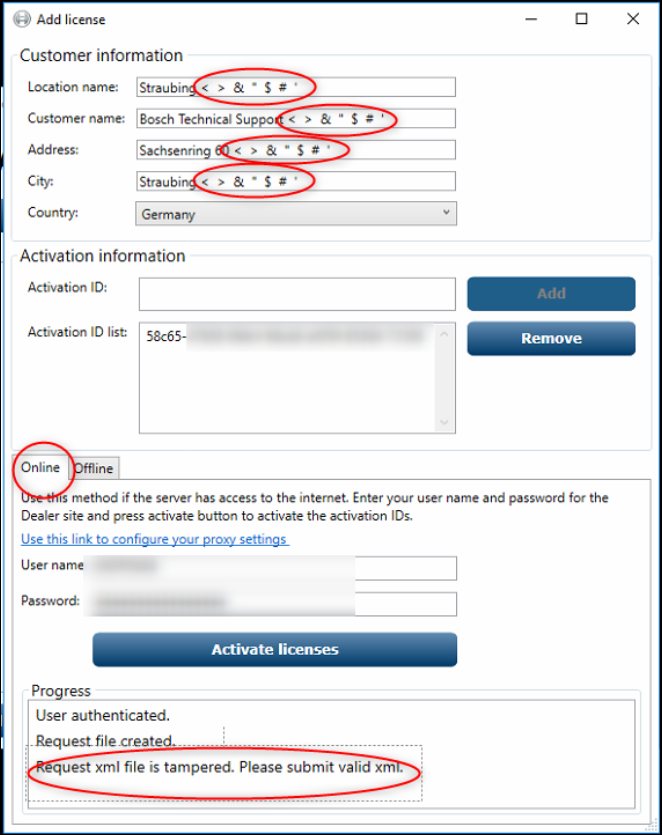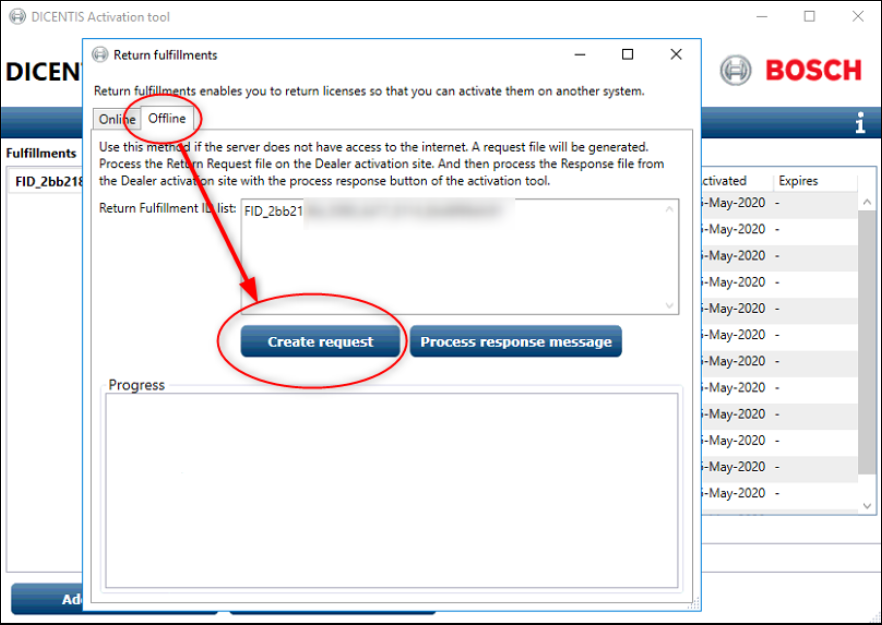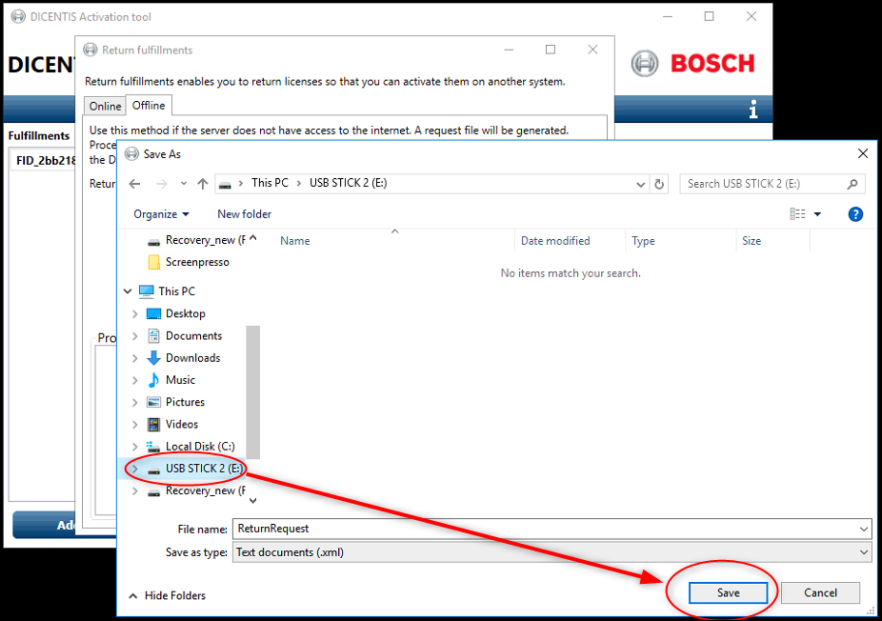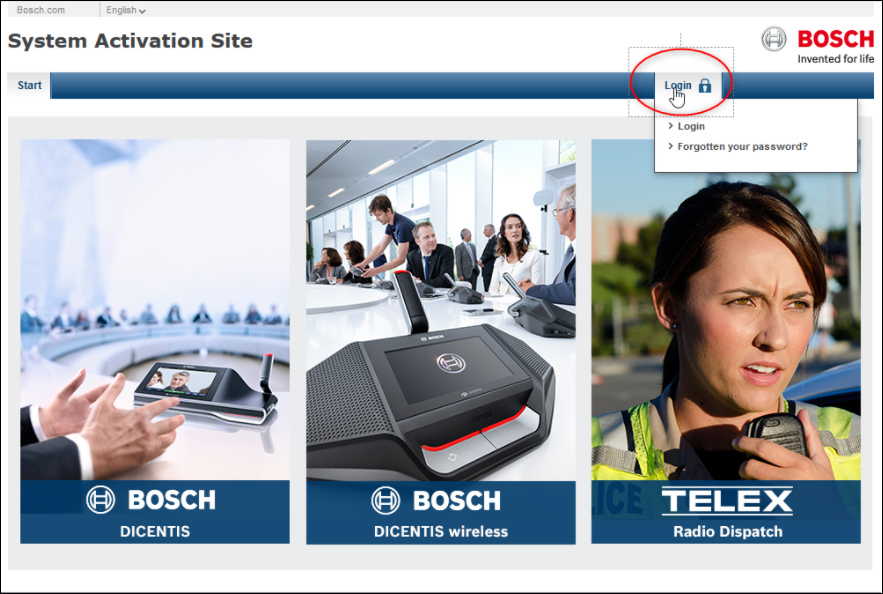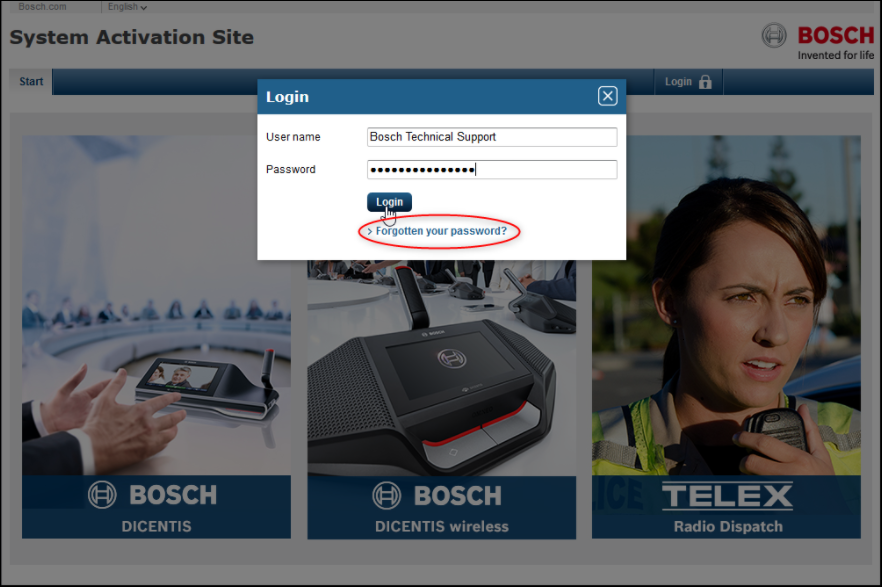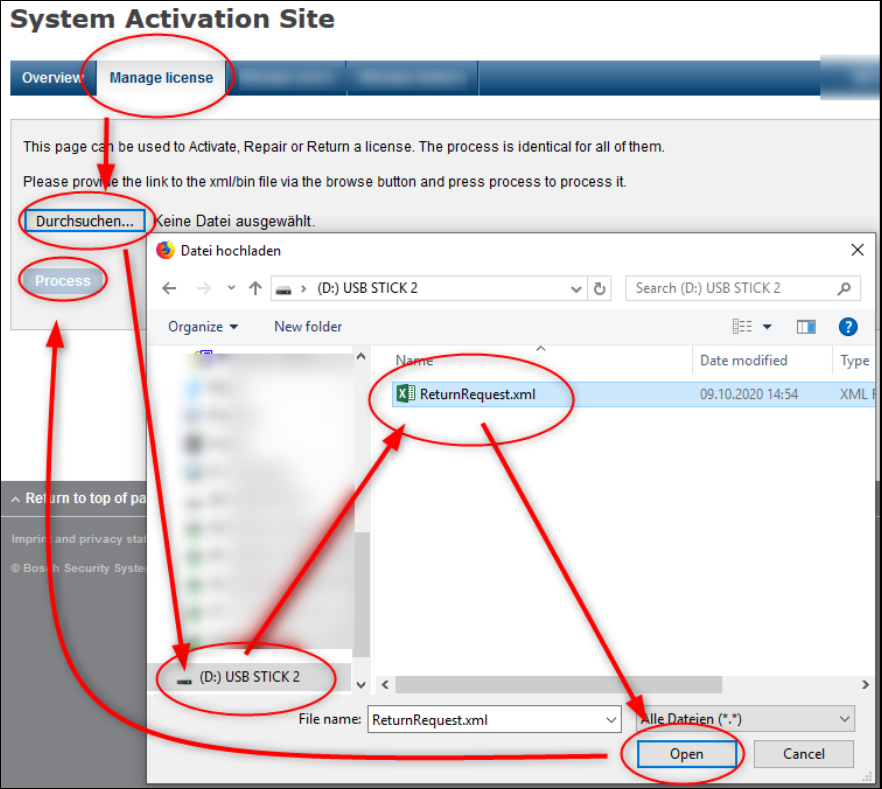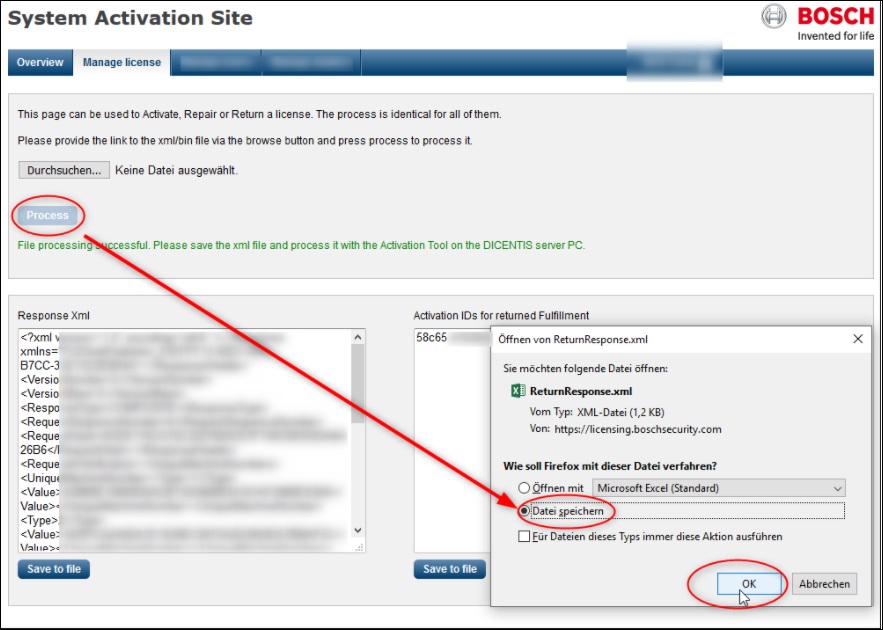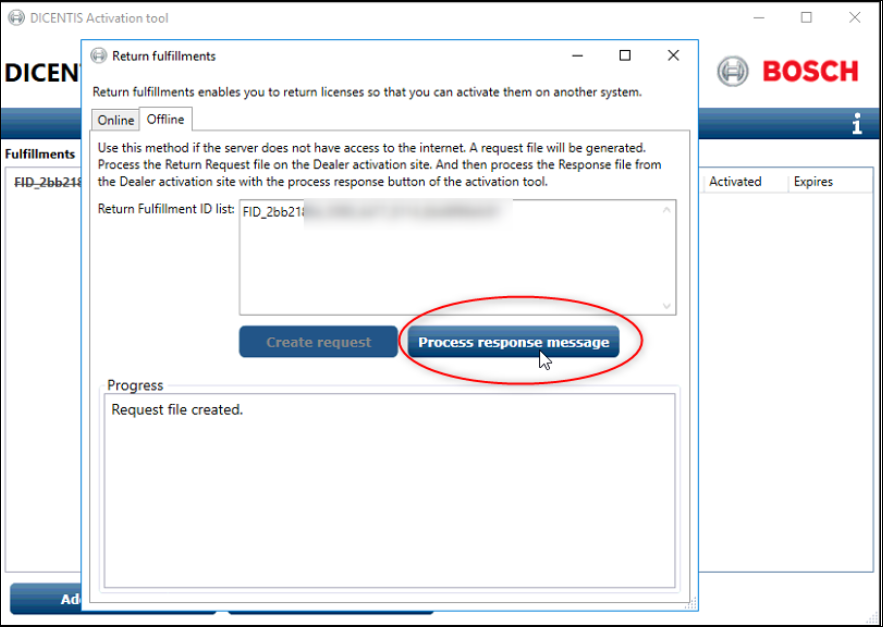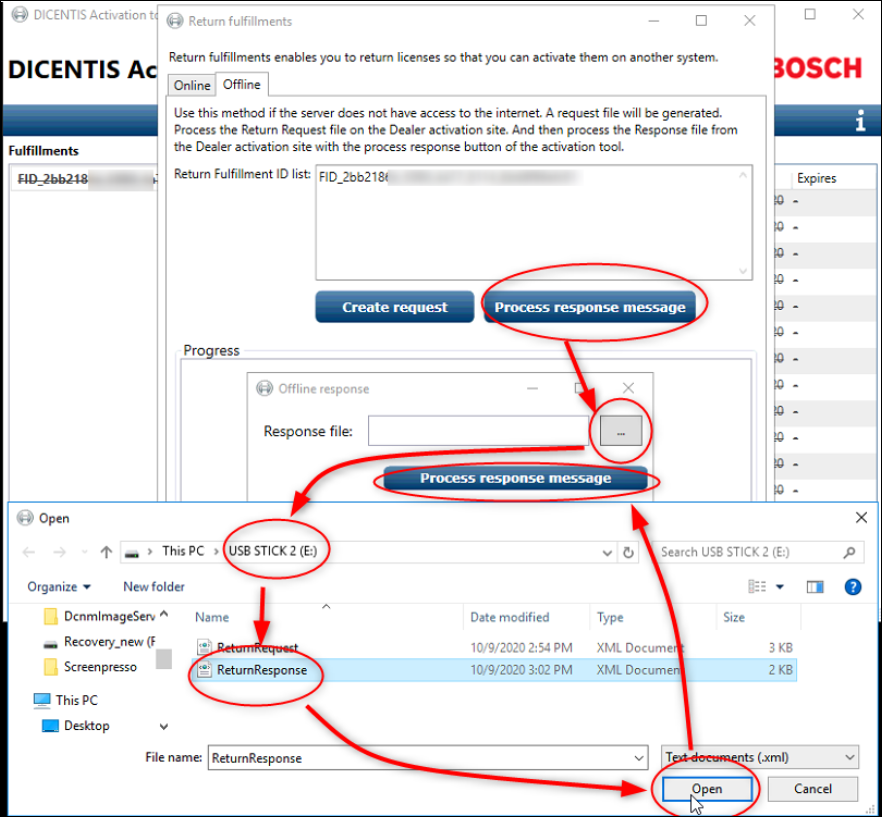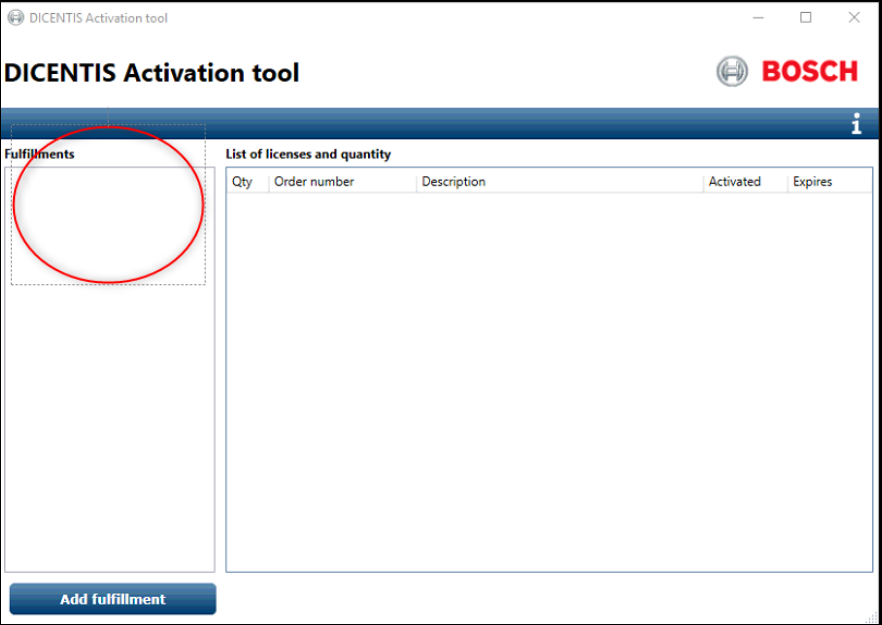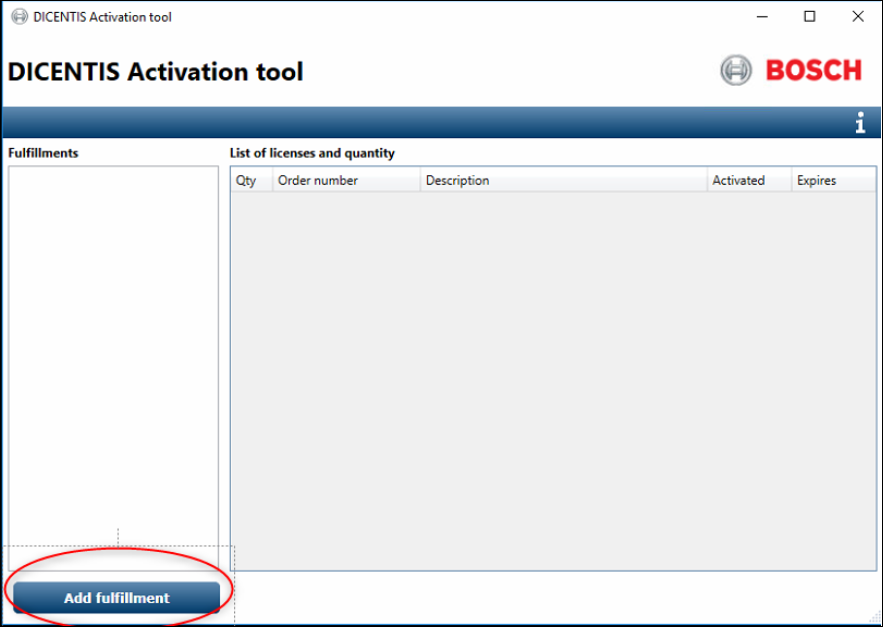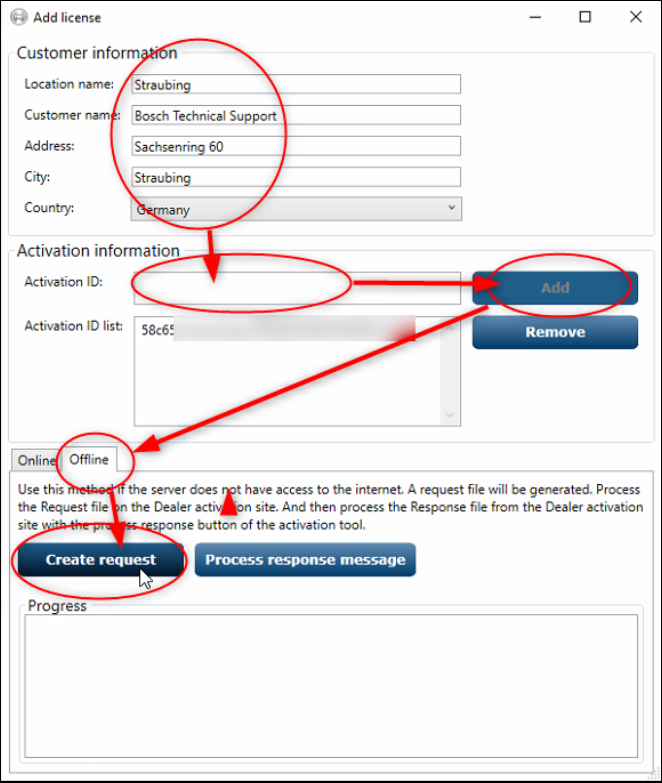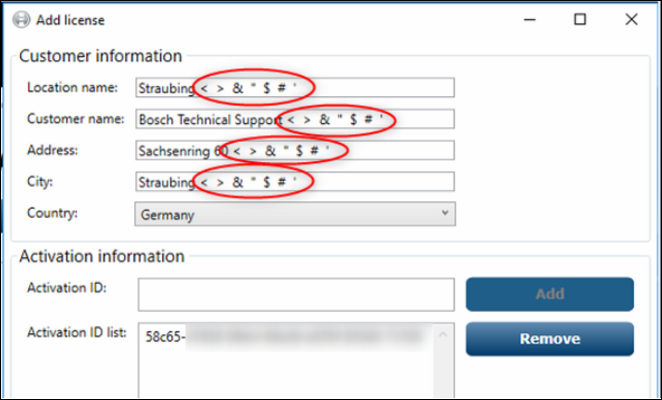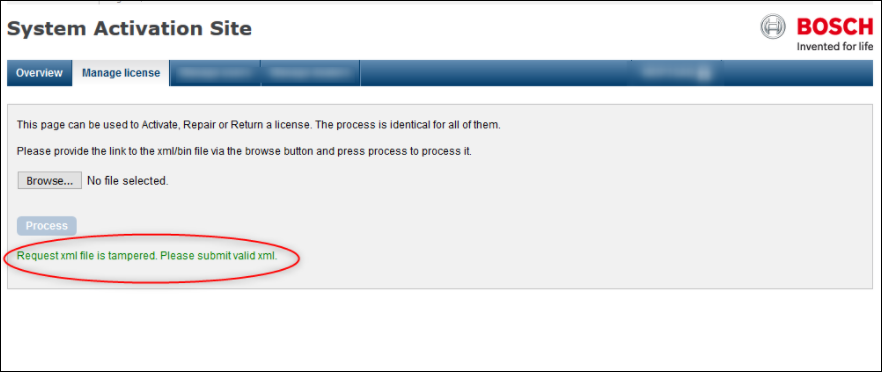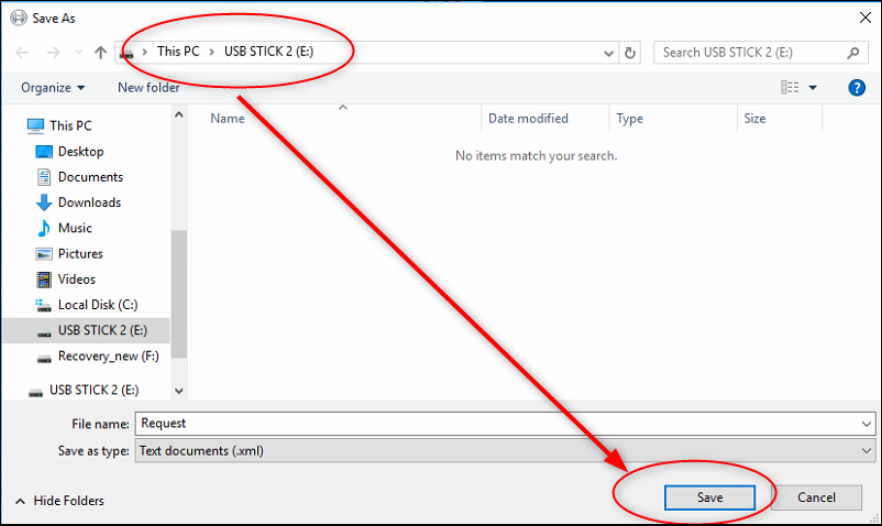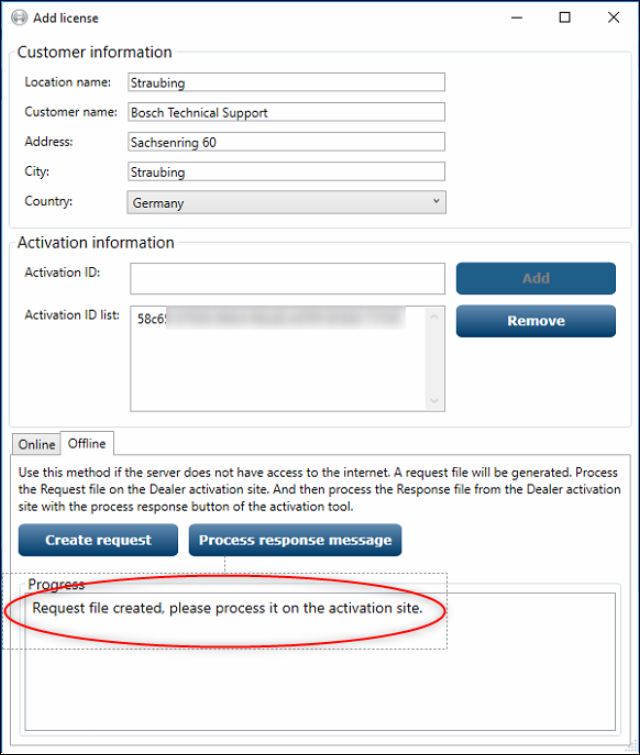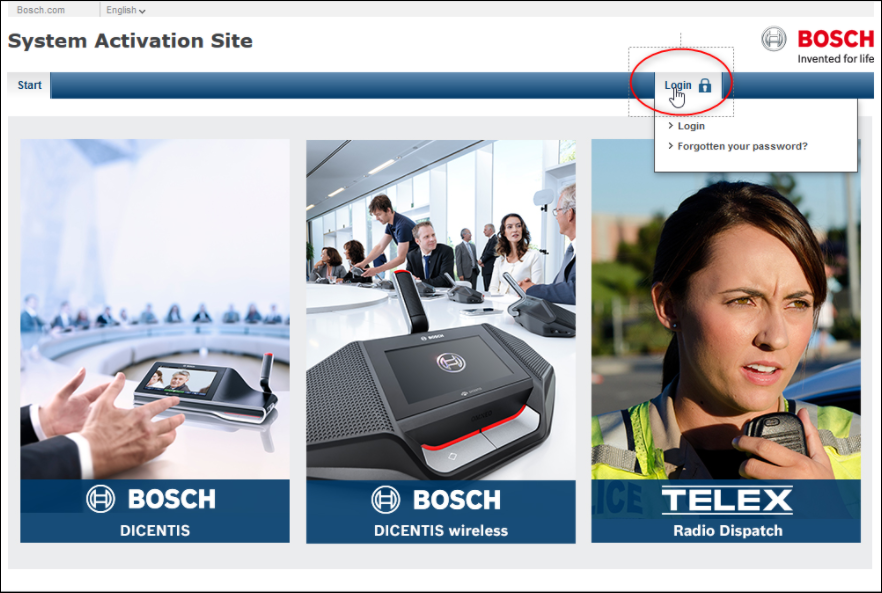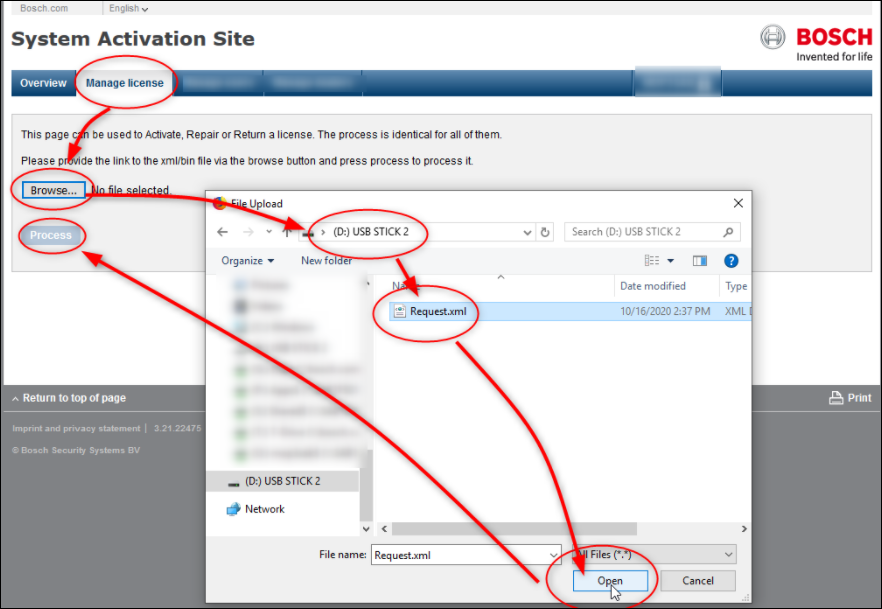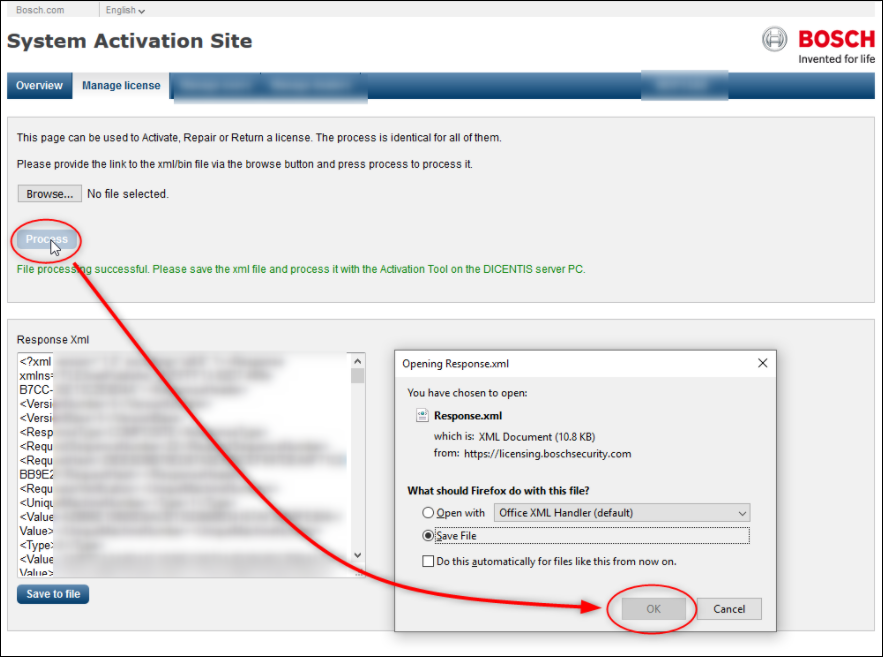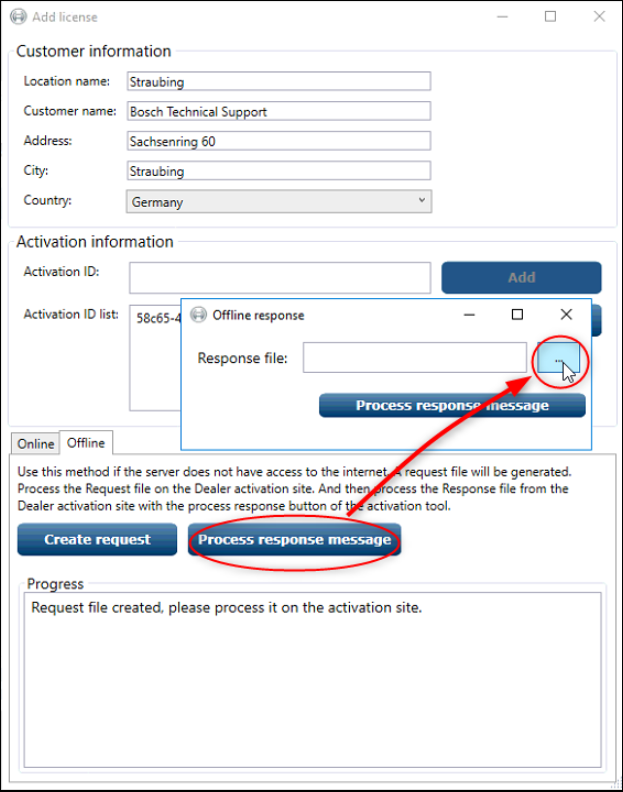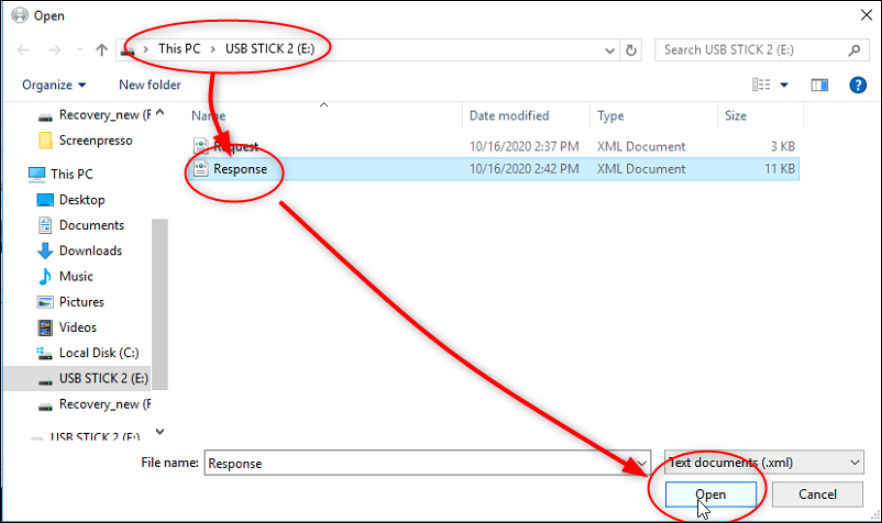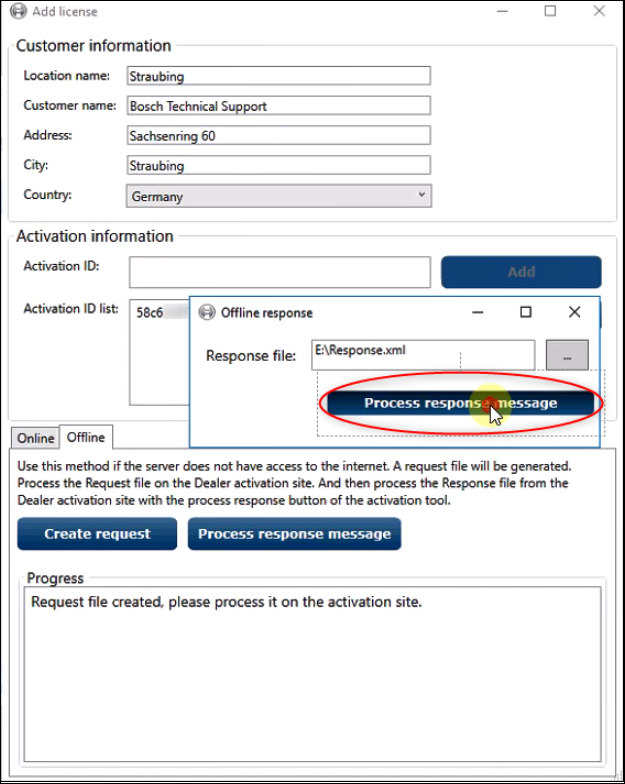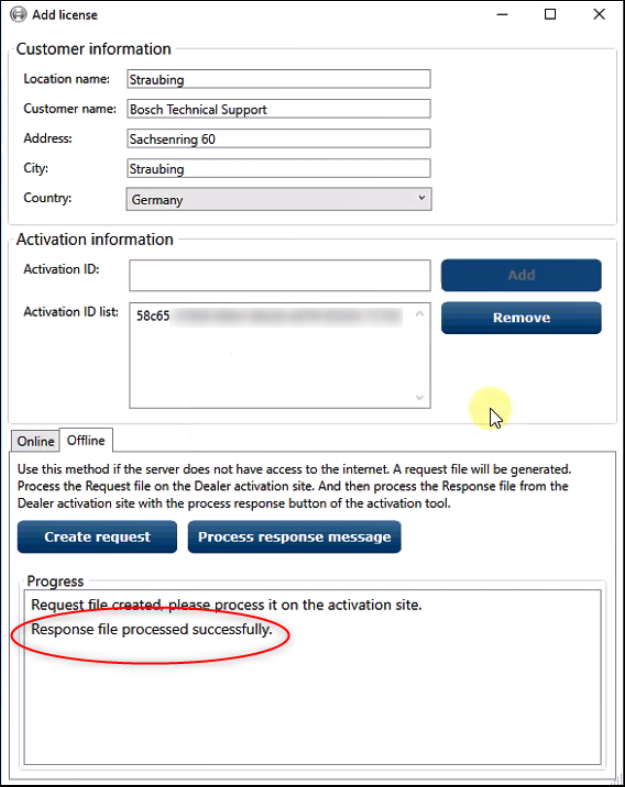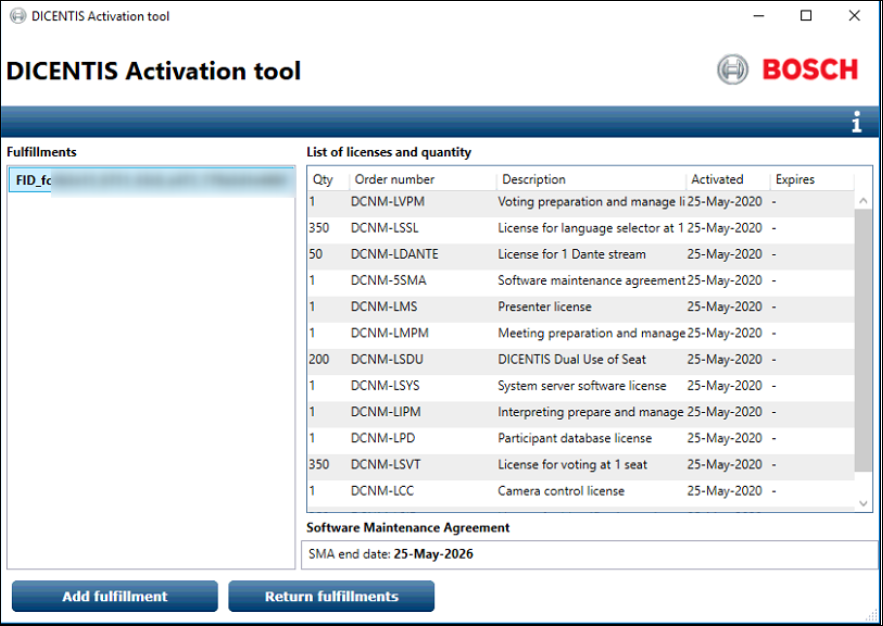- Top Results
- Bosch Building Technologies
- Security and Safety Knowledge
- Conference & Discussion
- How to Return & Activate DICENTIS wired License fulfillments with the old license system?
How to Return & Activate DICENTIS wired License fulfillments with the old license system?
- Subscribe to RSS Feed
- Bookmark
- Subscribe
- Printer Friendly Page
- Report Inappropriate Content
To return or activate your DICENTIS wired License follow these steps.
This short instruction will show you how to return and activate DICENTIS licenses with the old license model. It is capt for documentation purpose since some old license system are still in the market. This instruction is only meant for the old license model with DCNM-LSYS and single function licenses which we stopped selling in 2024 and must be changed at some point in time to the new license model if you want to have further updates of our software. We will make special offers after the SMA extinguished to our customers and we expect that most of them will be switching within 5 years to Premium or Ultimate our new participant based license system. The new license system does only work with >5.00 or higher wile the register function was already implemented in 4.40.
The old license system is saved on the Server it self while the new licenses system is saved and managed in the System Activation Site. https://licensing.boschsecurity.com/StartPage.aspx
Adding and removing are done in the old licenses system on the server directly and with the new licenses system license will be added, removed or transferred on the System Activation Site.
More detailed information can be found in our manuals.
- https://resources-boschsecurity-cdn.azureedge.net/public/documents/SWM_Configuration_Manual_enUS_720...
- https://commerce.boschsecurity.com/nlexp/en/System-server/p/F.01U.404.927/
The most common reasons for return in the old system is for example a hardware error. If it still possible to give it back you can give it back and assign it after the repair or exchange on the new DICENTIS system Server. If you plan some maintenance, specially hardware replacements we advice to give back your license beforehand. If you missed to return the licenses or it was not possible due to a crash please contact the Technical Support for help. We can return them manually but it will naturally take some time to get this done for you. In general we would like to point out that a backup of your system is an important task which you should do on regular basis.
Notes:
Windows Server 2012 R2 will reach the end of service date in some years and it is recommended to switch to a newer Windows System.
-Windows Standard support till 09.10.2018
- Windows Advanced support till 10.10.2023
Please note that we had discontinued the service for the Windows Server 2012 R2 for the DICENTIS Conference System software since V3.50. If you would like to use the newest version (added functionality and more software improvements) you should upgrade to Windows Server 2016, 2019 or at best 2022. But the new functionality since 5.00 (Media Gateway) also require faster and more powerful hardware and specially GPU power so we advice to change to a new DCNM-Server3 with Windows Server 2022 as well at some point in time. Also Windows Server 2019 and 2022 are not compatible with older version of the DICENTIS Software like V3.40 or lower and it may cause problems. Please keep in mind that you need a valid SMA (Software Maintenance Agreement) to install newer DICENTIS software.
Please have a look in your DICENTIS Release Notes for more information.
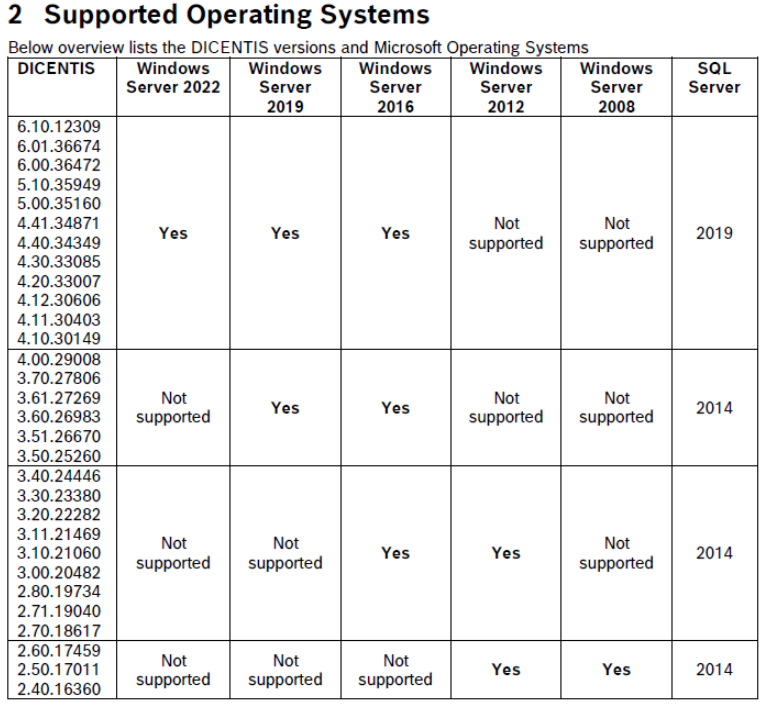
Also the user which is registered at the System activation suite needs technical rights or else you can not change the license.
The administrator of your account can grant you technician rights to your different accounts if needed.
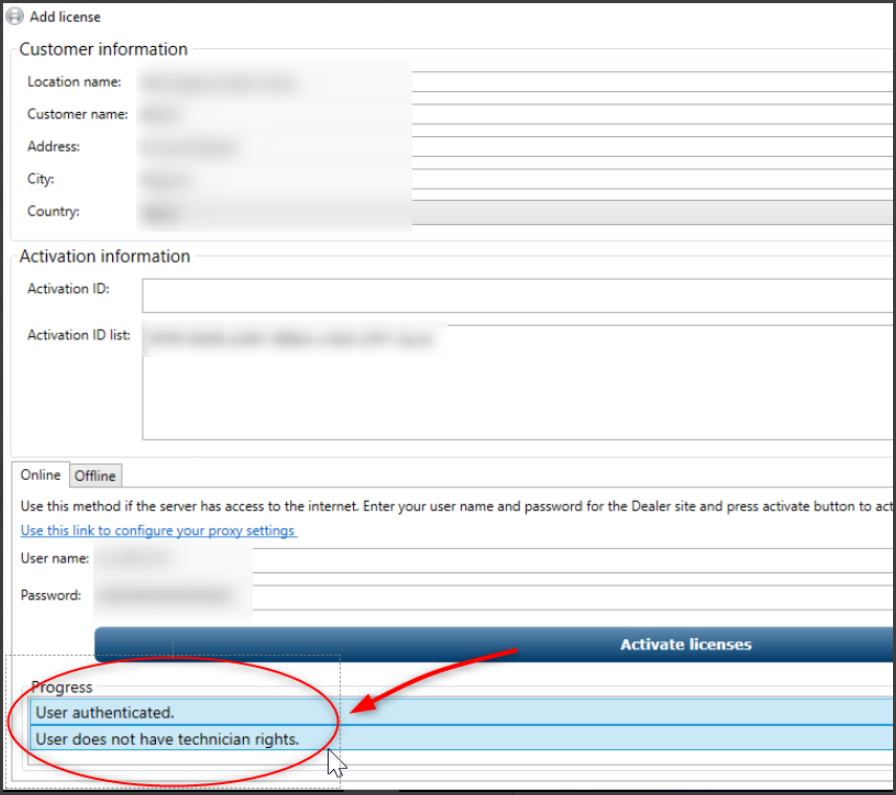
Please find below the download link for newest Dicentis Software:
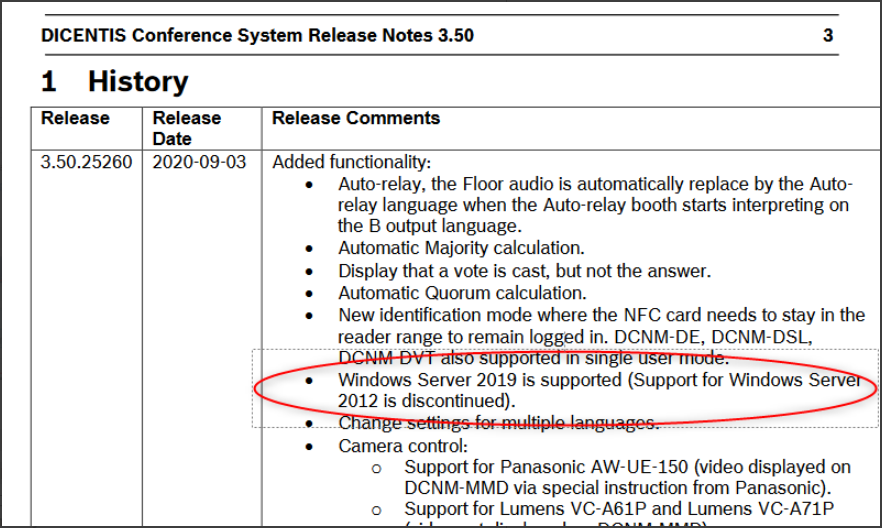
Overview of the licensing process with the old system:
Step-by-step guide
Let's start with the License Return:
- First open the "DICENTIS Activation tool" via the Windows tab bar.
- Click on "Return fulfillments".
- If you have an "Online" connection to the world wide web go on with the following if not please skip to the point 12. were "Offline" activation is described. I would like to recommend to use online option because it is much faster.
-
Online Return fulfillments:
Select your Return Fulfillment tip in your User name and Password and click on "Return fulfillments". It is the same Login as on the "System Activation Site".
-
Please find attached link below.
System Activation Site:
https://licensing.boschsecurity.com/StartPage.aspx?lang=en
If you have lost your password you can also change this over the "System Activation Site".
- At the bottom you will see the Progress of the the Return process and the site it will be automatically closed after it is finished. If some error occurred, the site will stay open and the program will give an error warning in this colum as well.
Online Activate fulfillments: - To activate a license click on "Add fulfillment" in the "DICENTIS Activation tool"
- Enter your "Customer information". Add the "Activation ID:" and tip in your login data.
- The Progress column at the bottom of this site will show the results. Error will shown there as well.
- Please note that you will get a different Fulfillment number.
Troubleshooting: - Please never use this signs in the "Customer information" columns!
< > & " $ # '
Offline Return fulfillments:
- Select "Offline" mark the license which you like to return and klick on "Create request".
- Plug in a USB stick or any other data storage device and save the file on it.
-
Change to a PCwhere you have internet access. Got to the "System Activation Site" and log in your account.
System Activation Site: https://licensing.boschsecurity.com/StartPage.aspx?lang=en
- If you have lost your password you can also change this over the "System Activation Site".
- Now select " Manage license" than click on "Browse… ,open the "ReturnRequest.xml" file and click on "Process".
- Save the "ReturnResponse.xml" file on USB stick and return to your Dicentis Server.
- Click on " Process response message"
- Now proceed as it's explained below and open on the USB Stick your "ReturnResponse.XML" file and start the " Process response message"
- Now your Fulfillment which you were chosen before is returned.
Offline activate fulfillments: - To activate "Offline" a license open the Dicentis Activation tool and click on "Add fulfillment"
- Type in your "Customer information" and your "Activation ID:" press "Add" and select "Offline". After this click on "Create request"
Troubleshooting:
- Please never use this signs in the "Customer information" columns!
< > & " $ # '
- Save the "Request.xml" on a USB Stick.
-
Change to a PCwhere you have internet access. Got to the "System Activation Site" and log in your account.
System Activation Site: https://licensing.boschsecurity.com/StartPage.aspx?lang=en
- Select the Request.XML file via "Browse…" and press on "Process".
- You will get a "Response.xml" file which should be saved on a external USB stick.
- Now go to the Dicentis Server and open this "Response.xml" with the "Process response message" button.
- After you press on " Process respond message" your license will be activated and the page will be closed automaticly.
- Your new Fulfillment Number will be different from the last one.
Still looking for something?
- Top Results