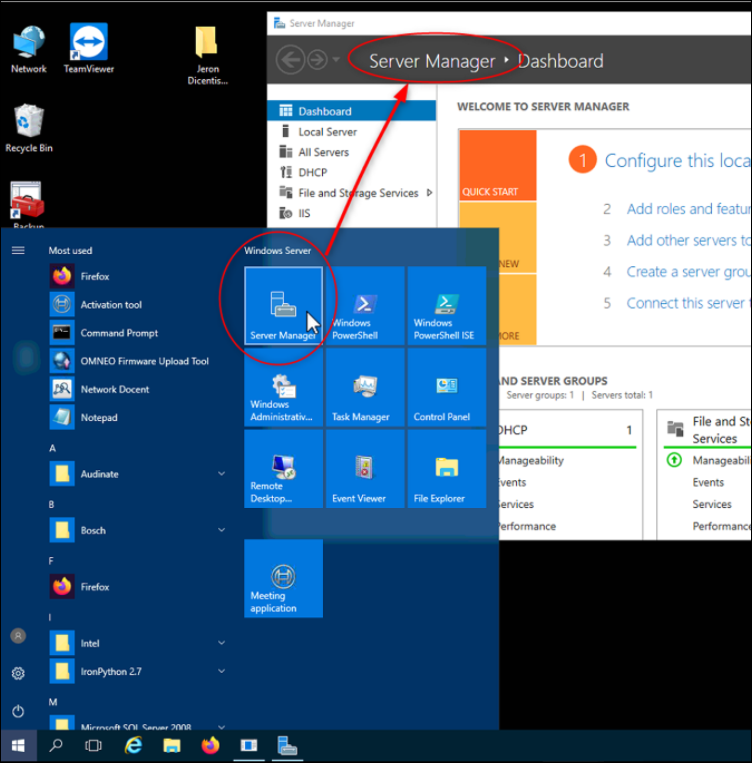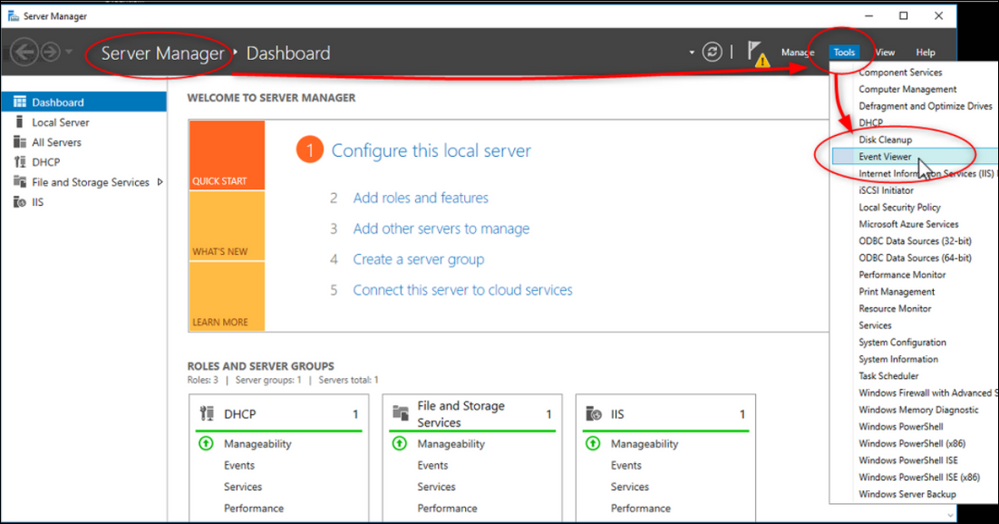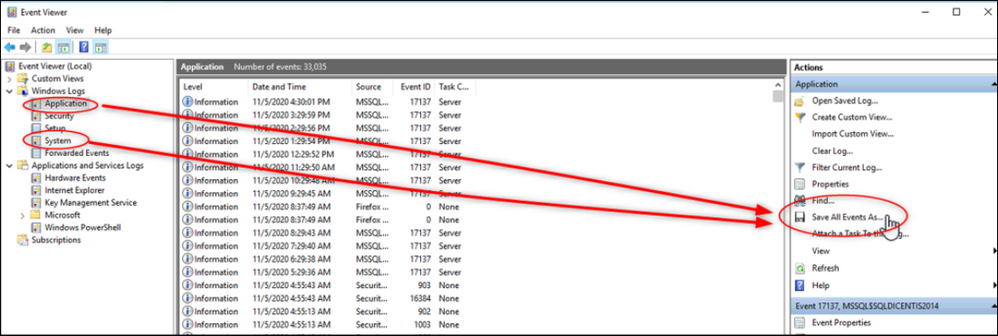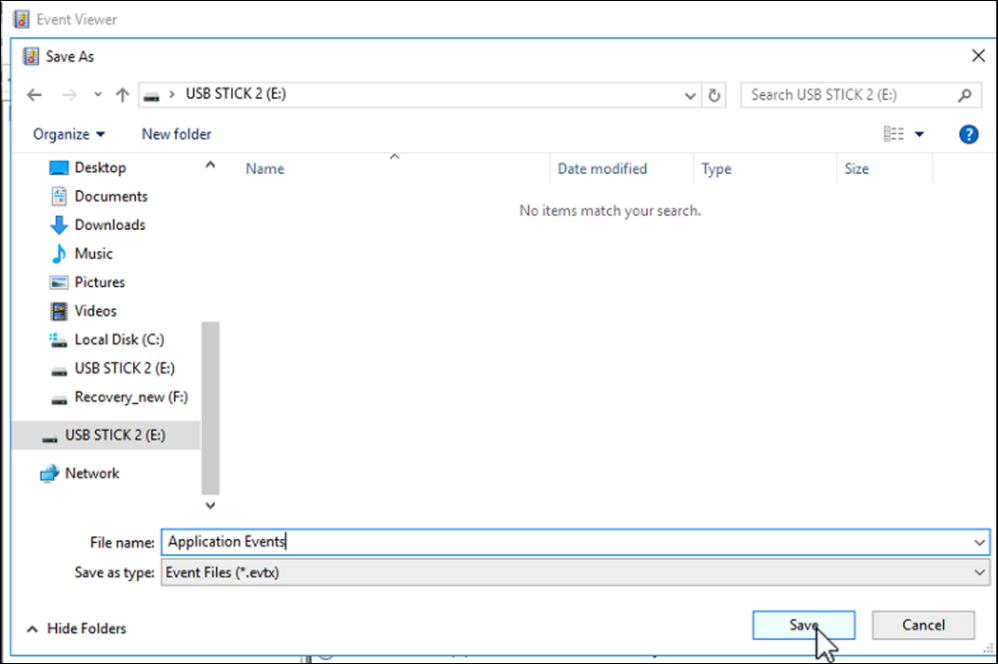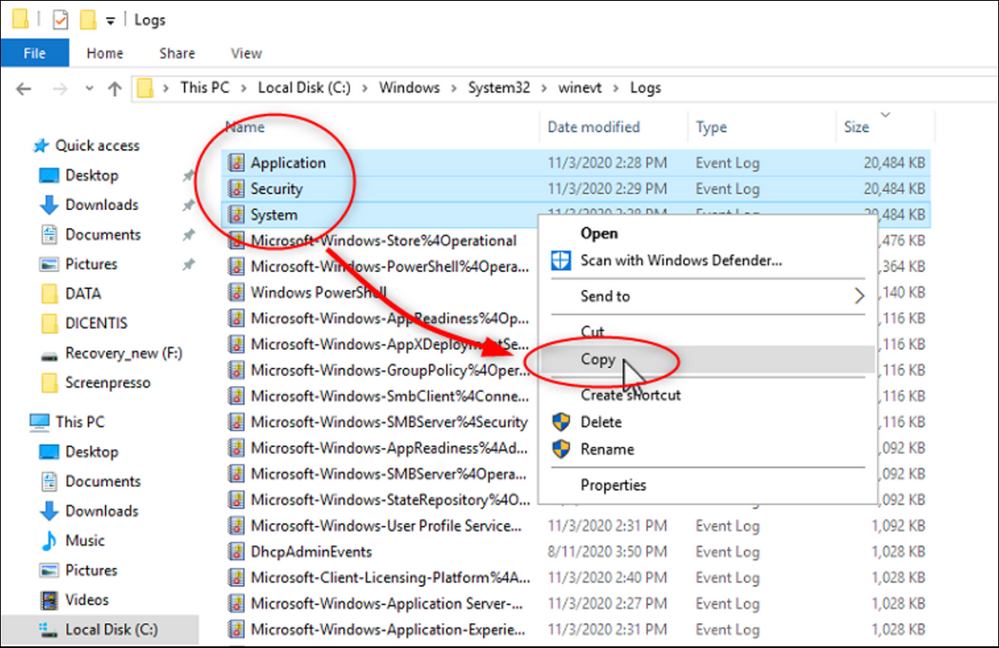- Top Results
- Bosch Building Technologies
- Security and Safety Knowledge
- Conference & Discussion
- How to extract the Microsoft Windows Server log file (Event Viewer) on DICENTIS Server?
How to extract the Microsoft Windows Server log file (Event Viewer) on DICENTIS Server?
- Subscribe to RSS Feed
- Bookmark
- Subscribe
- Printer Friendly Page
- Report Inappropriate Content
If something is not working correctly on the Microsoft Windows Server it will often be recorded in the Event Viewer (log files) and can indicating where the error is coming from.
This is a good tool for the Technical Support to figure out if there are considerable issues in the Windows system or in any other programs.
Step-by-step guide:
Extract the Event Viewer log files:
1. First, open the Server Manager > select Tools and open the Event Viewer. It is also possible to use search function to open the Event Viewer.
or you simply type Event Viewer in the Windows search column.
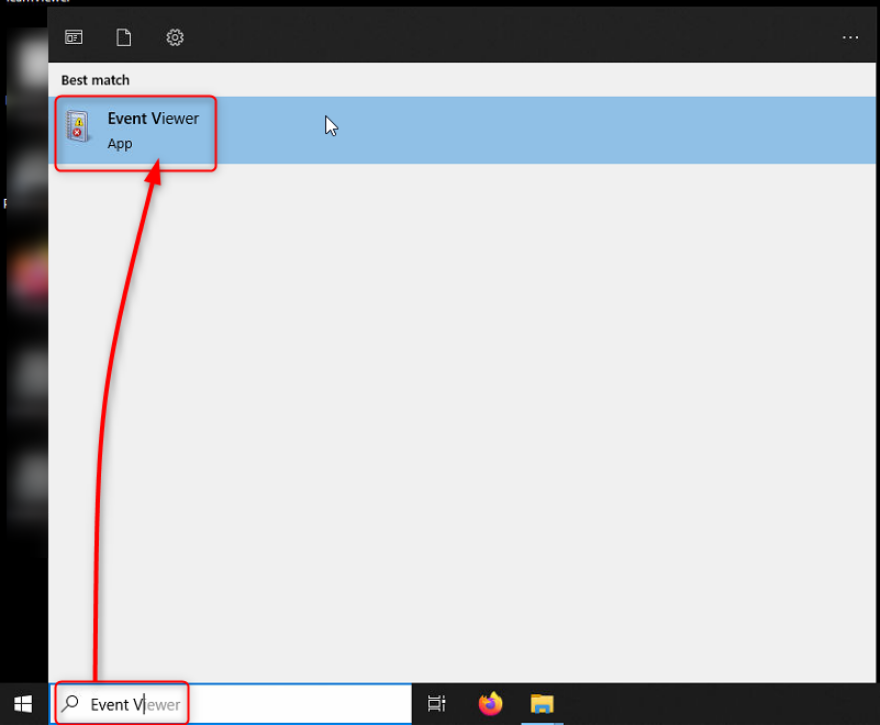
2. Now click on "Windows Logs" and select "Application". You can "Save All Events…" at the right side of the program to any place. Repeat this also with "System". The other logs like Security are normally not needed and only requested by special circumstances from the Technical Support.
3. In this example it will be saved to a USB data stick.
It is also possible to directly copy them from the Windows files. (It is recommended to extract the files like it was described before because it is safer way.)
4. Open the file explorer (Window + E key) and enter C:\Windows\System32\winevt\Logs
Still looking for something?
- Top Results