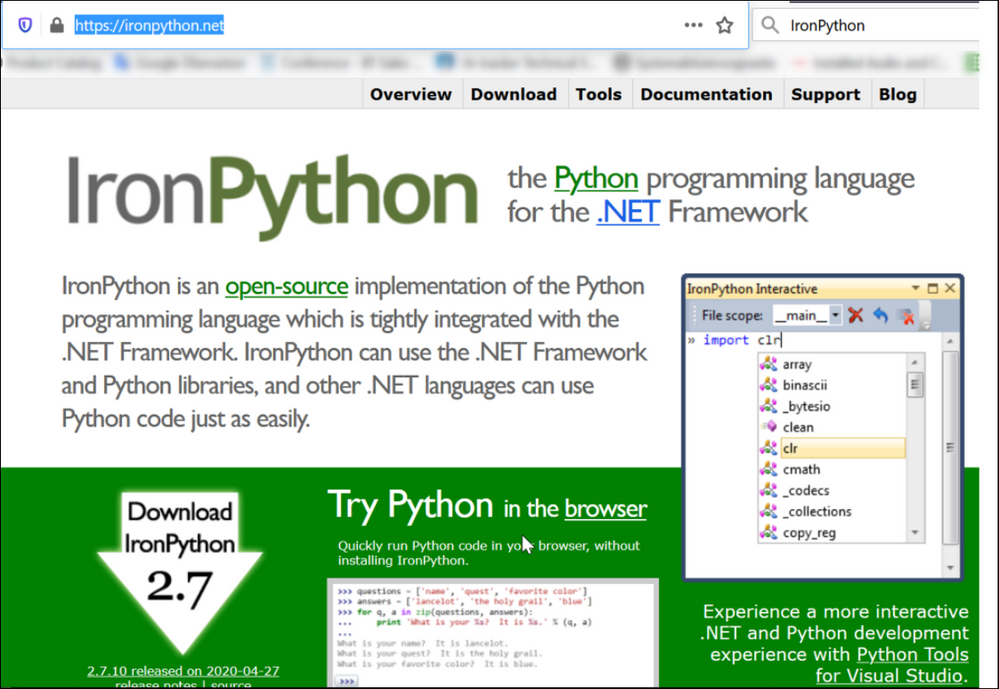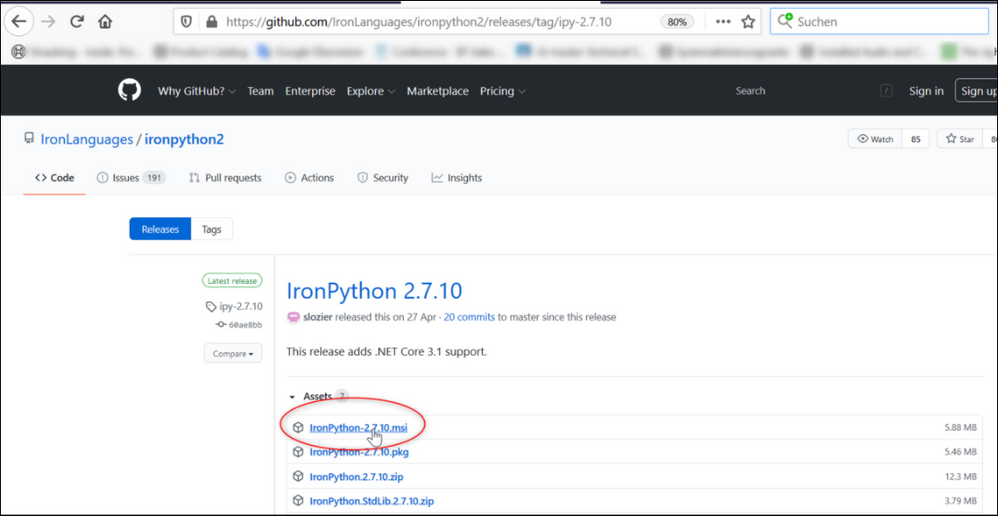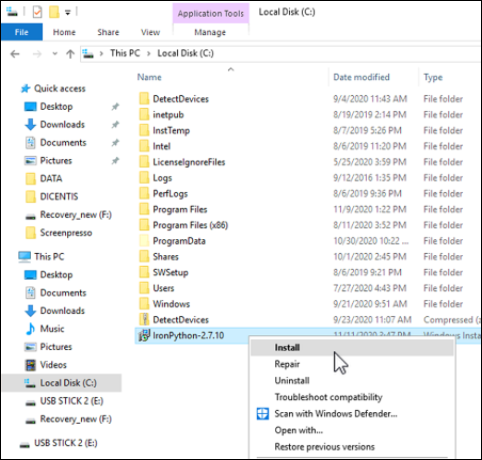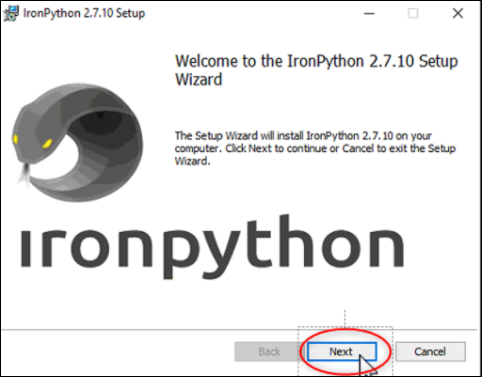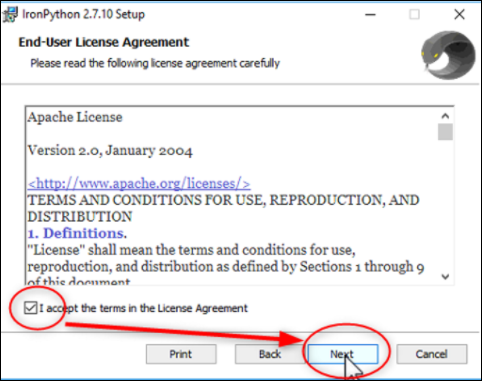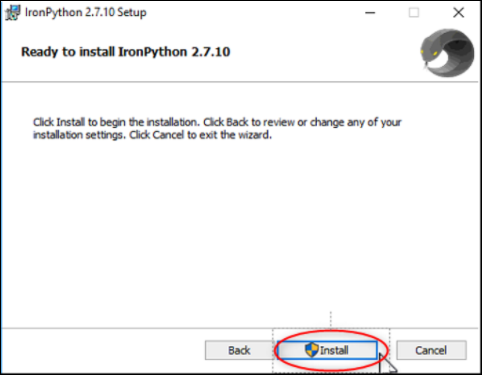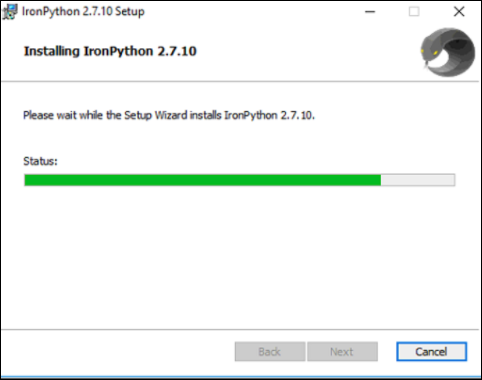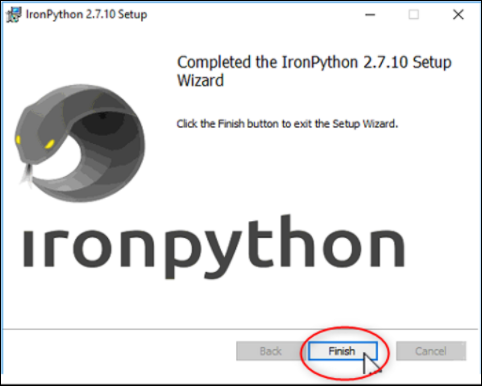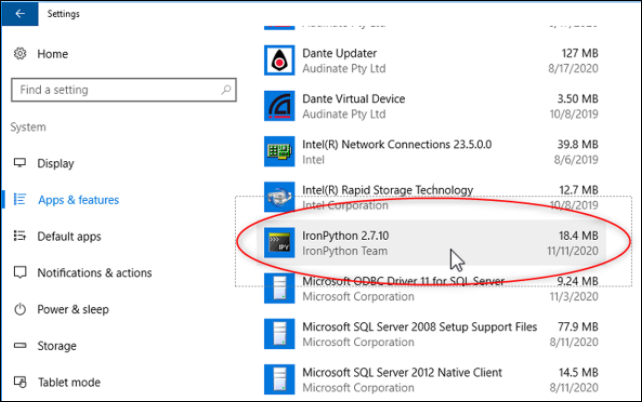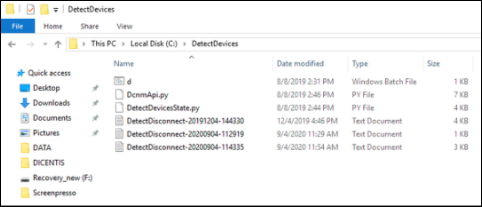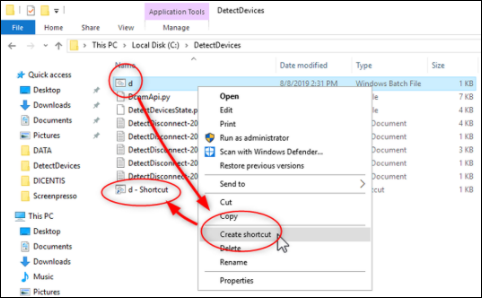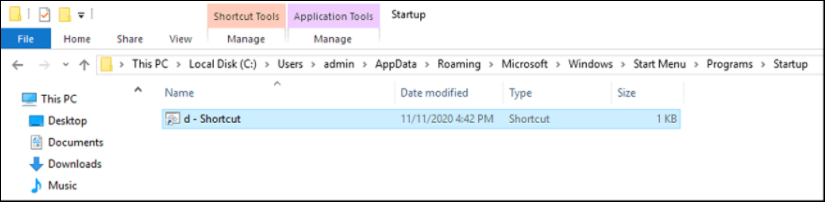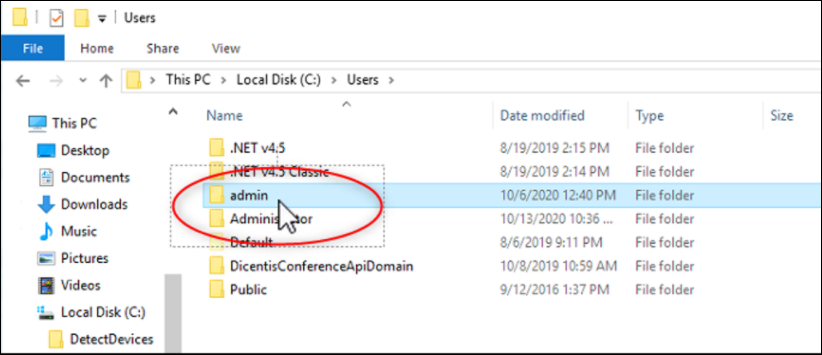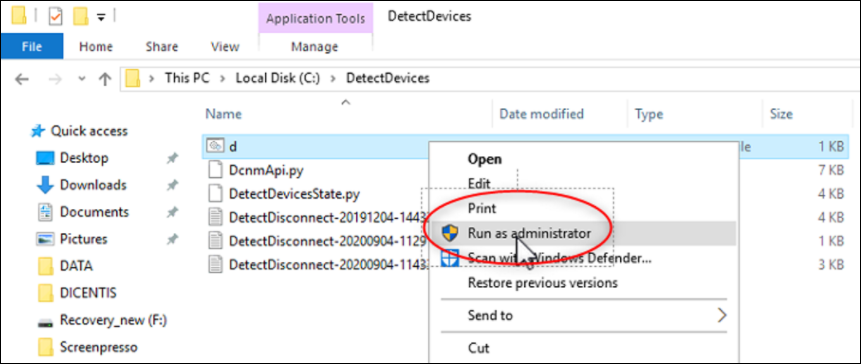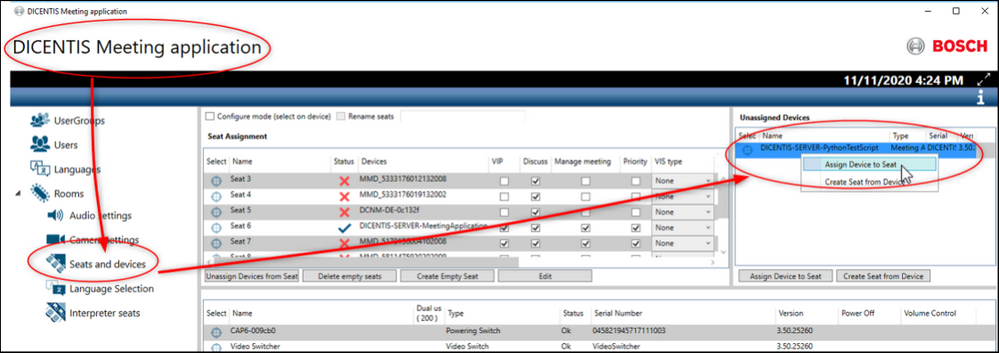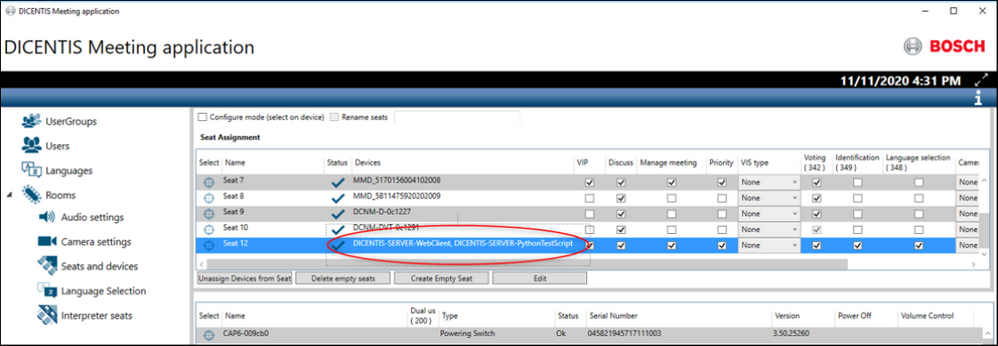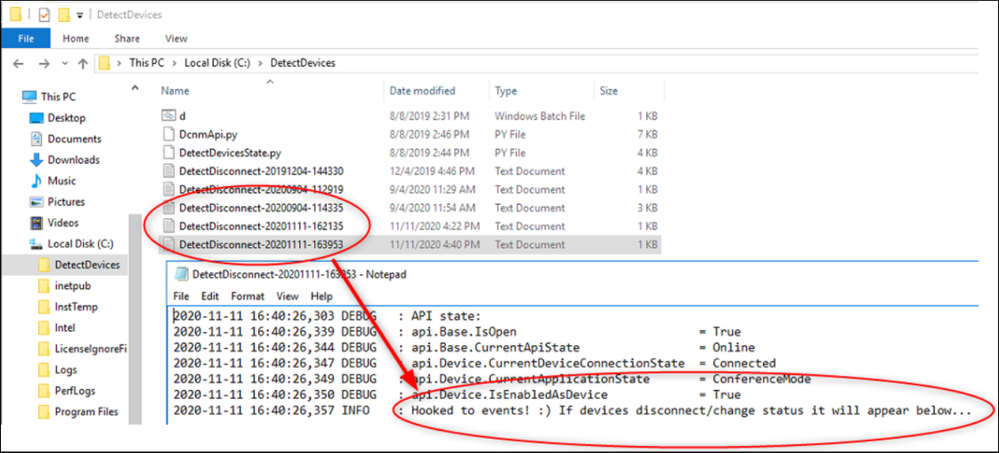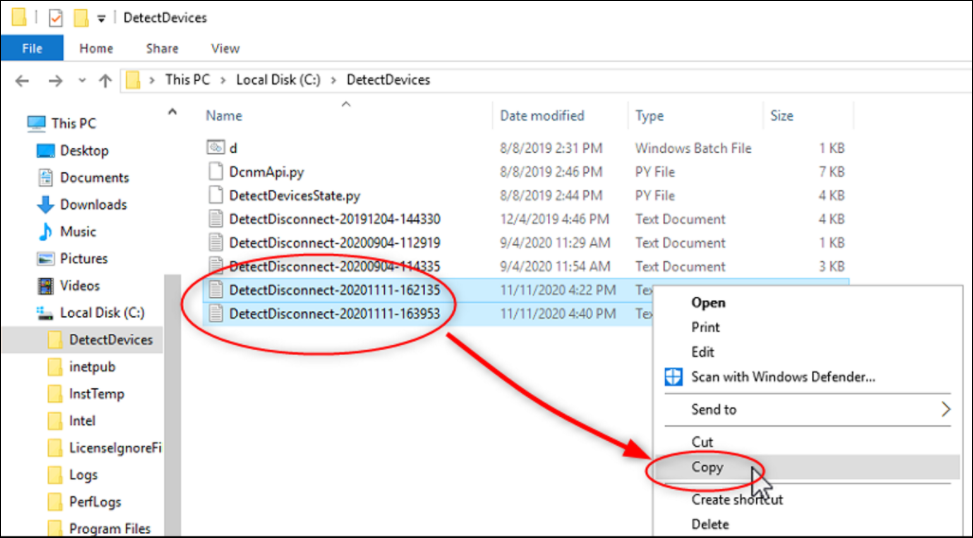- Top Results
- Bosch Building Technologies
- Security and Safety Knowledge
- Conference & Discussion
- How to install DetectDevices on DICENTIS and Iron Pyton script for detecting connection pr...
How to install DetectDevices on DICENTIS and Iron Pyton script for detecting connection problems?
- Subscribe to RSS Feed
- Bookmark
- Subscribe
- Printer Friendly Page
- Report Inappropriate Content
Intro
The DetectDevices script was developed to give a fast feedback on connection problems or any other failure within the DICENTIS wired system. It will simulate a device and give out an advanced log file which can be used to track sporadic or normal connection problems. The technical support will provide this tool to get a deeper look into some issues if needed.
Step-by-step guide:
Install the IronPython
To run the scrip you need to install the IronPython on your DICENTIS server.
Only 2.7 are working currently with our Dicentis software since it was programmed in this version so don't use 3.4 or else the program will not open up.
Please go first to the webpage and install the open-source program.
- https://ironpython.net/
- https://github.com/IronLanguages/ironpython2/releases/download/ipy-2.7.1012/IronPython-2.7.1012.msi
- Copy it to "C:\" and install it on your server.
Restart your server.
Install the DetectDevices
- First copy the DetectDevices zip file to "C:\" and extract it.
- It should look like this.
- Create a shortcut and cut this out and move this shortcut in the auto start.
- Type in in the file explorer "shell:startup" and past the shortcut into it.
- Please note to copy it to all Users which are supposed to us the Dicentis.
C:\Users\admin\AppData\Roaming\Microsoft\Windows\Start Menu\Programs\Startup
- In this case we configured the auto start for admin and Administrator. Now every time the server is starting it will activate the logging of the d.bat script automatically.
- Now run the "d.bat" file as administrator and let the command window stay open all the time. Don't close it or it will save the log so far and stop the recording.
- Open the "DICENTIS Meeting application" , go to "Seats and devices" and if it is not added automatically please select the" DICENTIS-SERVER-PythonTestScript" and click on "Assign Device to Seat".
- In higher DICENTIS Version >4.0 there will be an automatic assign to your seats.
- This unit is now added as virtual Seat so that it can record everything in the log file.
- Every time this sever is starting now (d.bat will activate) it will create a text file with all the logging data which are needed.
- If the error occurred you have to first close the d.bat to generate a new log file with the so fare collected data and reopen it again to continue with the recording.
Please copy these files and send them to the Technical Support for analysis.
Then you look at the running CMD program you can immediately see and follow up changes. So for example if you expect cable or connector issues you start start to wiggle the cables and devices and check if an package loos or disconnections are occurring.
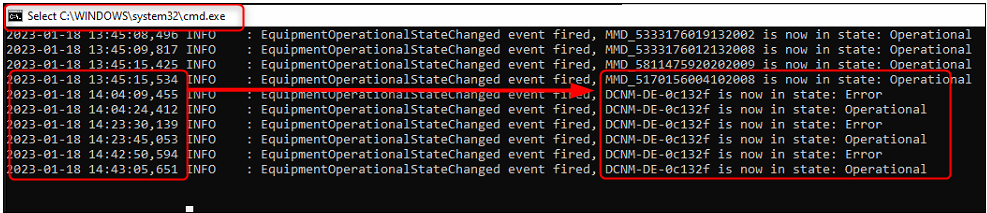
Still looking for something?
- Top Results