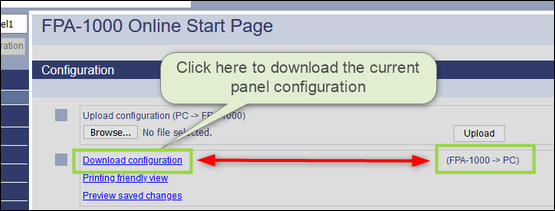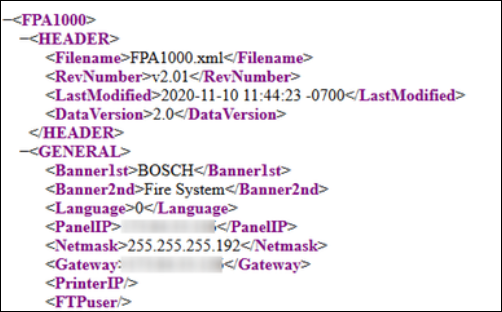- Top Results
- Bosch Building Technologies
- Security and Safety Knowledge
- Fire
- How to export and save the FPA-1000 fire panel program for use in a different FPA-1000?
How to export and save the FPA-1000 fire panel program for use in a different FPA-1000?
- Subscribe to RSS Feed
- Bookmark
- Subscribe
- Printer Friendly Page
- Report Inappropriate Content
This article provides instructions for exporting and saving the program from an FPA-1000 to be imported into a replacement FPA-1000 panel.
This information may be needed when replacing an FPA-1000 fire panel with another with intentions to use the same panel program.
Step-by-step guide
1) Connect to the panel over the site network or by using a crossover Ethernet cable. Log into the panel as normal to access the FPA-1000 Online Start Page (see figure 1).
Figure 1 Download a copy of the existing panel
2) Select Download configuration.
3) The panel program is downloaded in an XML file format which may appear as programmer’s data (see figure 2).
Figure 2 Downloaded panel program as XML file
4) Select File >Save Page As… to save a copy of the current configuration. Be sure to save the file using the default option; [Web Page, Complete (*.xml)] (see figure3).
Figure 3 Save the downloaded panel program
5) Upload the FPA-1000 configuration to the new panel.
a. Log into the panel as normal to access the FPA-1000 Online Start Page as described in step 1.
b. Select Upload configuration (PC -> FPA-1000). Browse to the location of the saved file and press Upload (see figure 4).
Figure 4 Upload configuration to the panel
5) The new panel is now ready for testing.
Still looking for something?
- Top Results