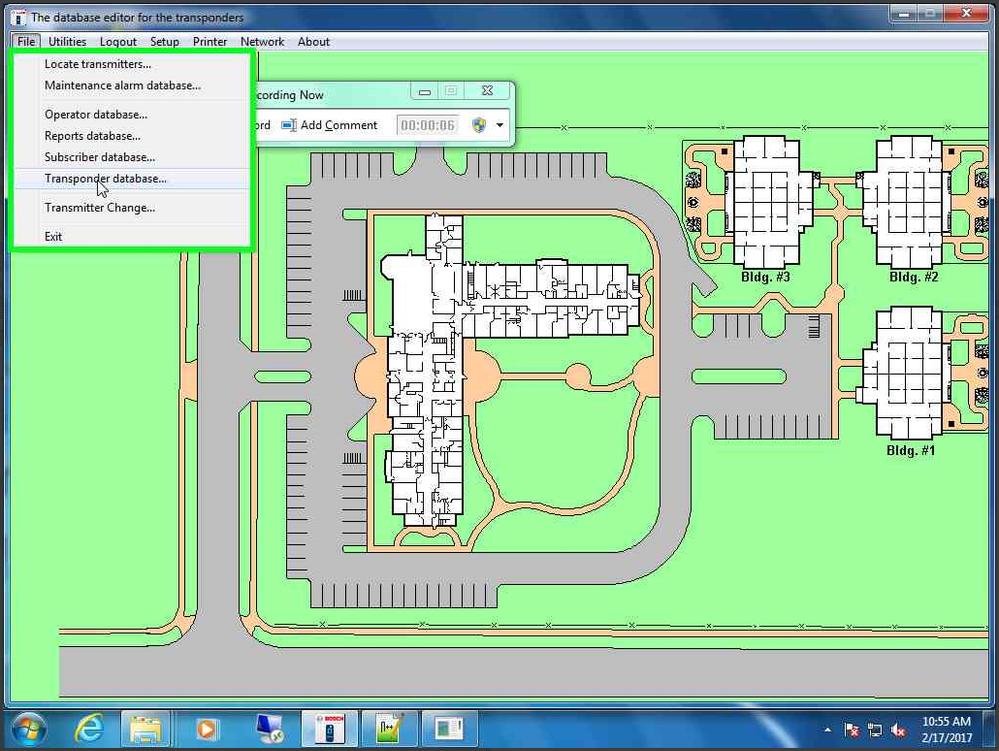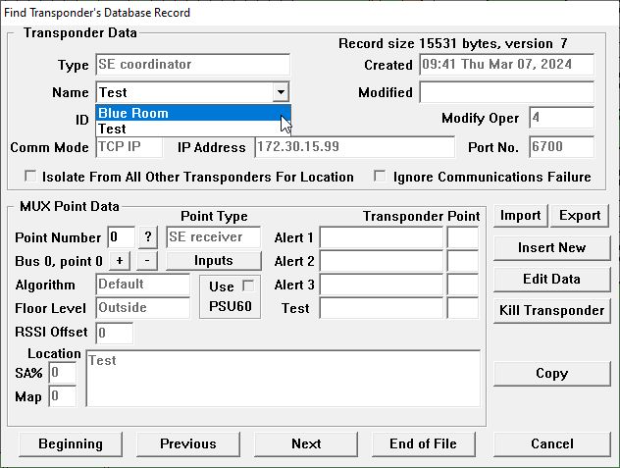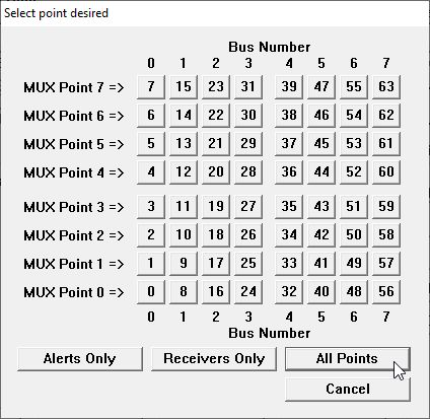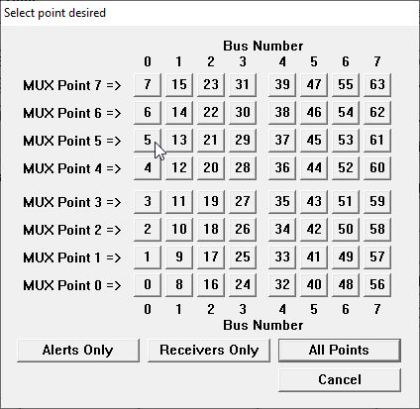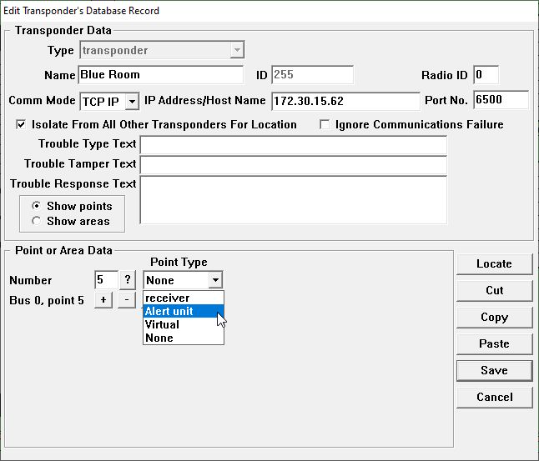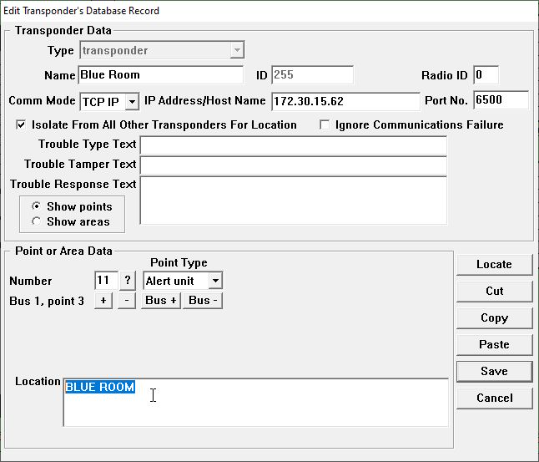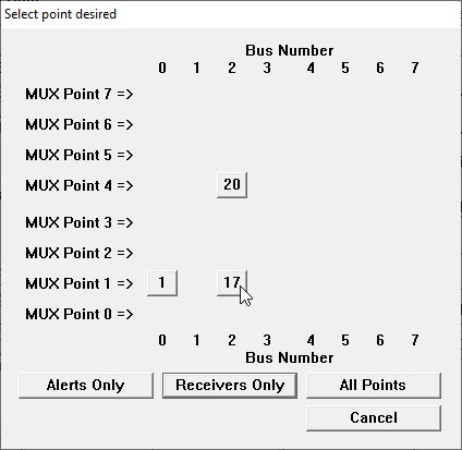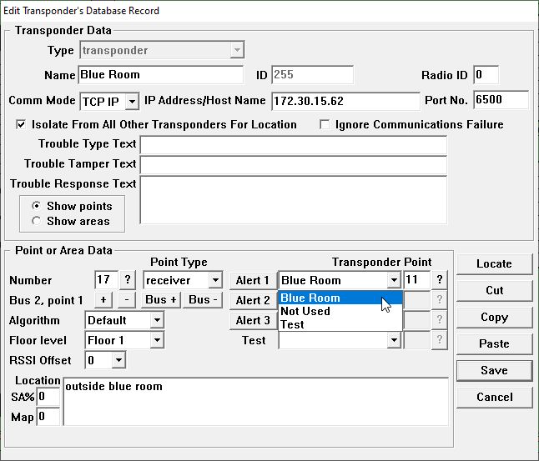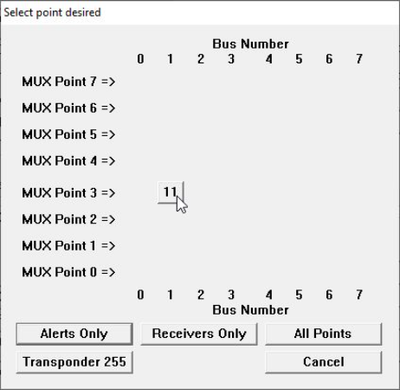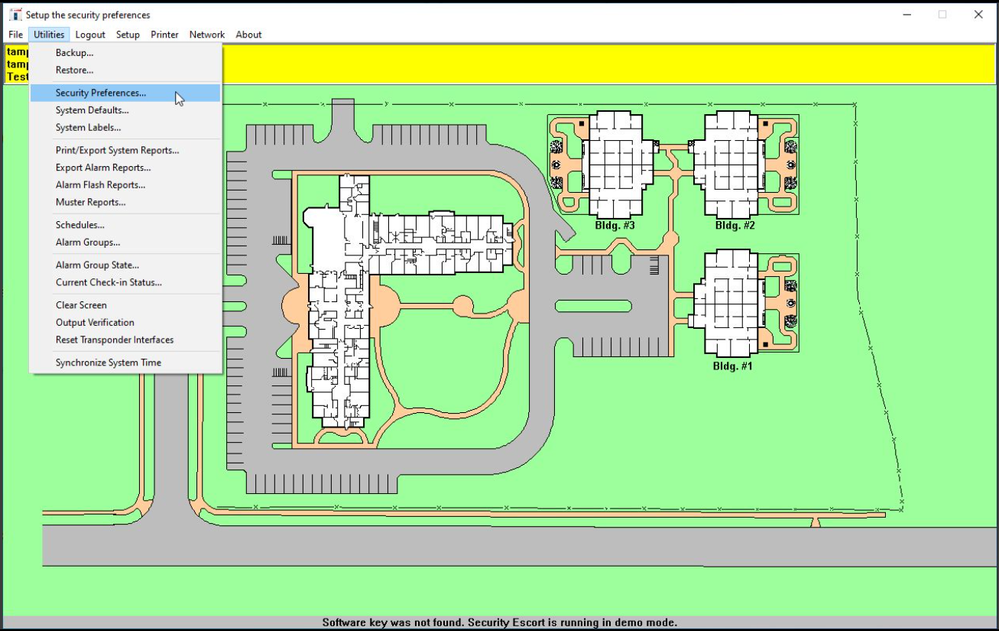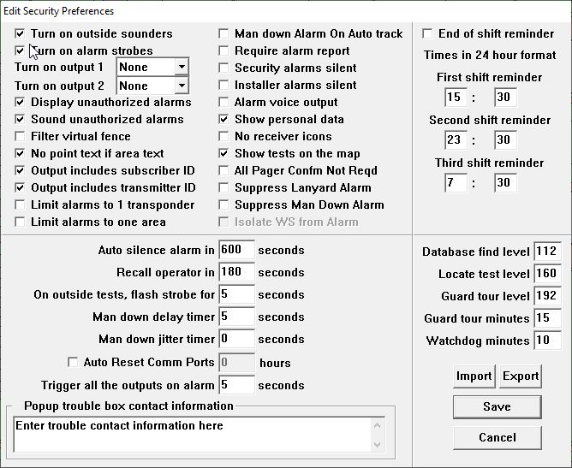- Top Results
- Bosch Building Technologies
- Security and Safety Knowledge
- Security: Access Control
- How to add an Alert Unit to the Security Escort software?
How to add an Alert Unit to the Security Escort software?
- Subscribe to RSS Feed
- Bookmark
- Subscribe
- Printer Friendly Page
- Report Inappropriate Content
Alert Units are separate boards that contain 2 wet relay outputs that can be used to attach a "strobe" or a horn "siren" to trigger in the event of an alarm condition.
This article will describe how to add an Alert Unit to the Security Escort software.
Step-by-step guide
- Log into security escort software with an administrative login. This can be on a Master, Slave or Workstation PC
- Click the "file" option and then select "transponder database". In the "name" field under Transponder Data, select the transponder you want to add the Alert Unit to, "if more than one transponder".
- Under the "Mux Point Data" heading, select the "?" and a new window should appear, "select desired point".
- Select the "all points" button. Verify what the address was set for and what bus number the alert unit was wired to and select the correct point number for that alert unit. Ex: - bus num1/address num or Mux point num3 =point num 11
- On the next screen select "edit data". In the "Point type" dropdown select "alert unit".
- In the Location window, input a brief description as to where the alert unit will be located.
-
Click "save". If the bus num or address of the alert unit are incorrect an "alarm output not alert unit" message will appear.
-
On the next screen click on the "?" and the "select desired point" window will appear. Select the "receivers only" button.
-
This will display all the receivers connected to that transponder. Select the receiver that you want to associate with the alert unit.
-
Select the "edit data" tab. This will allow you to make modifications to that receiver.
-
Select the dropdown next to "alert1" and select the correct transponder associated with that receiver. Select the "?" next to the point window.
- Click on the "alerts only" tab. Click on the desired Alert unit you want to connect with that receiver. If you want to add more alert units to that receiver, repeat the process for alert 2 and alert 3. Click save.
- To enable the relays on the Alert Unit, navigate to Utilities and Security Preferences.
-
Check the options, "turn on outside sounders" and "turn on outside strobes". Click save.
Still looking for something?
- Top Results