- Top Results
- Bosch Building Technologies
- Security and Safety Knowledge
- Security: Video
- How to add my DIVAR Hybrid 5000 in BVMS Viewer and see Live image of cameras connected to ...
How to add my DIVAR Hybrid 5000 in BVMS Viewer and see Live image of cameras connected to the DIVAR?
- Subscribe to RSS Feed
- Bookmark
- Subscribe
- Printer Friendly Page
- Report Inappropriate Content
Step-by-step guide
- First, you have to configure your DIVAR Hybrid 5000 with the cameras you would like to see Live image in BVMS Viewer Operator Client.
- Please make sure that your cameras are connected and visible in Settings > Detection menu of your DIVAR.
a. Select cameras you want to see the image for and click Add
b. When all desired cameras are in the list, click Save
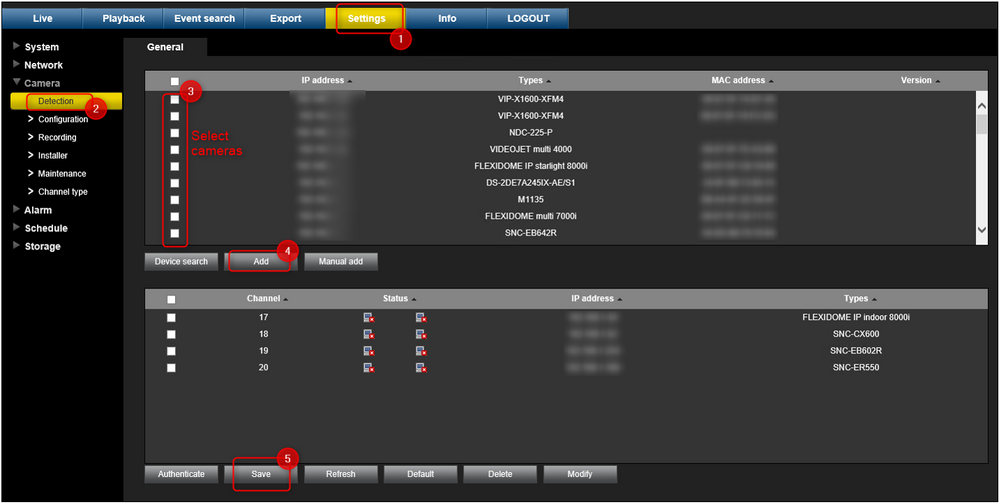
3 Fill in the credentials of the cameras you have in the list
a. Go in Configuration menu
b. Select the channels where your cameras are in
c. Type in the User name and Password of your cameras
d. Save your changes
Do the same for all cameras you have in the list and you want to see the Live image for.
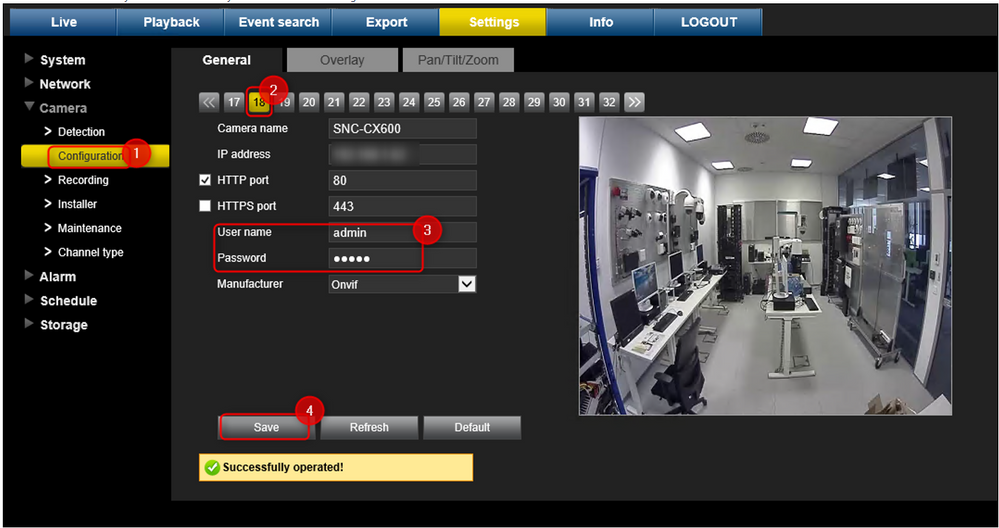
4 Verify if the status of your cameras is green (Detection)
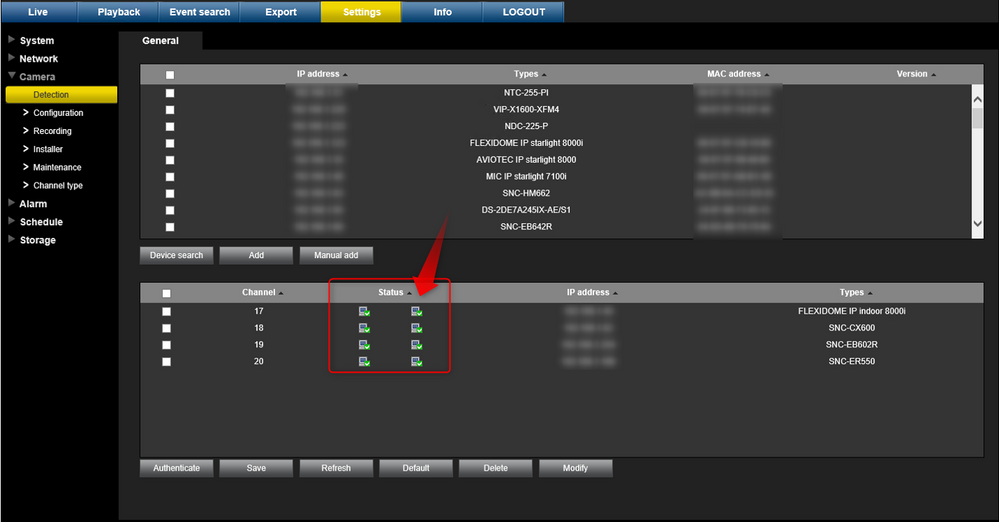
5 Open BVMS Viewer Configuration Client > go to the Devices menu > right click on the DVR (Digital Video Recorder) > select Add DVR (in this example we will add the IP address of the DIVAR Hybrid 5000. You can also use Scan option)
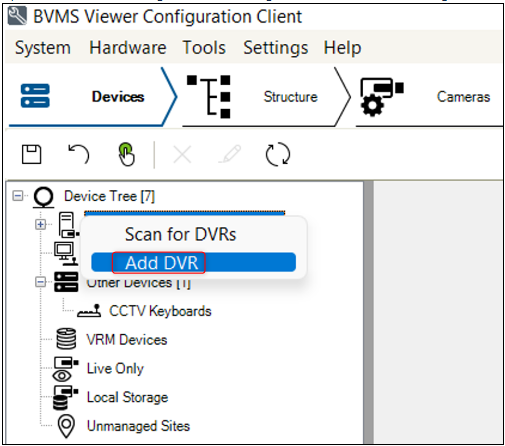
6 Type in the IP address of your DIVAR Hybrid 5000 and its credentials > click Scan
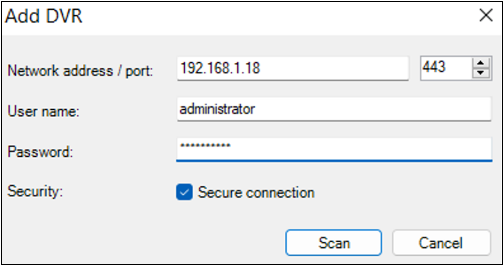
7 Your DIVAR Hybrid 5000 will be visible in the Device Tree and you can check if the previously configured cameras are visible
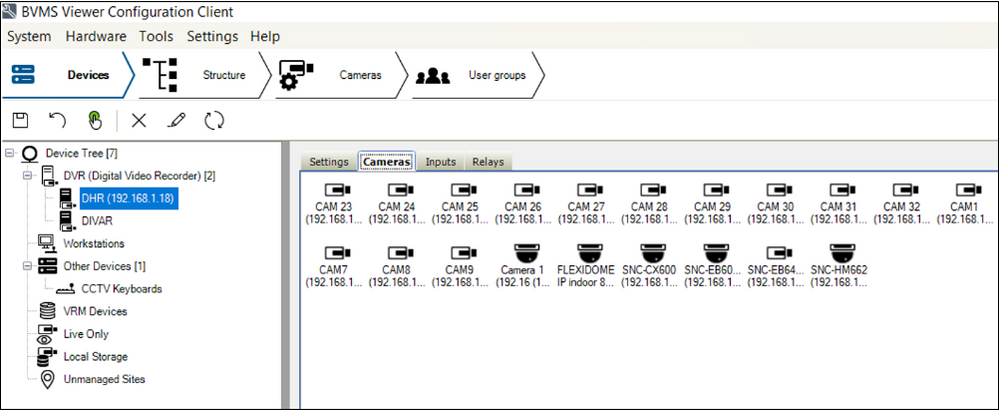
8 Save your changes and go to the Structure menu and drag & drop your DIVAR or cameras into the Logical Tree list
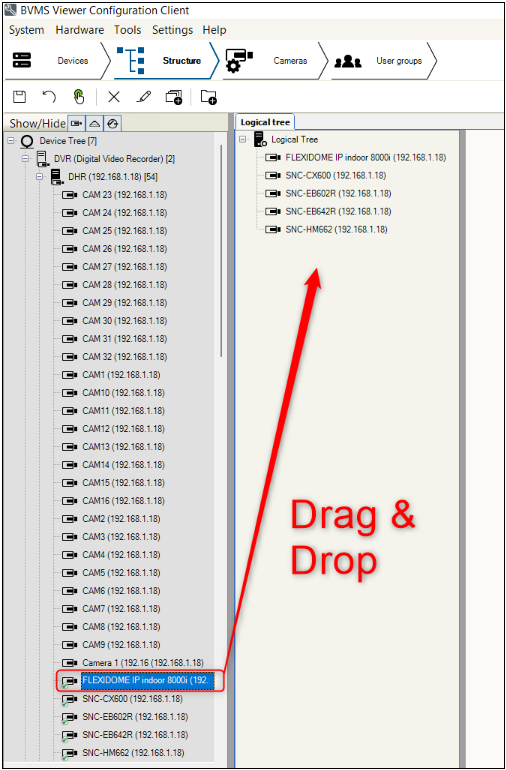
9 Save & Activate your configuration
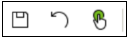
10 Open Operator Client and drag & drop your cameras in the Image Pane area to see their Live image.

Still looking for something?
- Top Results