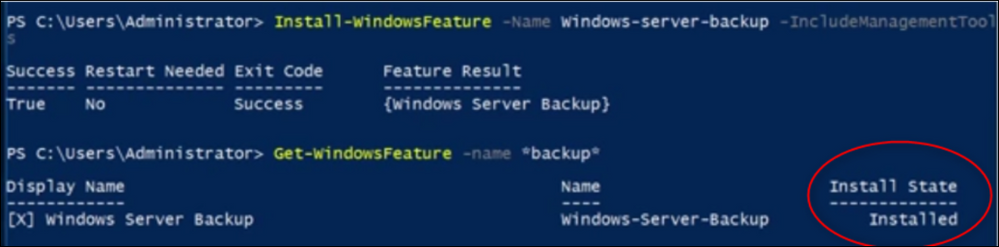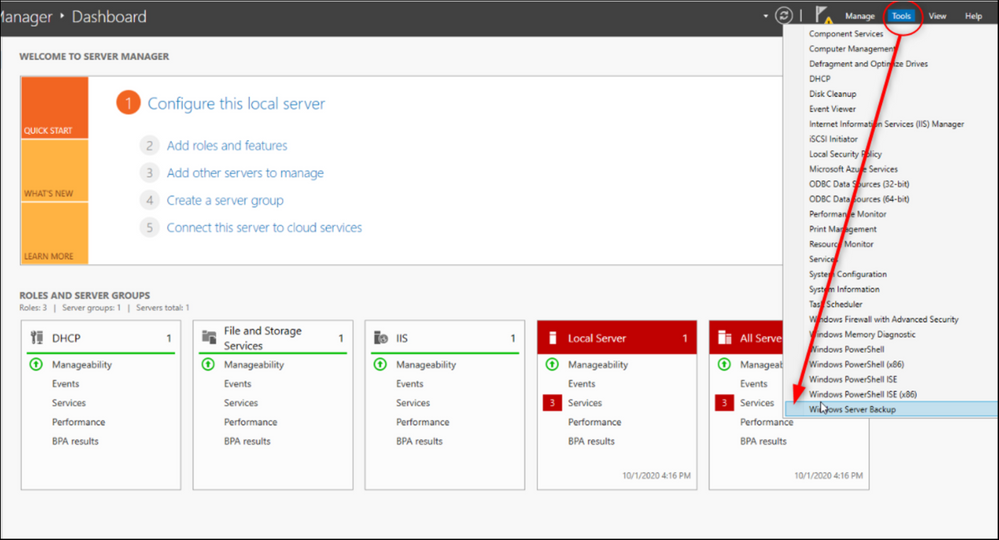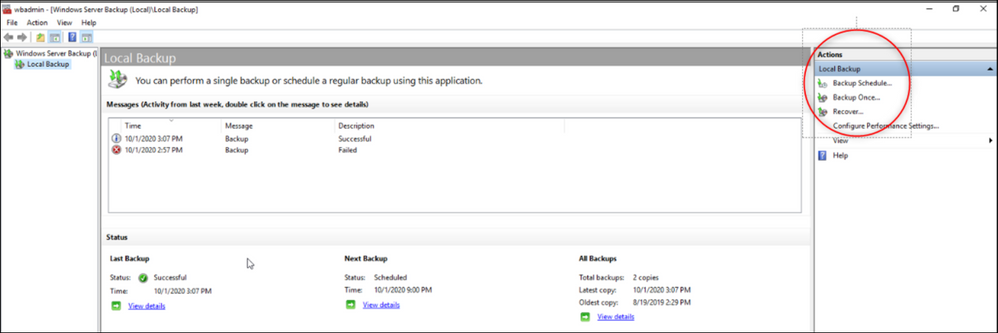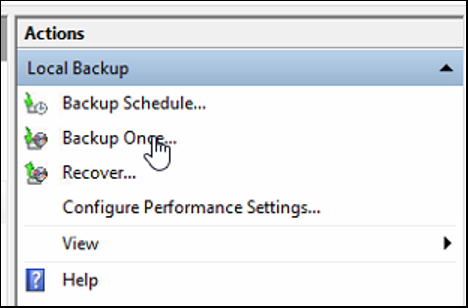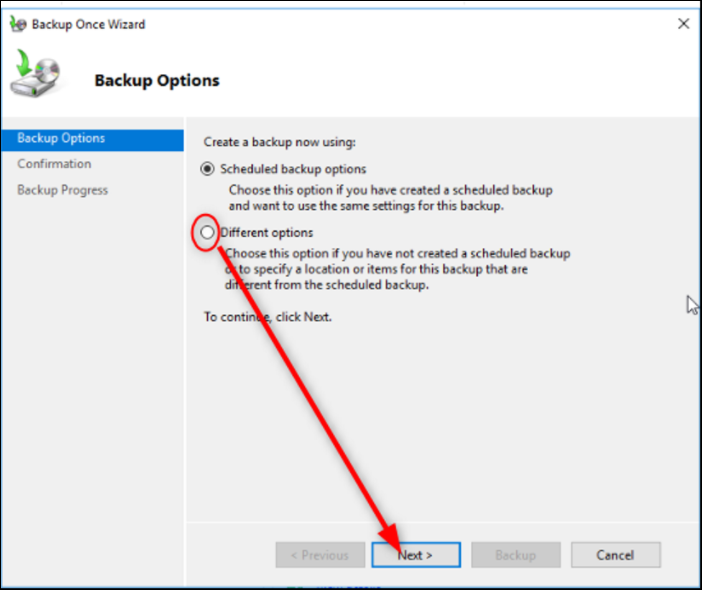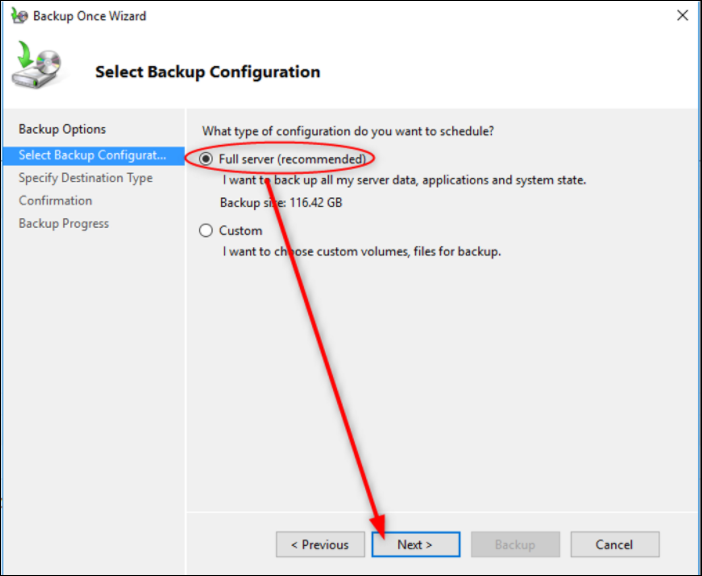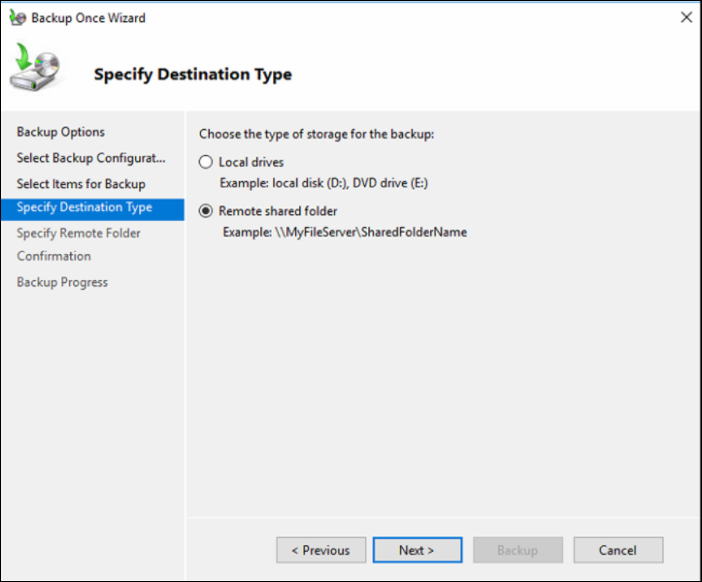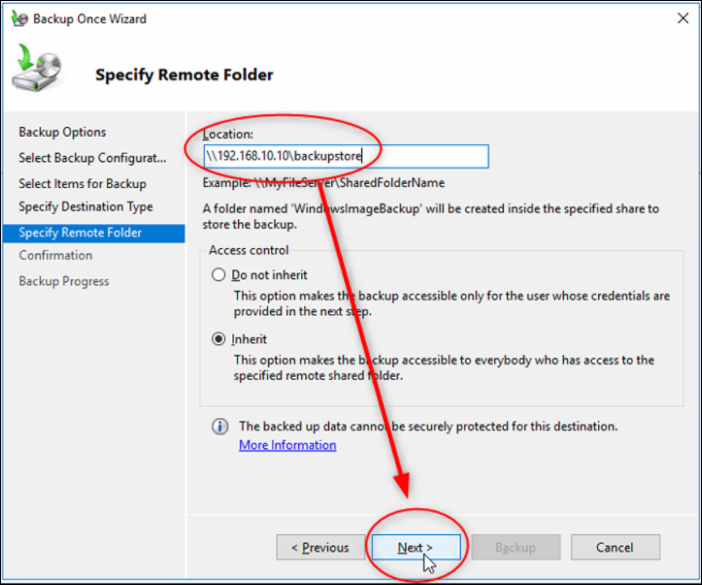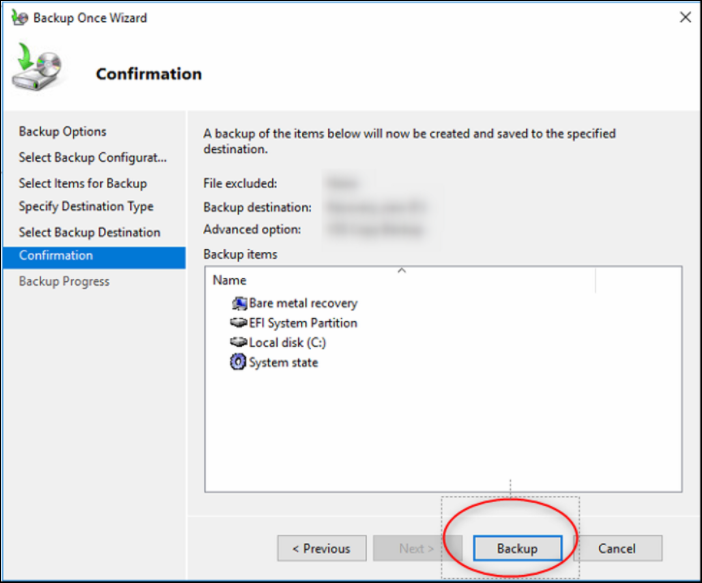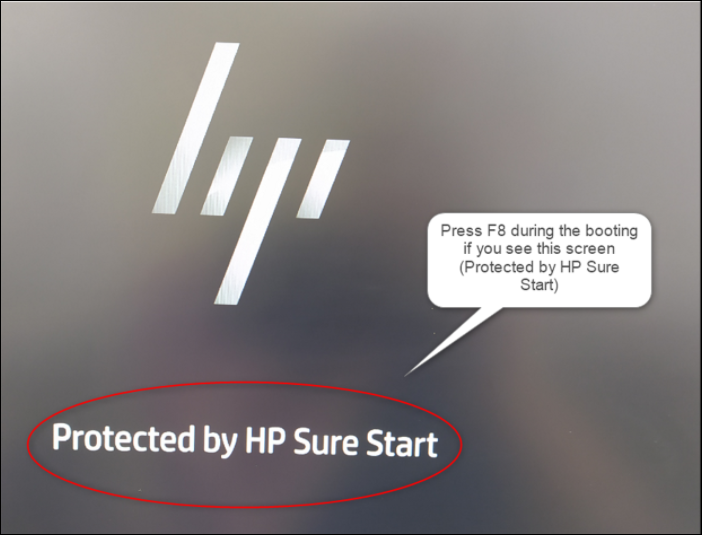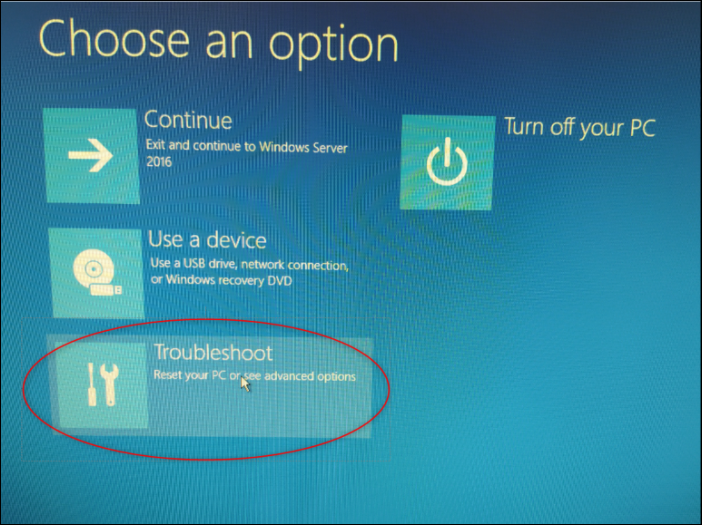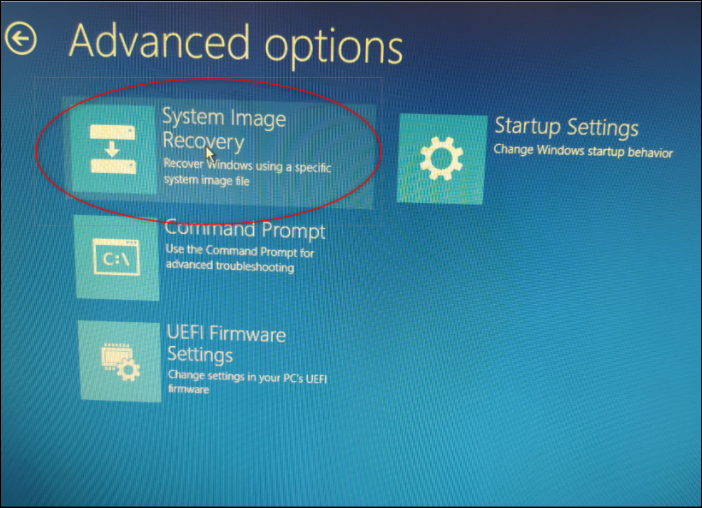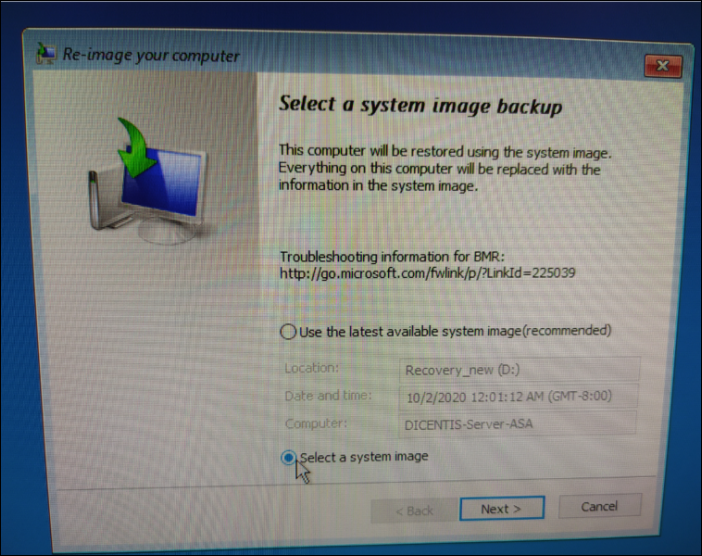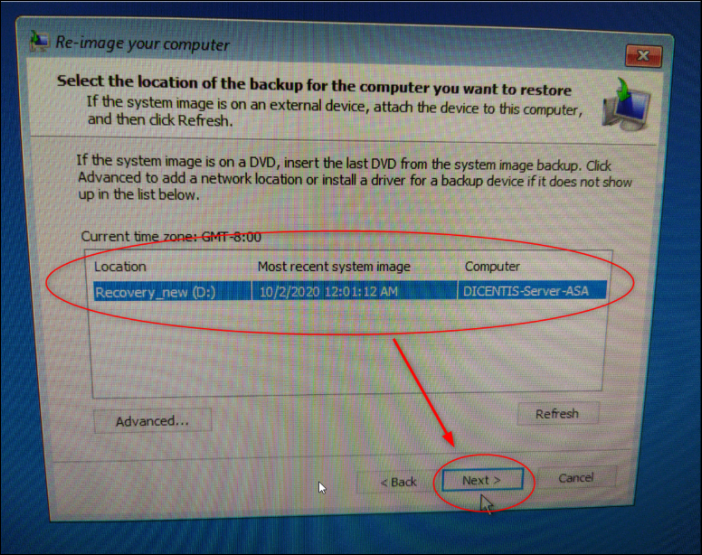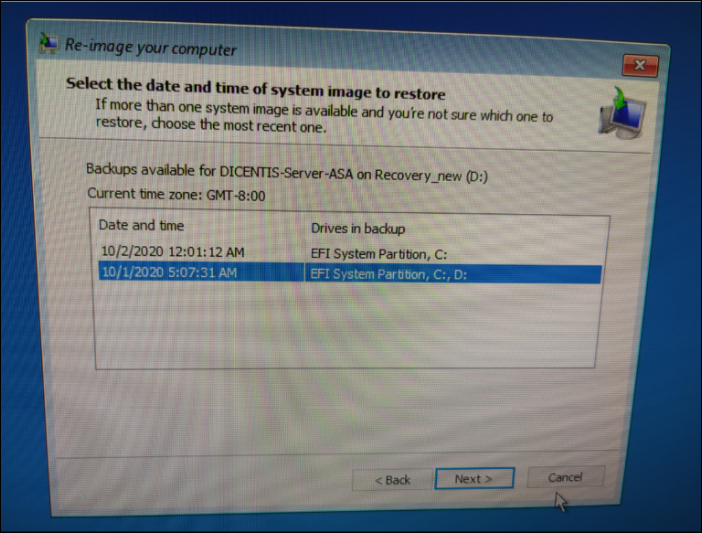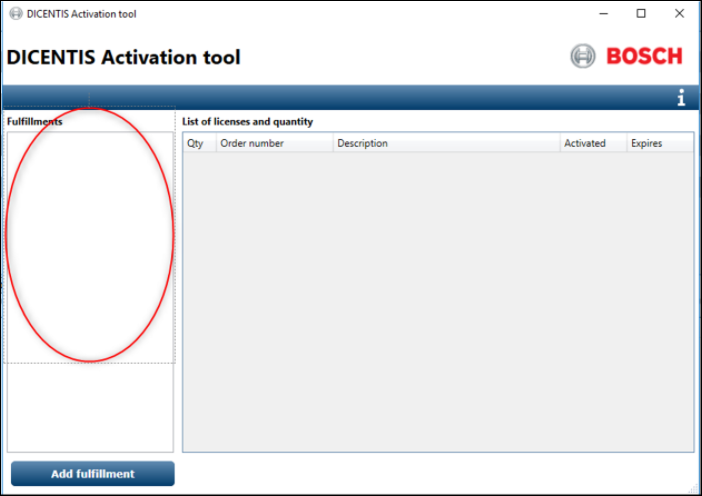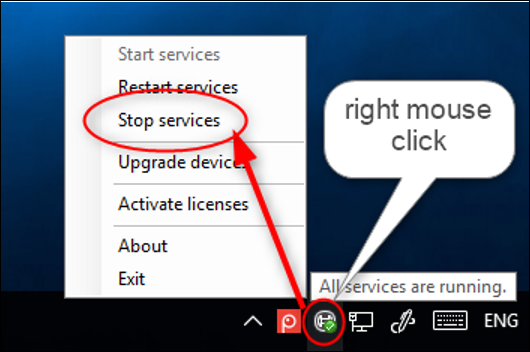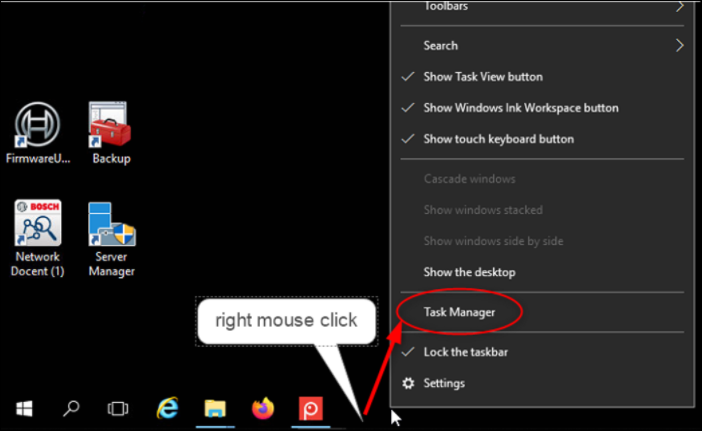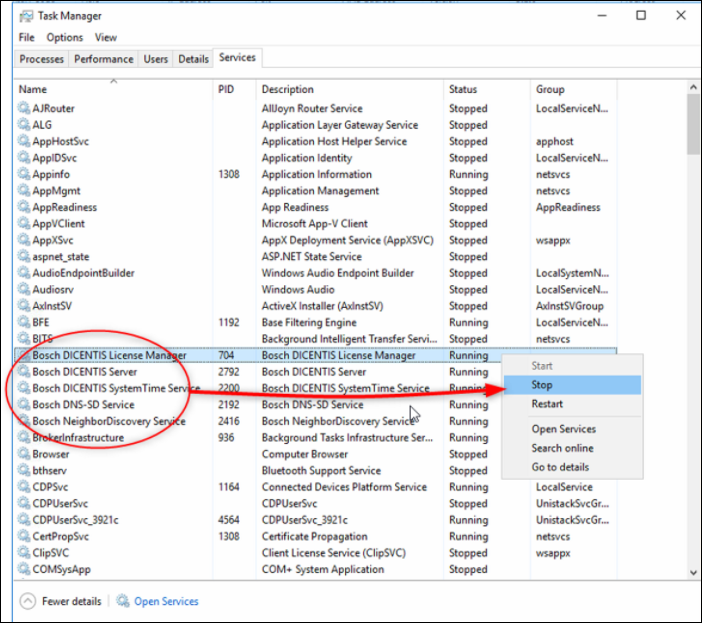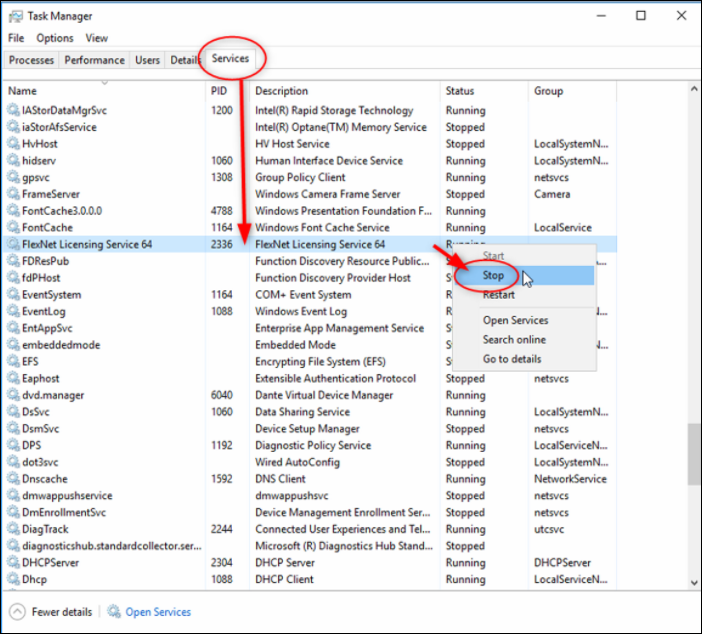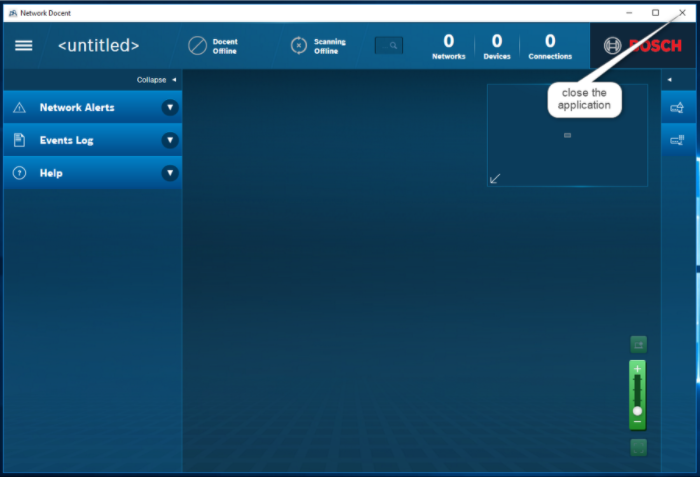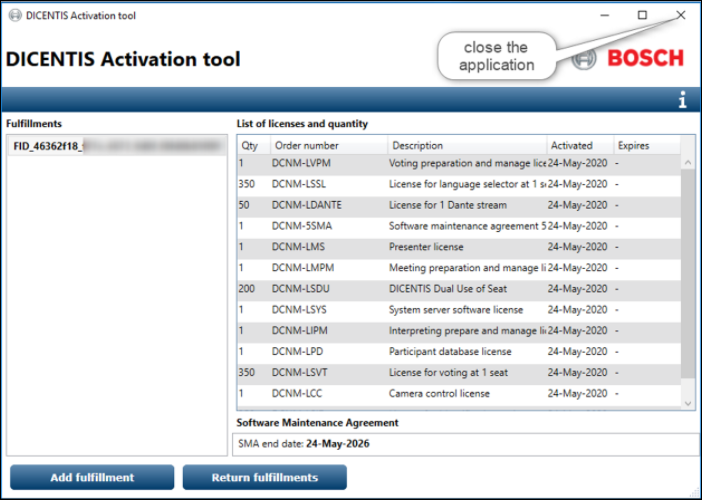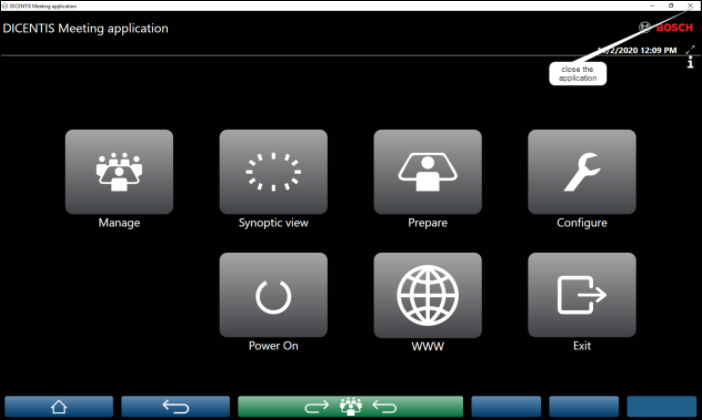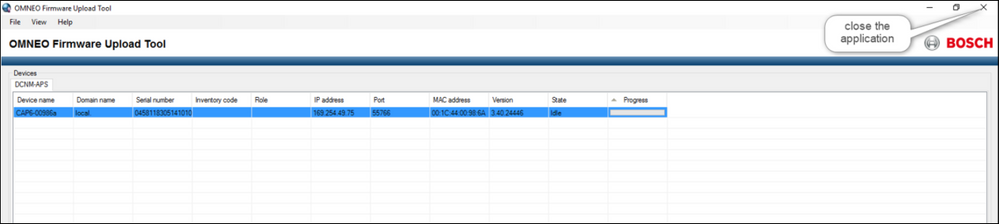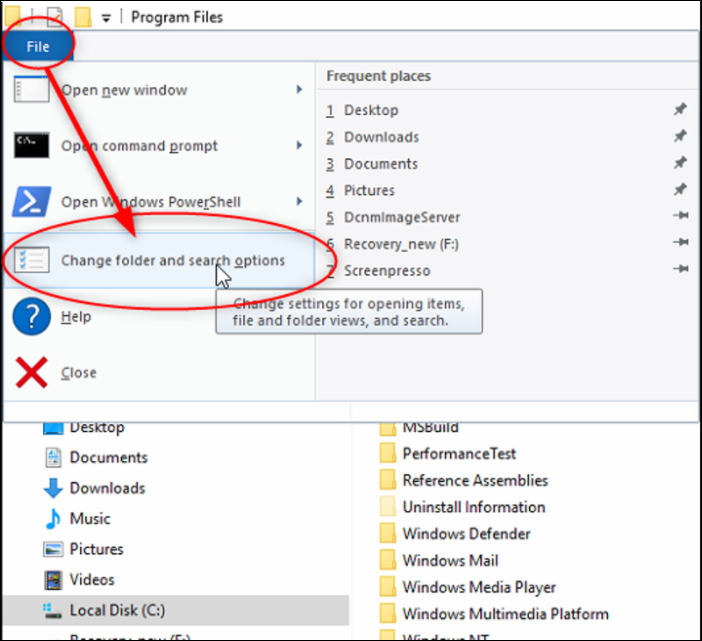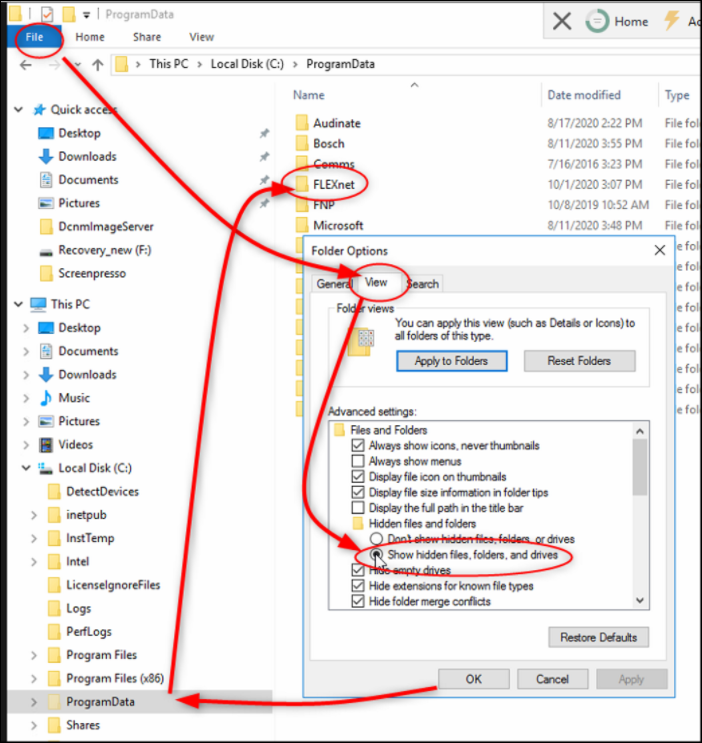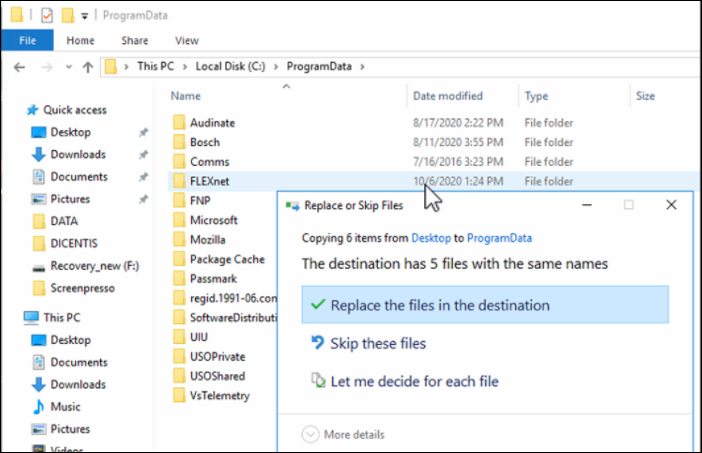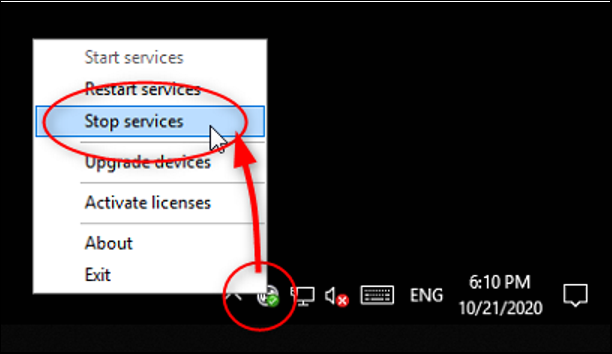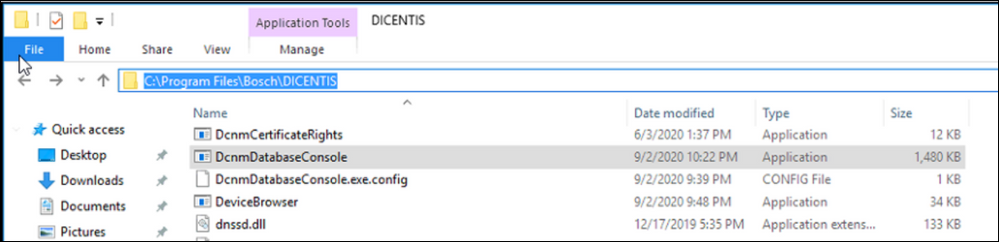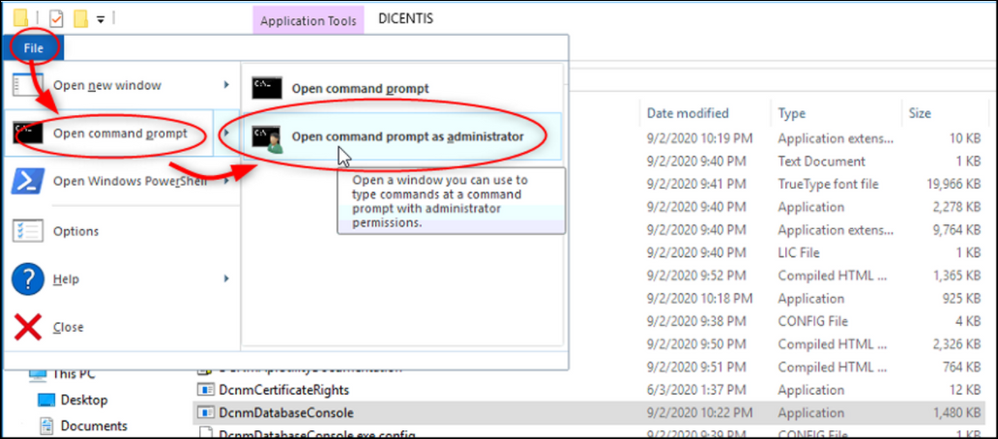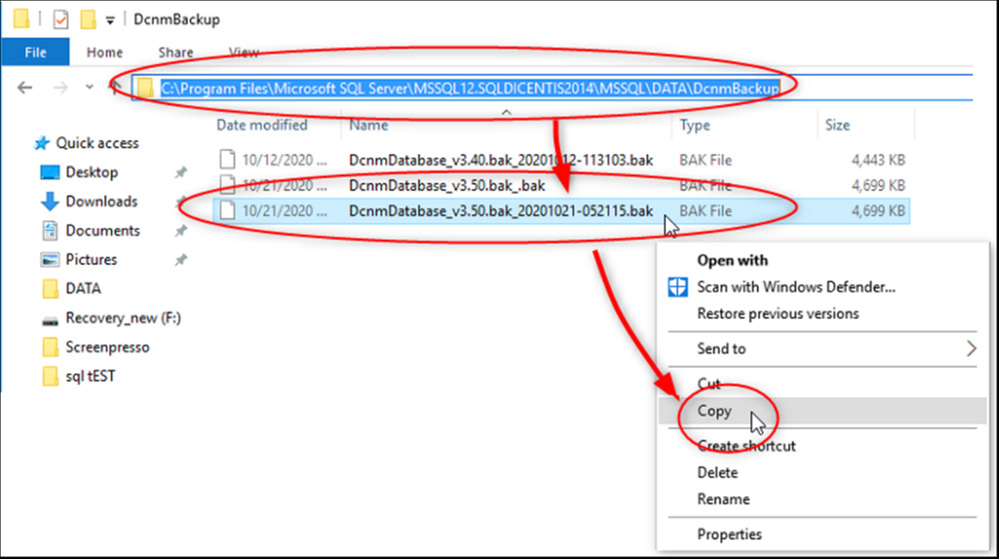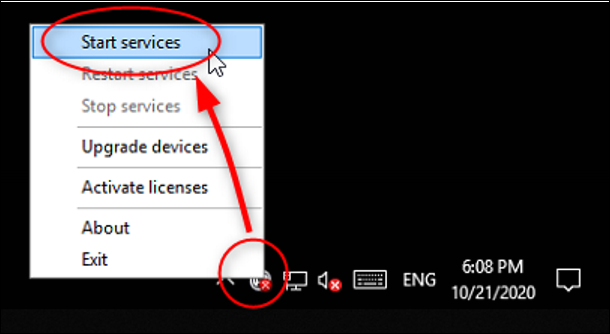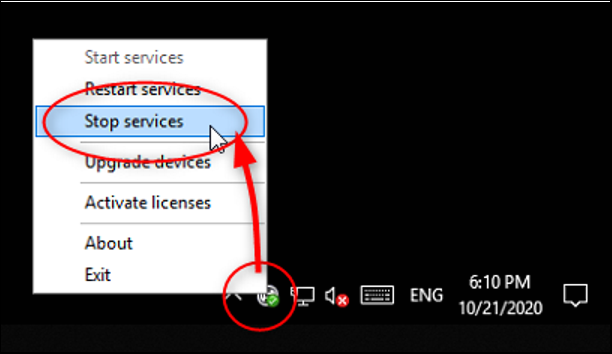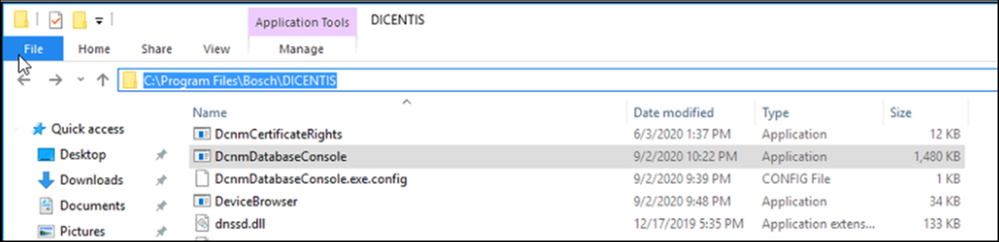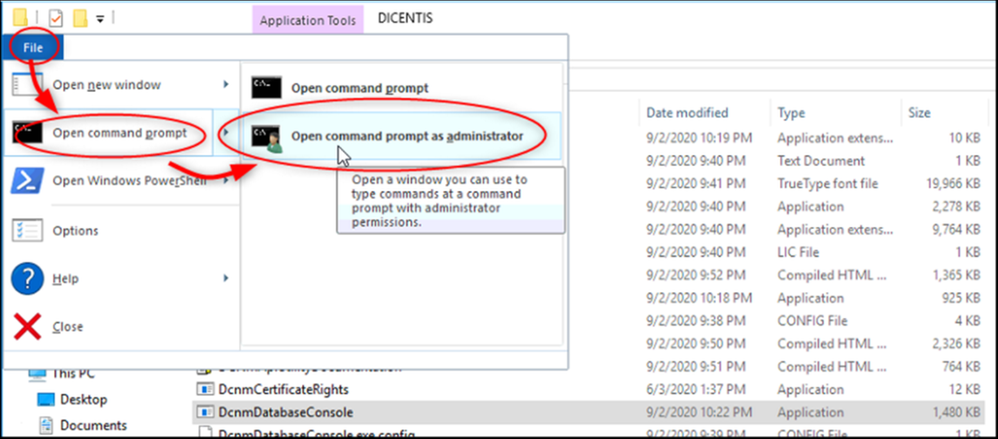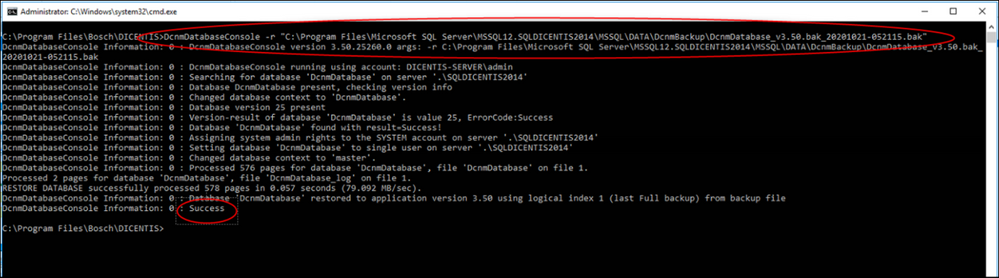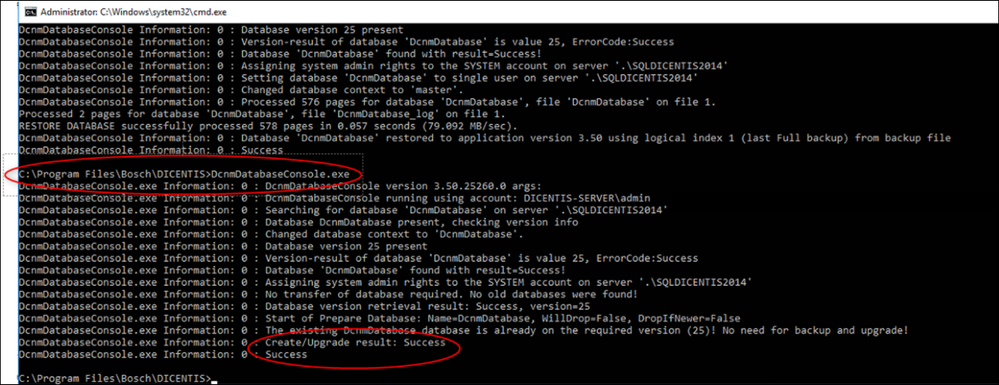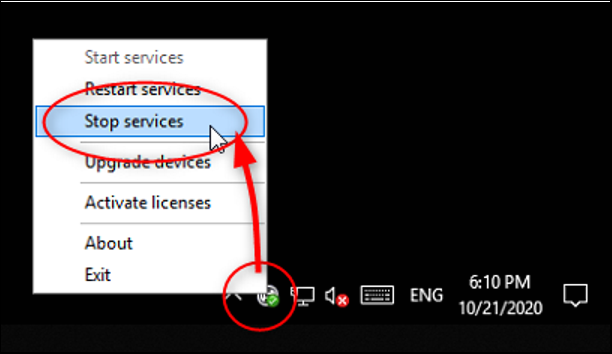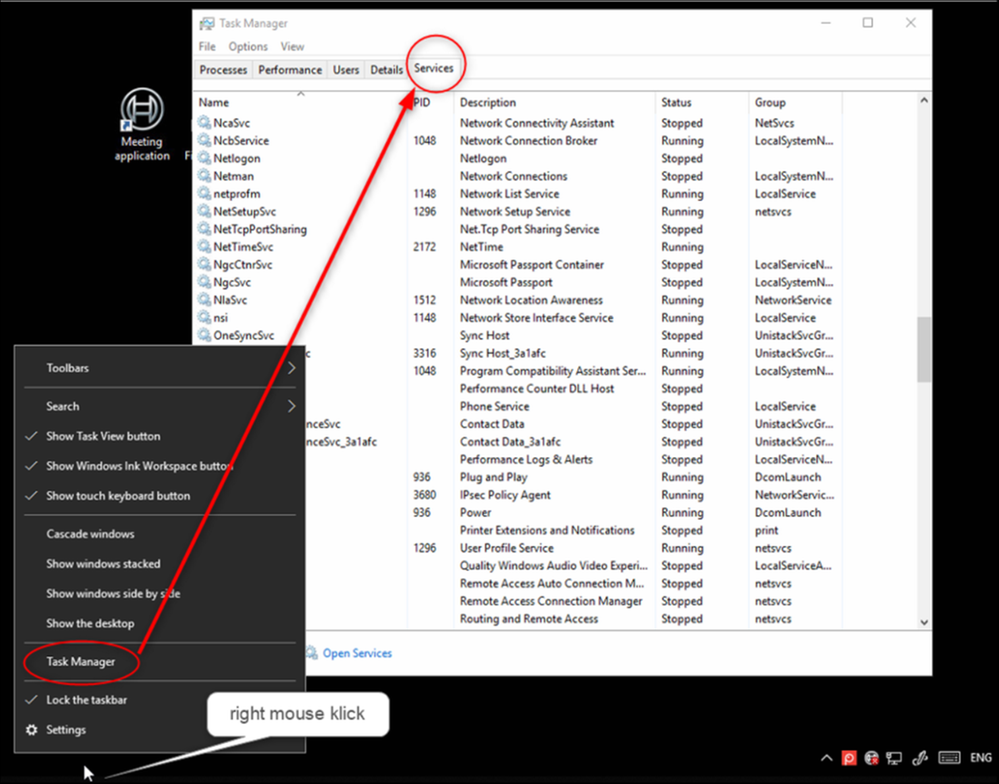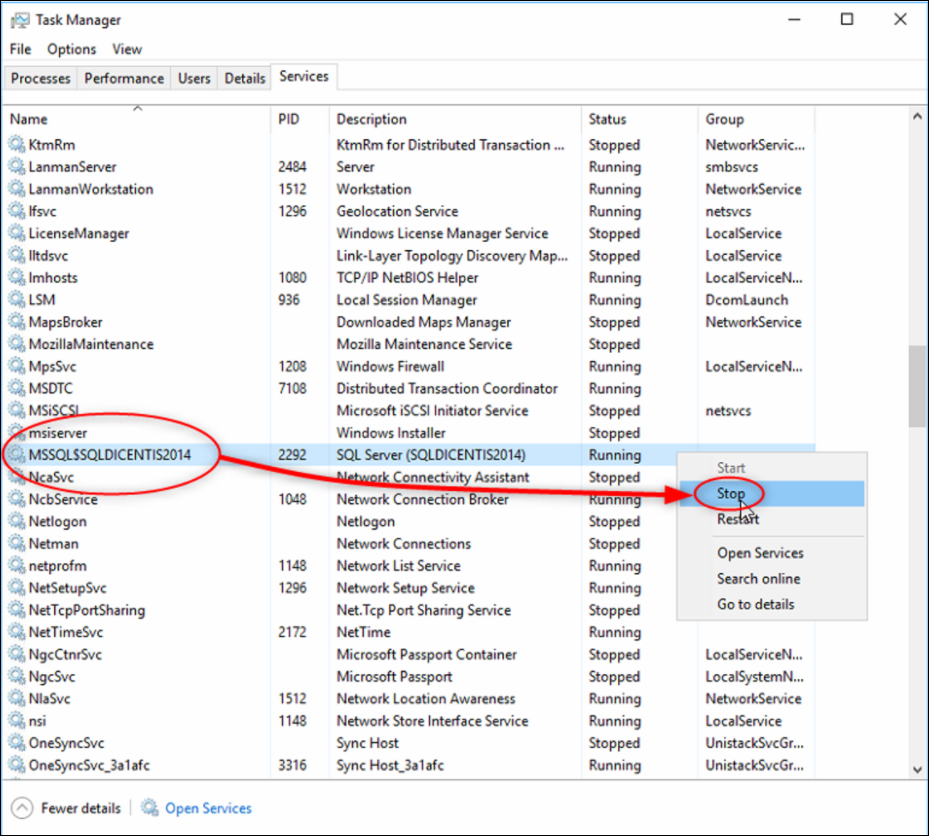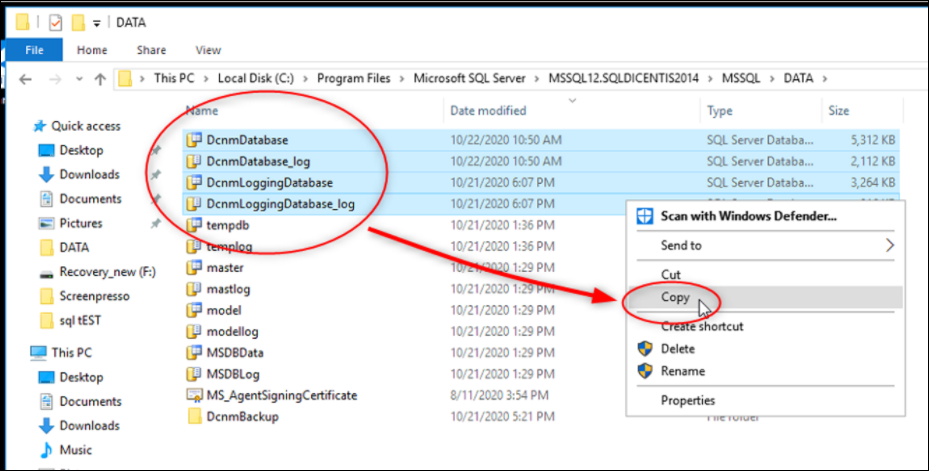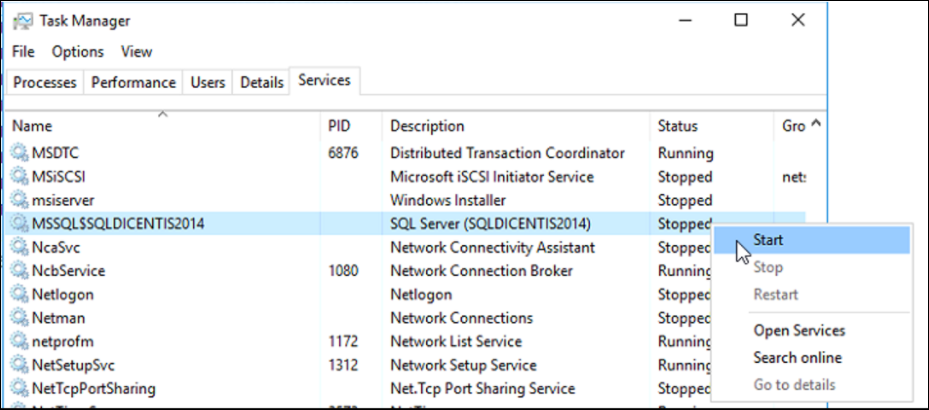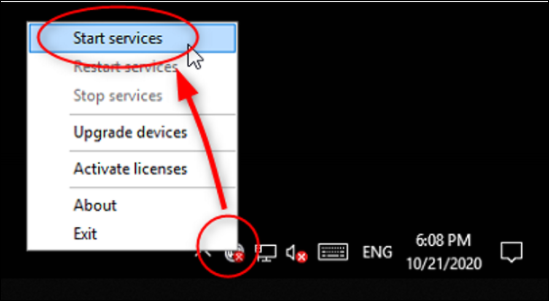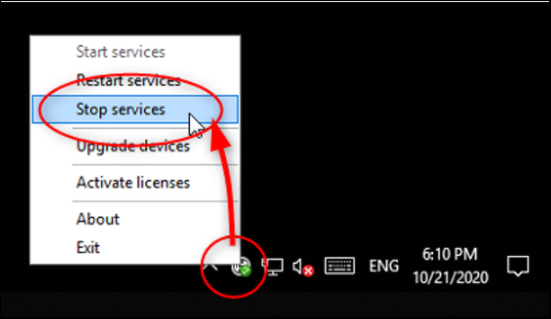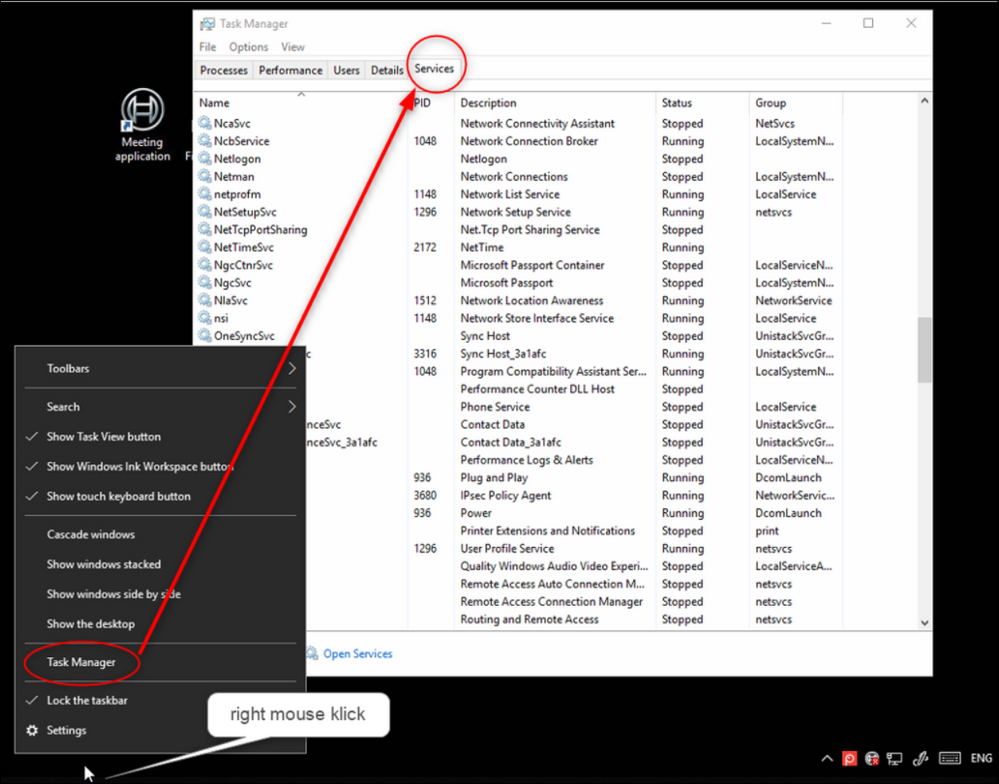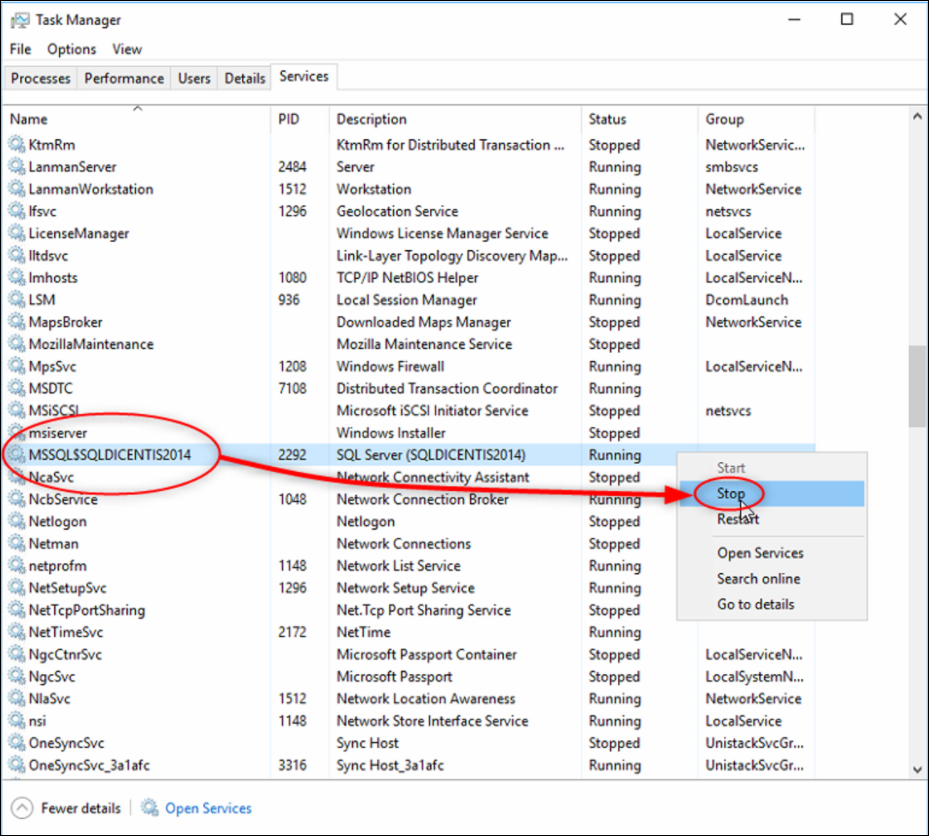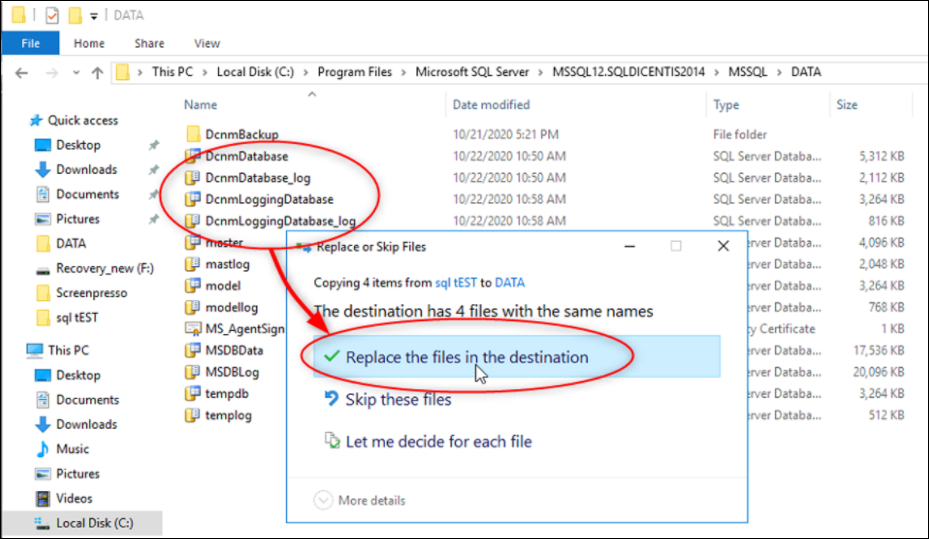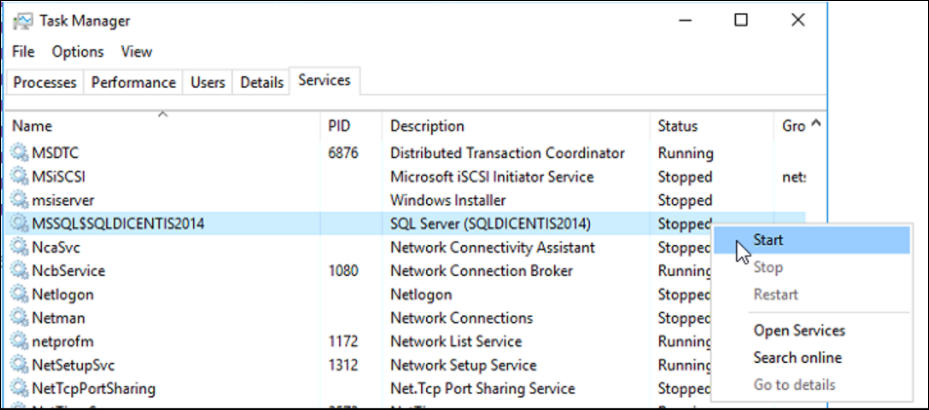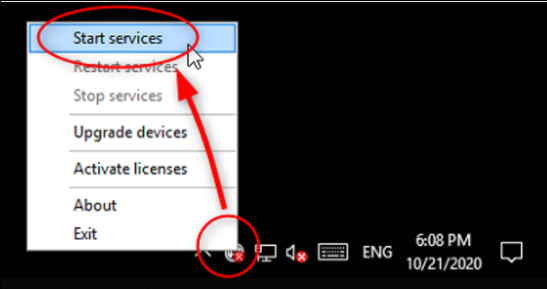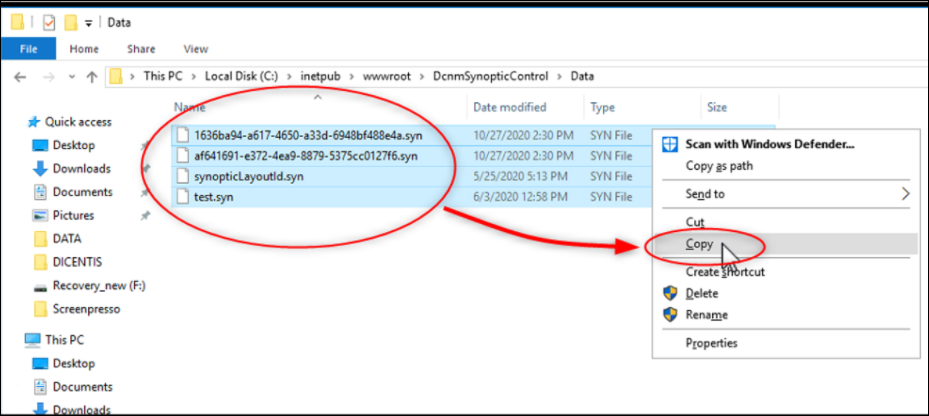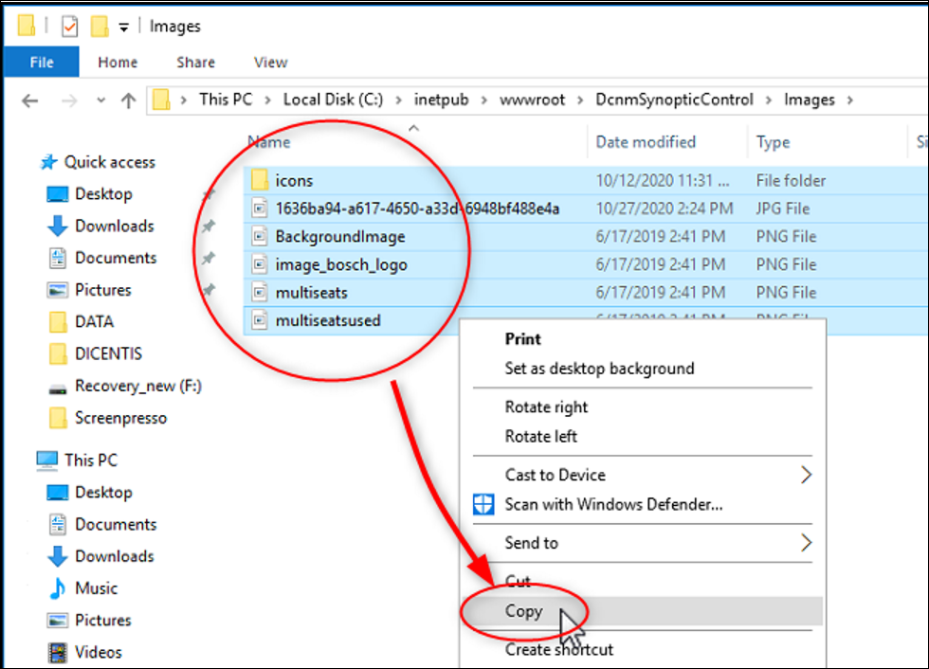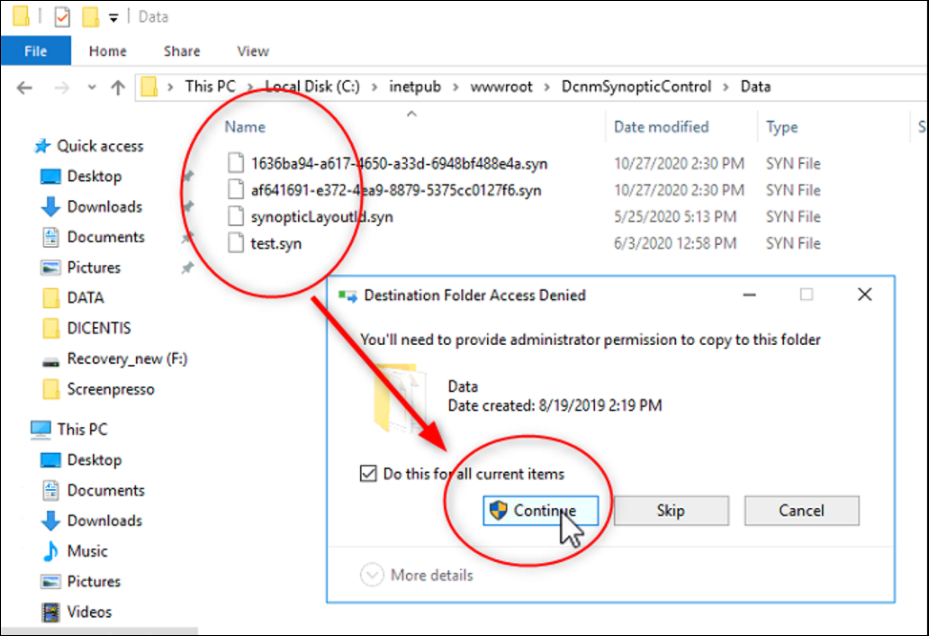- Top Results
- Bosch Building Technologies
- Security and Safety Knowledge
- Conference & Discussion
- How to Back-up and Restore the DICENTIS Server System (wired)?
How to Back-up and Restore the DICENTIS Server System (wired)?
- Subscribe to RSS Feed
- Bookmark
- Subscribe
- Printer Friendly Page
- Report Inappropriate Content
To back up your DICENTIS Server System is one of the most important maintenance task and it should be done on regular basis. Especially if you have to set up your Server for the first time it is highly recommended to do an backup to save your system, programs , settings and so on. The reason obviously for this is if a system crash occurred you should be prepared to set up or recover the Dicentis again. This will save you a lot of trouble if it is done properly beforehand.
There are four main themes to perform for a 100% save back up which will be now explained how to do it.
Step-by-step guide:
Windows Server Backup & Recover
Backup:
For safety you should do a Windows backup after your server is fully configured with your programs, settings as well updated. With this you can recover fast to a ready to use point because the Windows Server Backup is copping the whole drive with all data on it. And it will as well backup the license files and SQL Server (database) as well the synoptic configuration with you pictures. But you can do also the other backup steps because it is more flexible to use in some cases.
1) Please open the Windows Server Backup.
You can find the Windows Server Backup at fastest over the search function or if you open it via the Server Manager.
If you set your Server up with a non Bosch PC it may happen that you first have to install this Windows Feature. For the Dicentis Server is this not necessary because it is pre installed and configured for his tasks.
(PowerShell ==> C:\users\Administrator> Install-windowsFeature -name windows-server-backup -includeManagementTools )
2) Within the Server Manager open > Tools > Windows Server Backup
3) At the right side you can set up a Backup Schedule or do it only once.
4) It is recommended to do a "Full server" backup on a network file or on a external hard disk for recovery. Don't use a partition or virtual drive on the same hard disk as back up destination! This can lead to problems during the recovery and is not save. Also you will need around 32 to > 64GB space depending on your installation.
Click on "Different options" and on "Next".
5) Select "Full server" and "Next".
6) Now you can choose between an external drive or remote share folder.
7) Choose a location…
8.) Start the back up…
Recover:
9) If something went wrong this steps will show you how to recover a Windows Server to a previous point in time.
Please note that in some cases your licenses can be corrupted do to the recovery. You should give them back before hand if possible specially if you change your hardware. Please have a look at this link for more information how to return this licenses.
If you missed to do a personalized backup of your programs, database (Names, Seats,…), settings ect. and you are using the pre installed recovery which comes with the dicentis on a hidden partition (D: Recovery) you will virgin-ice your Dicentis and set it back to the first initial start. In this process all data s will be lost. Please also never do a formation of the whole C: drive or else it will delet also your hidden D : Recovery drive and you will loose your Windows license and preinstalled recovery.
Start the Recover:
10) Power up the Dicentis server and press F8 during the start up screen "Protected by HP Sure Start"
11) Select "Repair Your Computer"
12) After some time Windows will ask you to "Choose an option" Choose "Troubleshoot"
13) Select from the " Advanced options" System Image Recovery.
14) Go on as Administrator because you need the rights to change the system.
15) Now select a system image backup. You can choose to the latest version or an older if you believe that the error is also within the latest.
16) Select the location where your backup is. It could also be a network file or external hard disk ec. (The standard name on your Dicentis is normally only Recovery (D:) I had to change it once for a test setup…)
17) Choose a backup file which you would like to restore.
18) Follow through the last questions form Windows.
The recovery will take less than half a hour normally to finish.
After that you have to check if your license are correctly recovered if you have not returned it before as recommended. This needs a minute after you open the Activation tool but If it is not showing up restore it manually as described in the next chapter "License files Backup & restore" (Copy the FLEXnet file back.)
Also the Dicentis server needs a little time after it was recovered to establish every thing. The second start of the Dicentis Server, specially the services, will be much faster.
License files Backup & Restore
License files Backup manually and restore
There are no need to backup the license files since they are stored at our Bosch Server. You can use the regular way to return your license if a hardware or bigger Windows software change is planned and you only need your . In case you miss this the Technical Support can resort your license.
19) The next steps will show you how to back up your license files which are installed on the Dicentis Server System.
All data should be saved in a safe location, preferably on another hard drive or network file. Please note if you change your Server PC for example due to a crash or hardware upgrade this will not work since the FLXnet files are linked to the hardware id. In that case you should return it before.
If you have copied this license file for example with the Dicentis software version 3.50 you can only past it back to a 3.50. If you try to past it into a new installation with a Dicentis software 3.60 or 3.70 it will not activate correctly.
Please use always the regular way to return your License fulfillment's for maintenance.
20) Stop all programs and services of the Bosch DICENTIS
- Bosch DICENTIS License Manager
- FlexNet Licensing Server 64
- Programms like DICENTIS Activation tool, DICENTIS Meeting application etc...
Close as well all programs which were not needed at the moment.
21) As next step please copy "C:\ProgramData\FlexNet" to a backup location and restart all services and programs which were stopped or closed.
22) If you can not find ProgramData you have first to change the view settings.
Go to "File" < "Change folder and search options" < "View" < "show hidden files, folders, and drives". Now you should be able to see the ProgramData file.
23) If you want to restore the licenses you have only to past FLEXnet file back. Of course services and programs has to be closed as described before.
Microsoft SQL Server Backup & Restore
24) In the next steps I will show you how to Backup your SQL Server manually and also Restore them.
The SQL Server database is very important because it is saving all the Dicentis user data like persons, seats, settings etc. in the Meeting Application. Especially when you have a bigger Dicentis installation the data will become more complex and it is advisable to make a backup occasionally in case something goes wrong or to restore different setups.
Backup a database:
25) First stop DICENTIS services using the DICENTIS Server Console in the Windows tab.
26) Open the file explorer (windows + E on the keyboard) and go to C:\Program Files\Bosch\DICENTIS
27) Click now on "File", "Open command prompt" and select "Open command prompt as administrator"
28) Now type in the Command prompt "DcnmDatabaseConsole.exe -b" and press enter. If everything is all right you will get a "Success" prompt.
29) Next go to "C:\Program Files\Microsoft SQL Server\MSSQL12.SQLDICENTIS2014\MSSQL\DATA\DcnmBackup" select the latest file "DcnmDatabase_v3.50.bak_20201021-052115.bak" and save it on a safe location.
30) Don't forget to restart your Dicentis services!
Restore a database:
31) First stop DICENTIS services using the DICENTIS Server Console in the Windows tab.
32) Open the file explorer (windows + E on the keyboard) and go to C:\Program Files\Bosch\DICENTIS
33) Click now on "Open command prompt" and select "Open command prompt as administrator"
34) Now type in DcnmDatabaseConsole -r " where are your bak files for restore?"
For example:
DcnmDatabaseConsole -r "C:\Program Files\Microsoft SQL Server\MSSQL12.SQLDICENTIS2014\MSSQL\DATA\DcnmBackup\DcnmDatabase_v3.50.bak_20201021-052115.bak"
If everything is working good it will give you a "Success" prompt at the end.
35) Next you have to update you database.
Please type in C:\Program Files\Bosch\DICENTIS>DcnmDatabaseConsole.exe
36) Don't forget to restart your services!
Quick backup & restore alternative:
37) If you do an backup & restore within the same Software Version of the Windows and Dicentis you can also do a back up of your Microsoft SQL Database like this. Normally this is not recommended because it can lead to Net errors in the SQL Database if you change the Windows system for example from Server 2012 to 2016.
Quickly Backup a database:
38) First stop DICENTIS services using the DICENTIS Server Console in the Windows tab.
39) Open the Windows Task Manager (Strg+Alt Gr+ Entf) and click on Services.
40) Now click on MSSQL$SQLDICENTIS2014 and stop the service.
41) Go to " C:\Program Files\Microsoft SQL Server\MSSQL12.SQLDICENTIS2014\MSSQL\DATA " and copy these files to a safe location:
- DcnmDatabase
- DcnmDatabase_log
- DcnmLoggingDatabase
- DcnmLoggingDatabase_log
42) Now restart the SQL server and Bosch Dicentis.
Quickly Restore a database:
43) First stop DICENTIS services using the DICENTIS Server Console in the Windows tab
44) Open the Windows Task Manager (Strg+Alt Gr+ Entf) and click on Services.
45) Now click on "MSSQL$SQLDICENTIS2014" and stop the service.
46) Go to " C:\Program Files\Microsoft SQL Server\MSSQL12.SQLDICENTIS2014\MSSQL\DATA " and "Replace the files in the destination" with your backup files from your safe location.
47) Next restart the SQL server and Bosch Dicentis and the database restore is finished.
Synoptic configuration Backup & Restore
48) To make a manual backup of your Synoptic configuration you have to copy two files. One is the configuration and the other is the background image.
Synoptic configuration and Background image Backup:
49) To save the Synoptic configuration open the file explorer (Windows key + E ) and go to C:\inetpub\wwwroot\DcnmSynopticControl\Data and copy all Synoptic configurations (.syn) to a safe location.
50) To save the Background image open the file explorer (Windows key + E ) and go to C:\inetpub\wwwroot\DcnmSynopticControl\Images and copy all files in Images to a safe location.
Synoptic configuration and Background image Restore:
51) To restore your backup of the Synoptic configuration manually you only have to past them in the correct file or replace them.
Open the file explorer (Windows key + E ) and go to C:\inetpub\wwwroot\DcnmSynopticControl\Data (This data will also saved by the Windows Server Backup.)
52) To restore your backup of the background images manually you only have to past them in the correct file or replace them.
Open the file explorer (Windows key + E ) and go to C:\inetpub\wwwroot\DcnmSynopticControl\Data (This data will also saved by the Windows Server Backup.)
Backup Meetings results
If you want to backup your voting results go to C:\ProgramData\Bosch and copy this file as well.
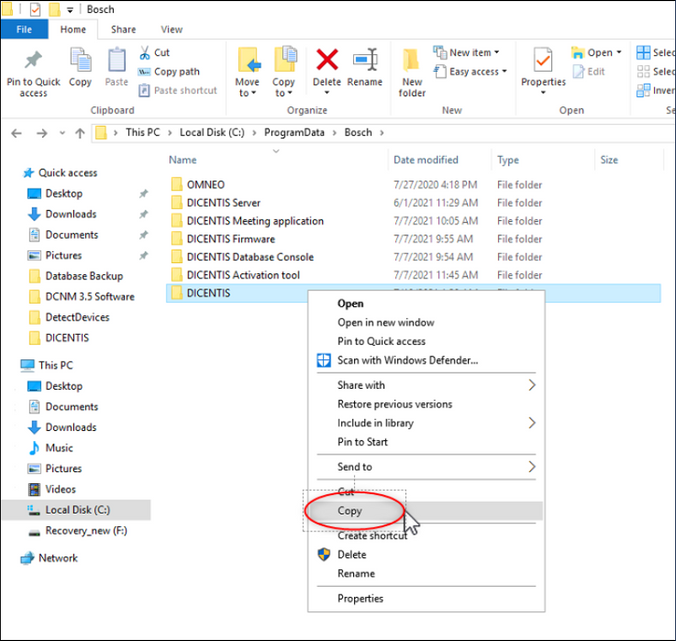
Still looking for something?
- Top Results