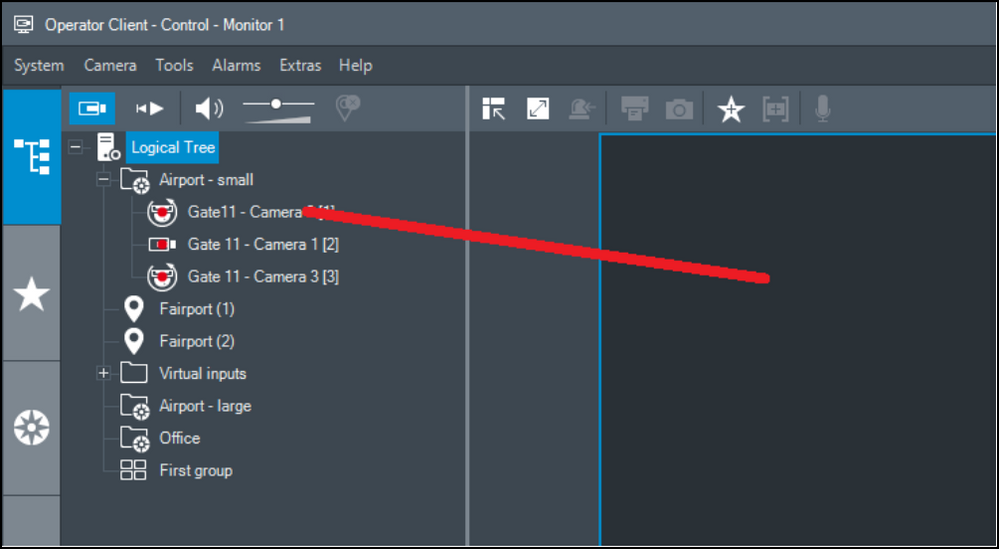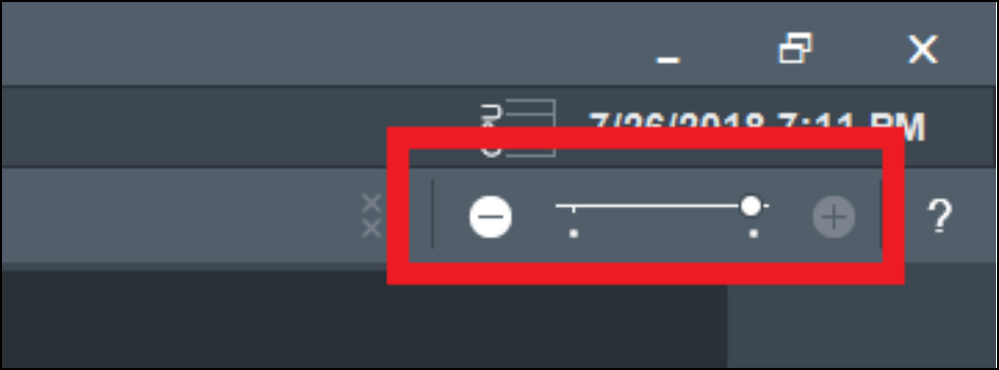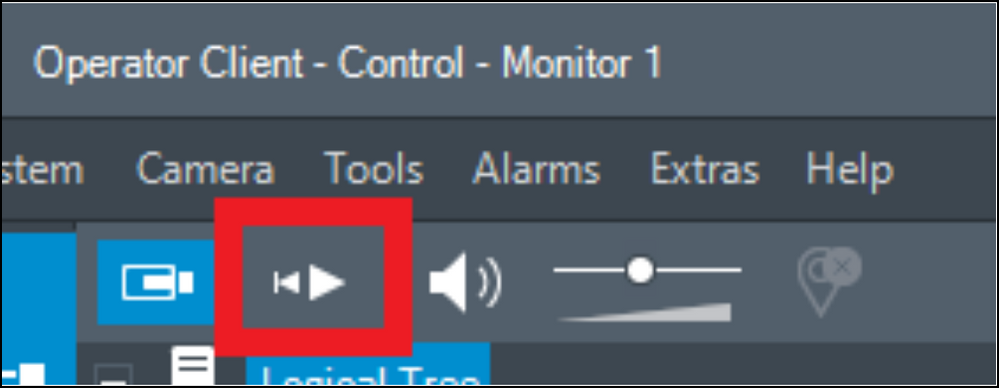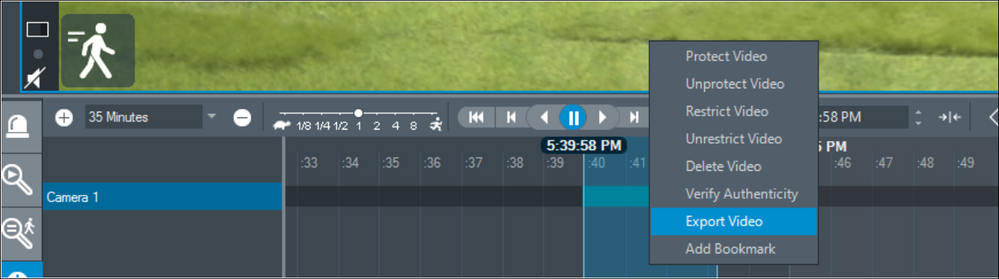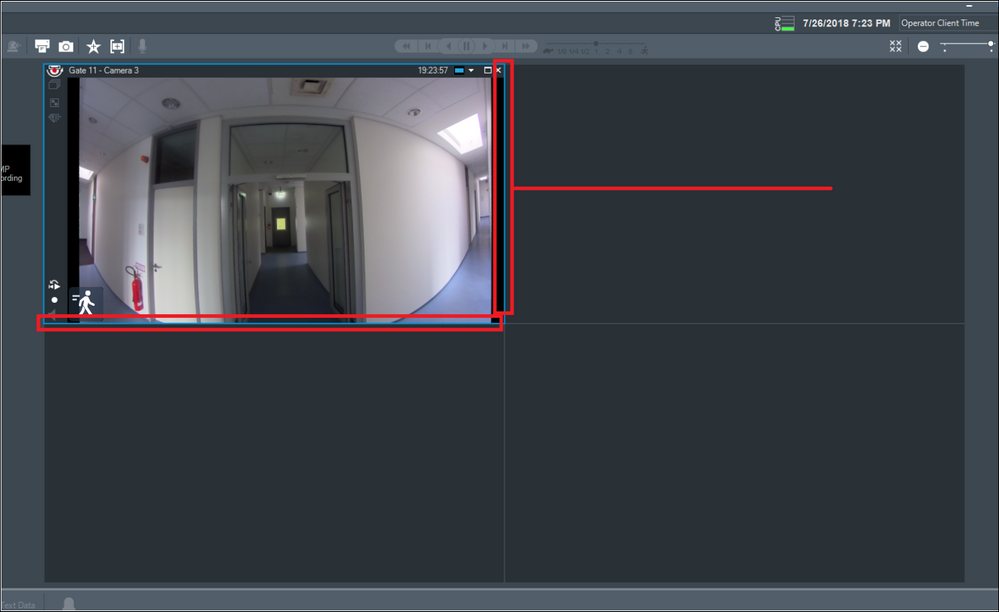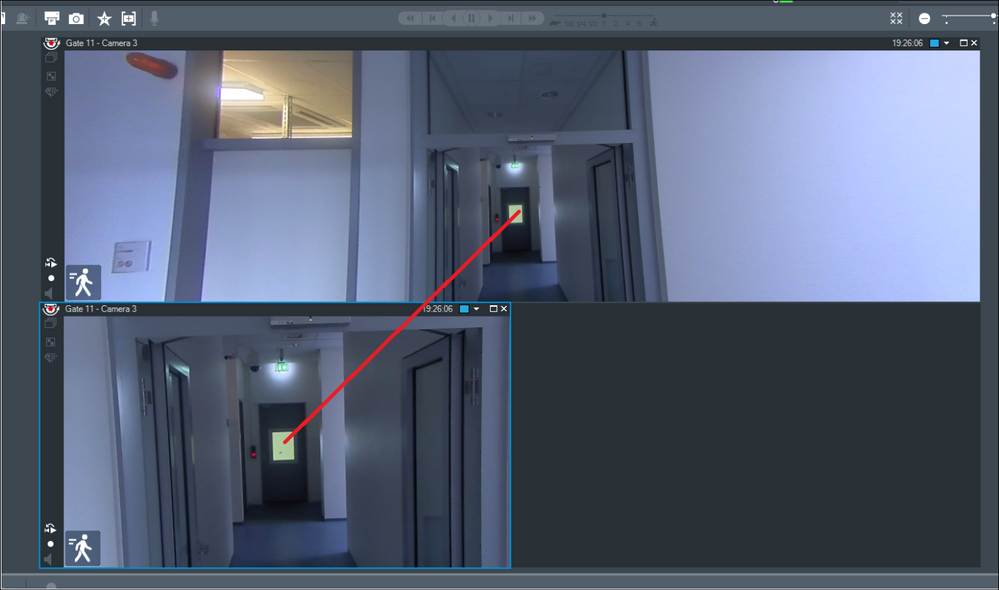How to use Operator Client (BVMS 10.0.1 - quick guide)?
- Subscribe to RSS Feed
- Bookmark
- Subscribe
- Printer Friendly Page
- Report Inappropriate Content
This article provides an overview of Operator Client (BVMS 10.0.1) for most used functionality for security operators and incidental users.
Step-by-step guide
1. Show live video from a selected camera
The left side of the screen shows a list of folders / cameras. Drag and drop the camera you want to view to the video window, as indicated in the figure below.
2. Show multiple cameras at the same time
Change the screen layout by using the slidebar on the top-right of the screen, as indicated in the figure below. Moving the arrow to the right will increase the number of video windows.
Drag and drop the camera you want to view in the video window you want it to appear, as explained in the previous section.
3. Show recorded video
First, you have to change from “ live” mode to “playback” mode. Use the button on the top left of the screen, indicated in Figure 3.
The video windows will be empty again. Drag and drop the camera(s) you want to show for playback to the video window(s), as shown in the first section. The selected cameras will also appear in the list below the date and time selection, shown in the figure above (“Dinion HD 720p starlight Roof”). If the display is configured to show multiple cameras you can view the recorded video of multiple cameras simultaneously.
The layout of the bottom of the screen will change and will allow you to browse to a date and time, shown in the figure below.
Browse to the date and time. You can set the zoom-level using the drop-down-list or use the scroll-wheel of your mouse. You can swipe, using your mouse, from left to right to navigate backwards or forward in time.
Use the buttons left to the date and time selection to play, pause, forward or backward the video. Use the slide-bar left to the control buttons to adjust the speed of playback.
4. Forensic (motion) search
First, open the Forensic Search mode by clicking the bottom tab on the left side of the screen (marked in blue in the image below).
You can edit the fields in the video image pane by moving them around. The time range for the search can be selected by grabbing the blue handles on the bottom of the screen.
Create a new field or filter and adjust it as required by following the wizard that is started when clicking the "+" button. Other parameters can be adjusted in the next step of the Forensic Search to further filter in the search results. A longer search time will increase the time that is needed to conduct the search. Click "Search" to start the search.
The system will list the results on the bottom of the Operator Client window. Click on a search result to display the related video.
5. Export video
Once you have found the video footage you want to export (select the right area using the blue handles on the bottom of the time-line), you can right-click to open the context-menu, and click "Export Video".
The “Export video” window will appear. Adjust the time range of the video you want to export. Change the format to ASF if you want to be able to play the video on other computers. Choose if you want to export the video to disk (or USB stick) or want to burn it directly to DVD or CD. Click “Export” when you adjusted the options to your needs.
6. Panoramic Cameras
Panoramic cameras can be dragged and dropped into a cameo, just as any other camera. The cameo size can be increased and decreased by selecting the cameo (the edge-color will change), and dragging and dropping the edge of the cameo, as shown in the image below.
Additionally, a specific part of the panoramic camera can be copied to another cameo. For this, hover over the panoramic cameo, press and hold the "CTRL" button of the keyboard, and drop it in another cameo.