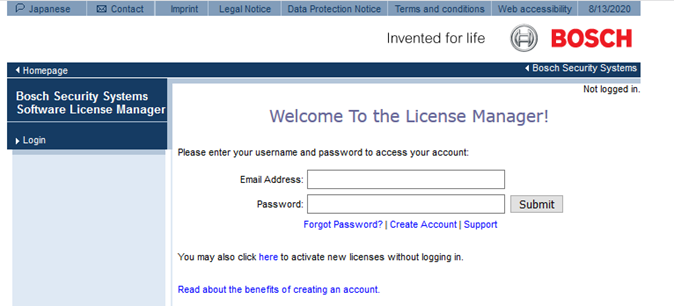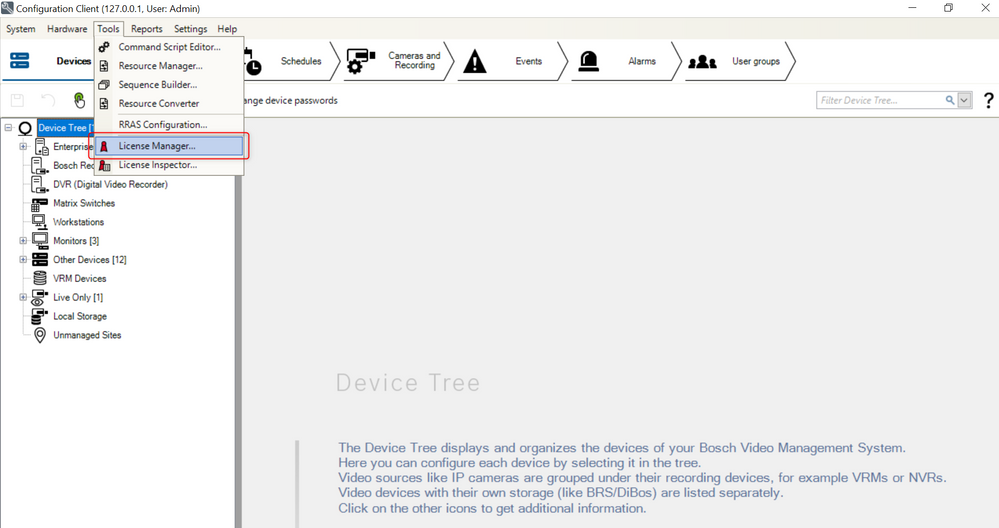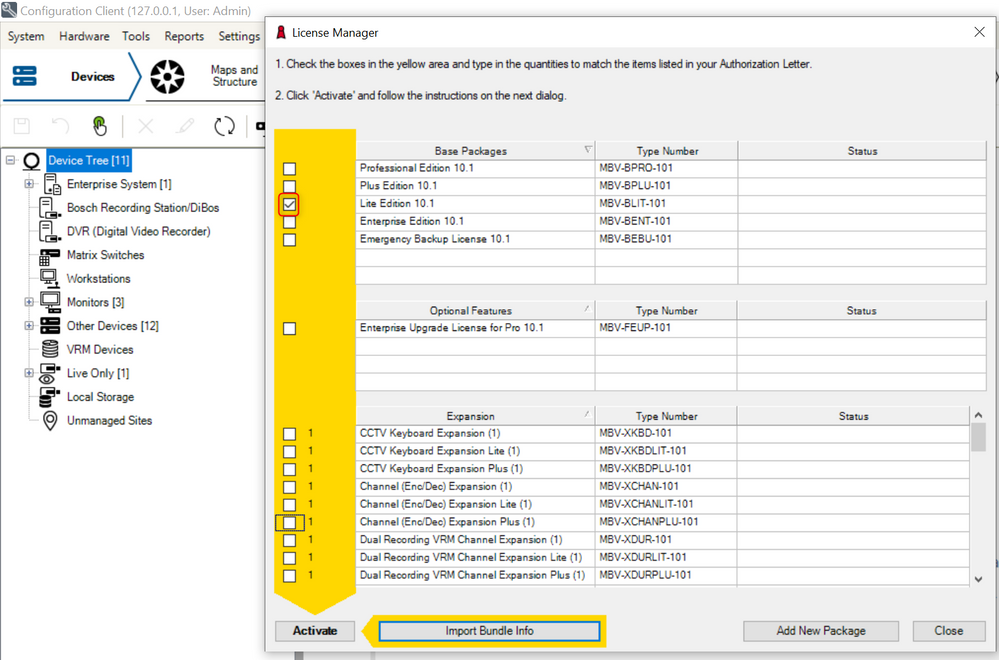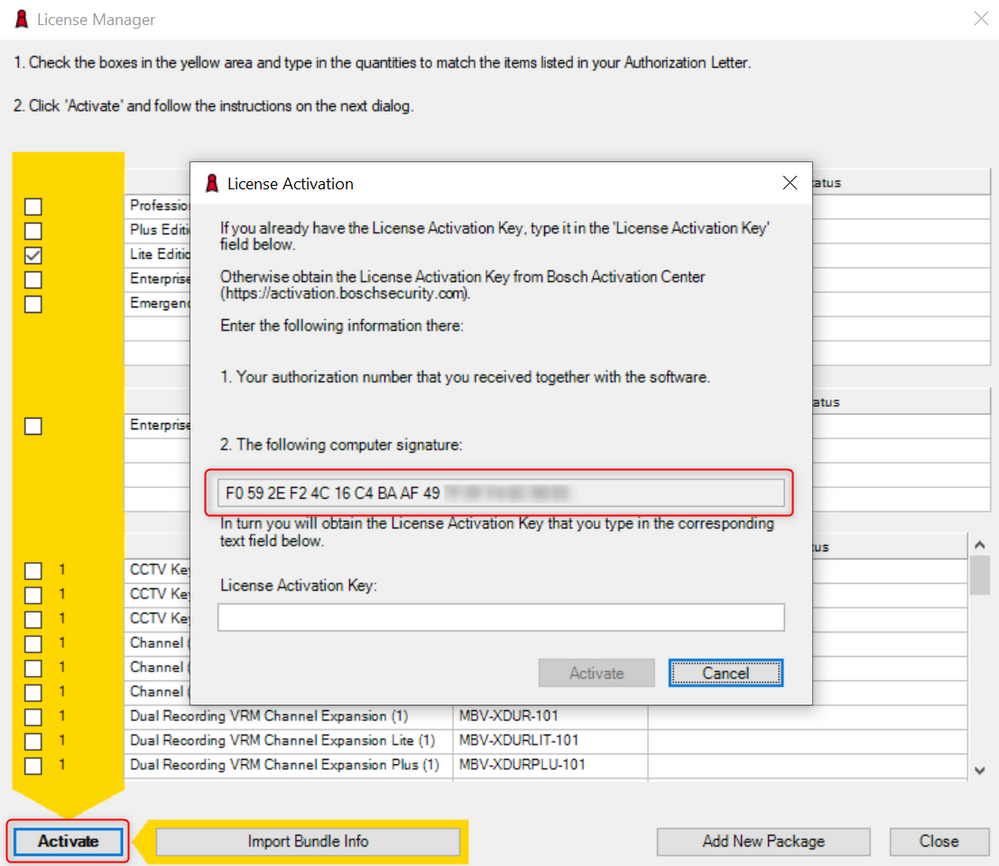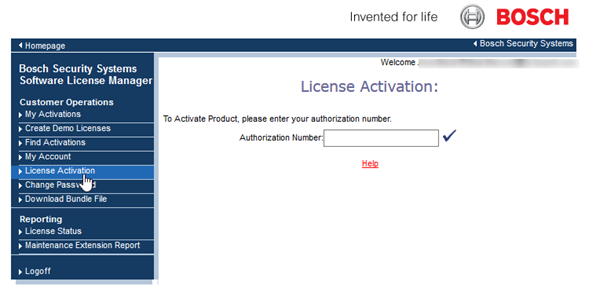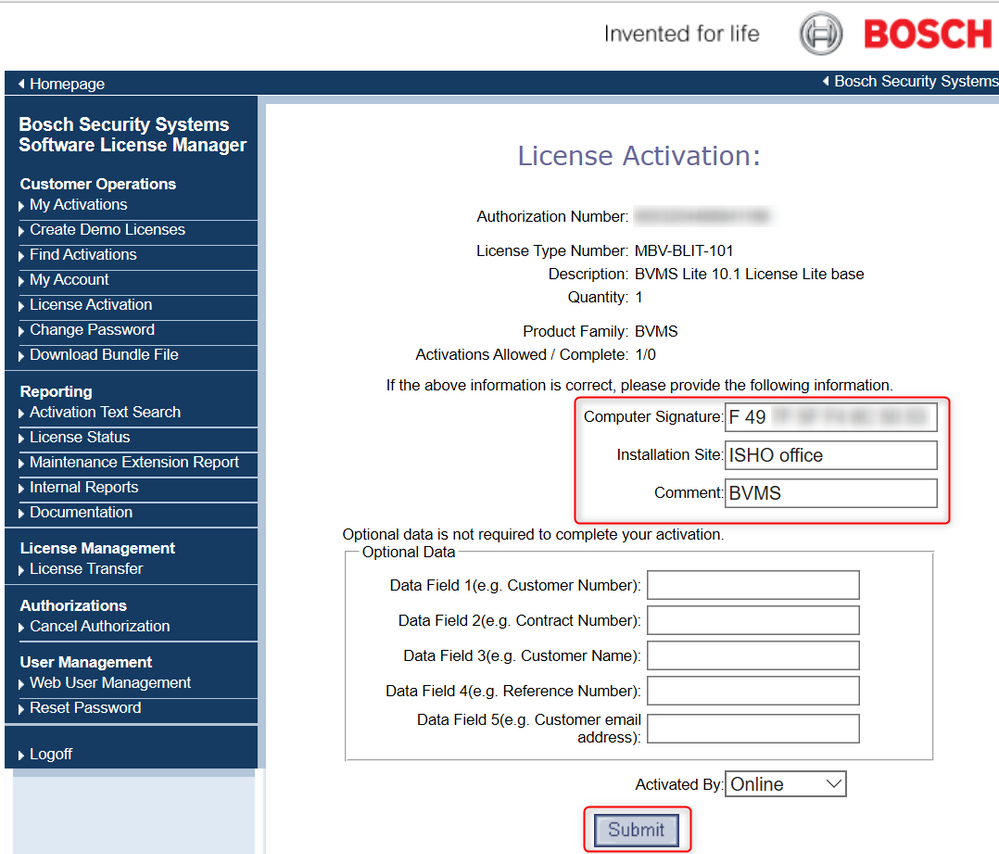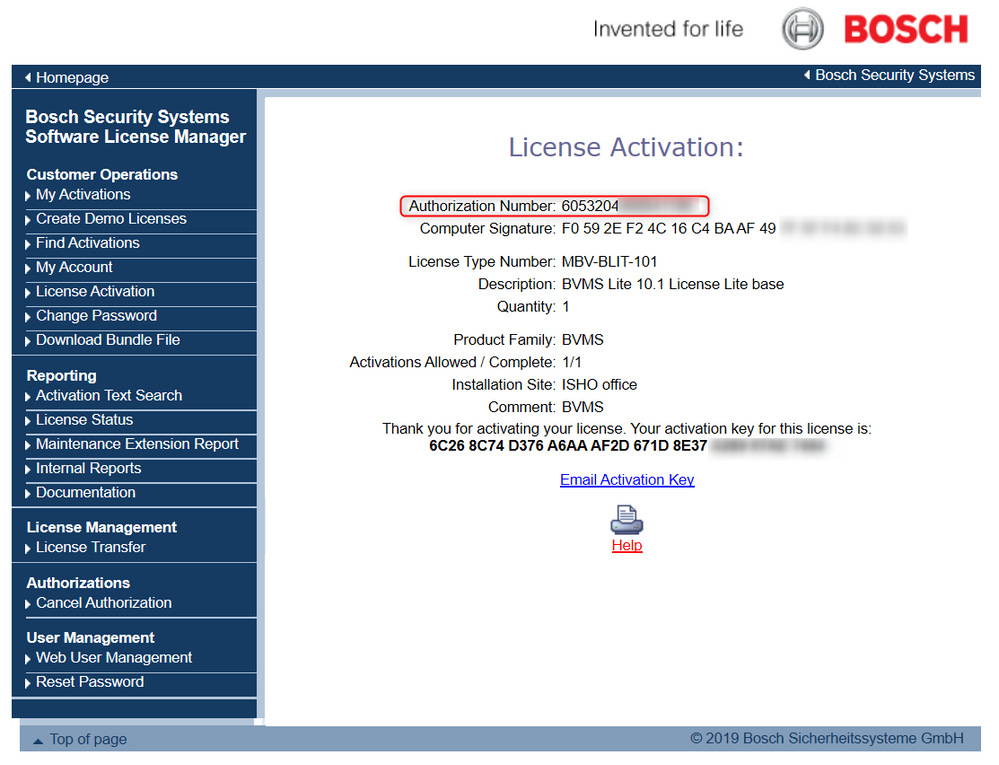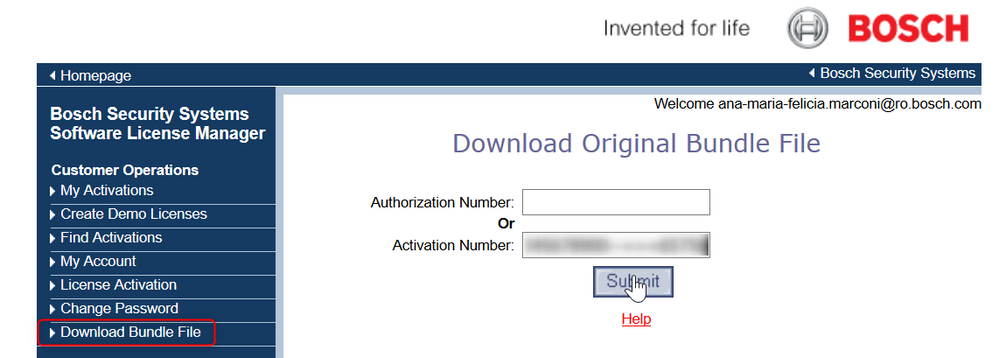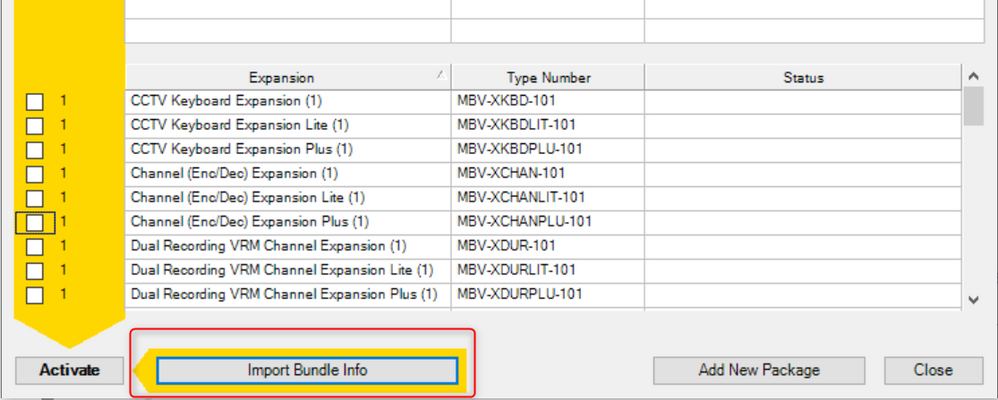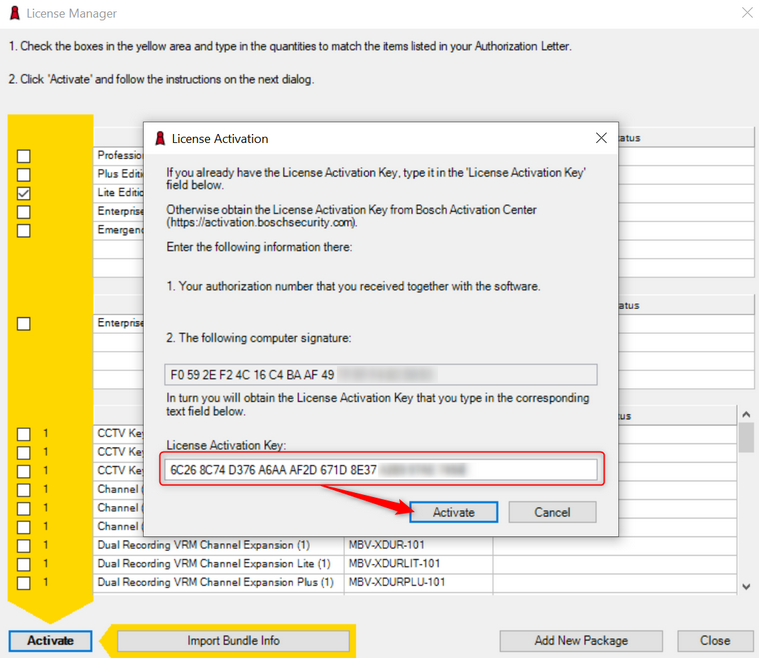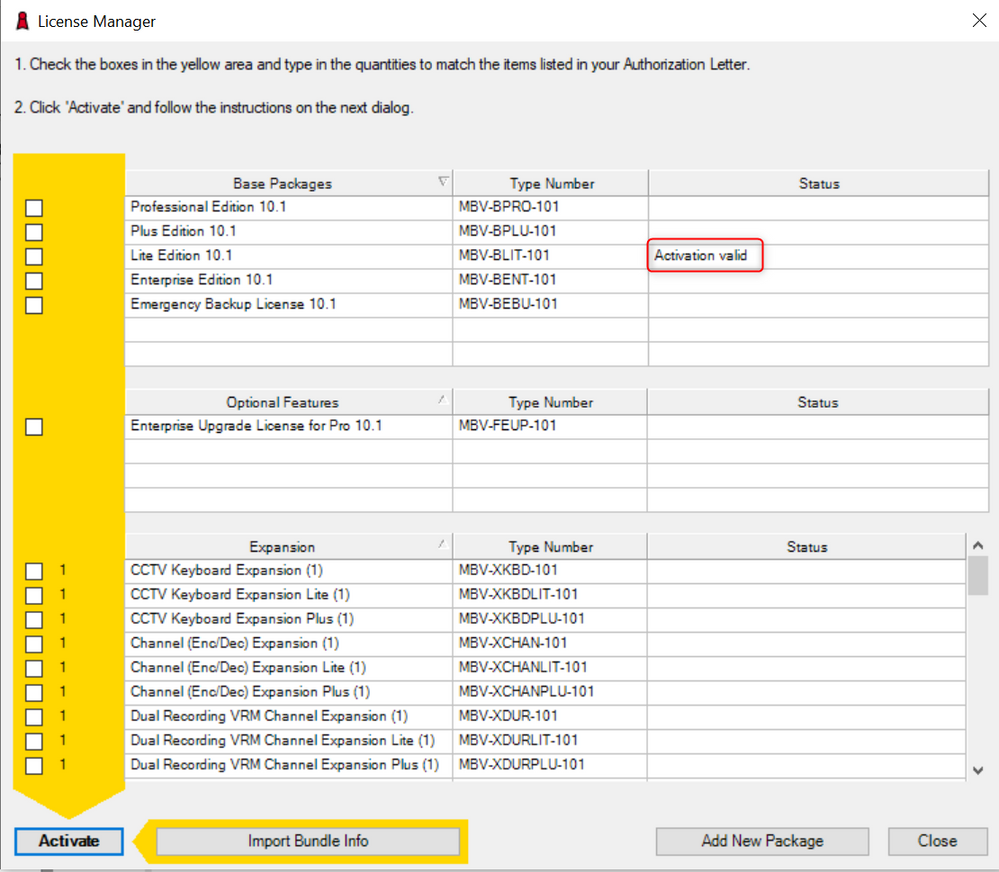- Top Results
- Bosch Building Technologies
- Security and Safety Knowledge
- Security: Video
- How to activate Bosch Video Management System license (below BVMS v11.0 version)?
How to activate Bosch Video Management System license (below BVMS v11.0 version)?
- Subscribe to RSS Feed
- Bookmark
- Subscribe
- Printer Friendly Page
- Report Inappropriate Content
In order to use the software modules, the software needs to be licensed and to receive licenses for the software, the keys need to be registered online.
This article explains how to license a system that runs in full Bosch Video Management System (BVMS) mode with help of Security Systems Software License Manager tool (SLMS).
This article also applies when:
For example, if you already have BVMS licence with 100 cameras, your site requires more cameras and you've purchased one more licence of 100 cameras.
Article requirements:
- BVMS
- Access to internet
- Recommended Browser: Firefox, Internet Explorer, Chrome
- Valid account to log in into the Bosch Online license Management System (SLMS) or a valid email address to register
- Access to PC to get Hardware ID
Depending on the appliance type or BVMS standalone system, there is an upper limit of licenses that can be installed. Please check this information before purchasing the licenses.
Before a license can be activated, you need to create an account on the Bosch Security Systems Software License Manager.
- Access https://activation.boschsecurity.com from the web browser
- Click Create Account
- Register a valid email address and fill out the necessary information
Step-by-step guide
1. Make sure the Management Server has only one network cable connected
2. Make sure that there is no USB, not connected to the internet and no changes will be made on the hardware itself
3. Log in to Configuration Client
4. Click on Tools -> then select License Manager
5. Click on the correct license type
6. Click Activate on the bottom part
7. A new window will open and it will give you a Computer Signature.
8. Take note of the Computer Signature as it is needed when activating license.
9. Once you have received the Authorization number from Order Desk, log in to your account in the same link
10. Click on License Activation
11. Enter the Authorization Number then click the check logo on the right side of the bar
12. Enter the Hardware ID or Computer Signature
13. You should complete an Installation Site name that corresponds to the actual site where the system is installed for easy identification. Please keep in mind that this cannot be changed if you use something random.
14. Click Submit to give you the Activation Key
If you ordered software packages, expansions and optional features, we recommend you to download the Bundle file containing all the licenses and import them in License Manager from Configuration Client. It is also recommended to import the bundle file if you tried to activate the license and the following error message was diplayed: "The activation key is not valid". Perhaps you have selected the wrong set of licenses.
a. Copy the Authorization Number
b. Click on "Download Bundle File" button > paste the Authorization Number > Submit
The Original Bundle File will be downloaded
c. Go back to Configuration Client
d. Import the Bundle File. Once you have imported the Bundle information, the licenses are going to be all already selected
e. Click on the Activate button > Enter the Activation Key > click Activate
f. License will be activated
Important:
- Please note that PC should be connected to the network with only the normal LAN port during the activation.
- Any other connection (WiFi dongle etc) will cause Hardware ID changing.
- This procedure can also be applied for DIP units
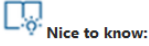
Still looking for something?
- Top Results