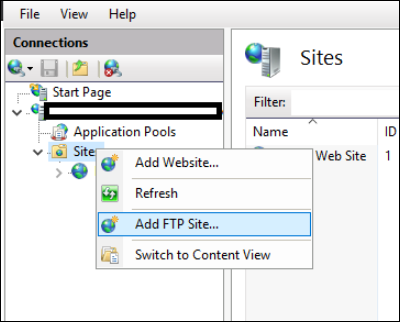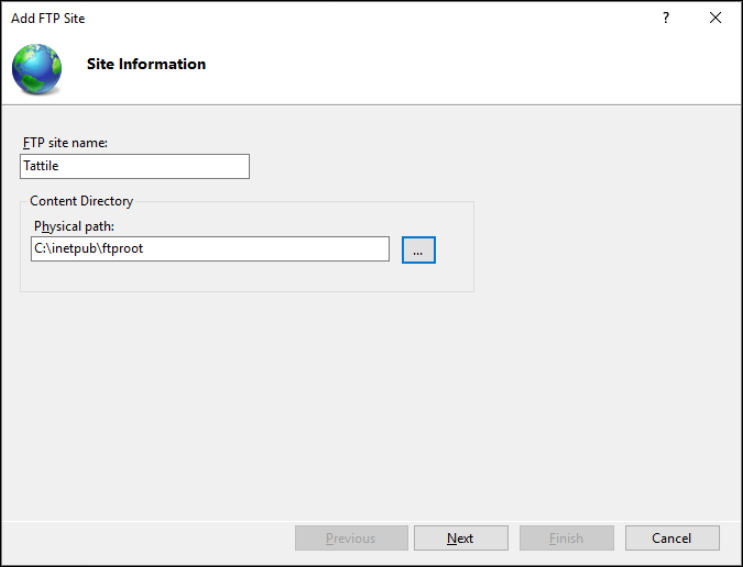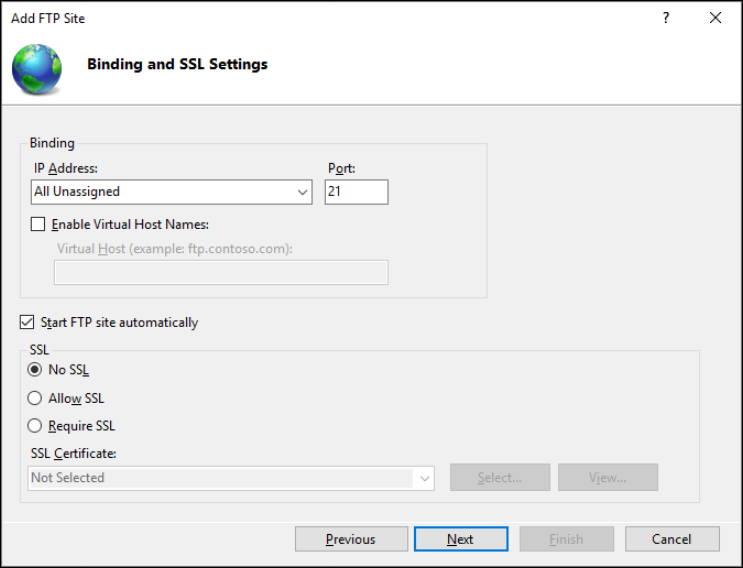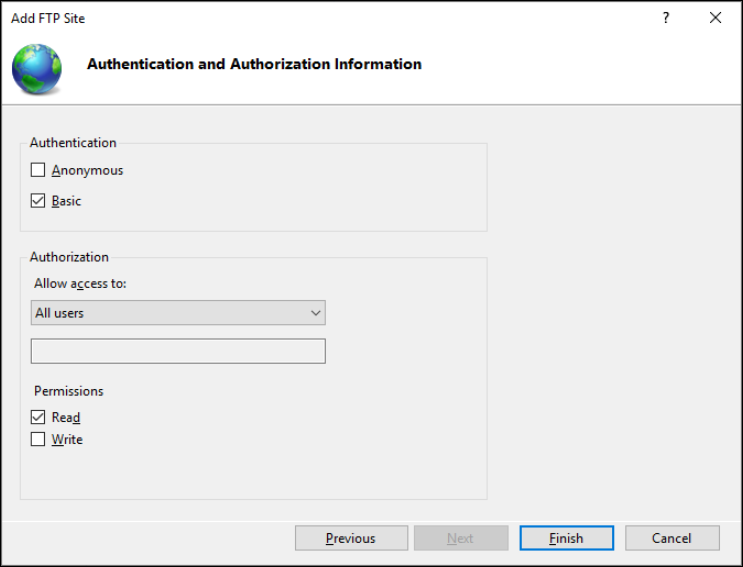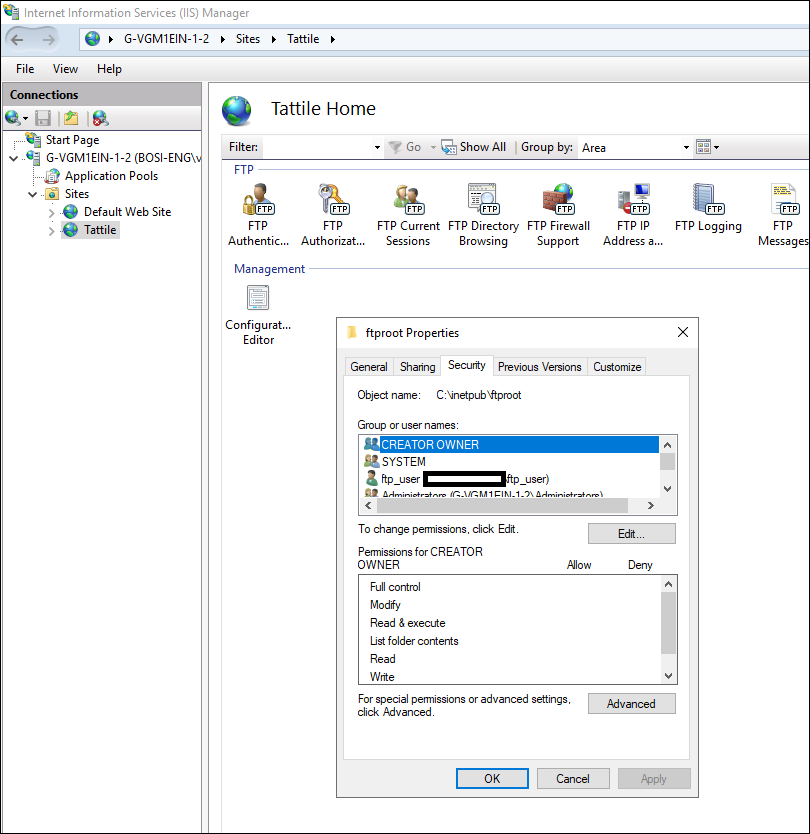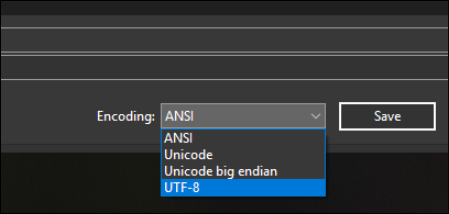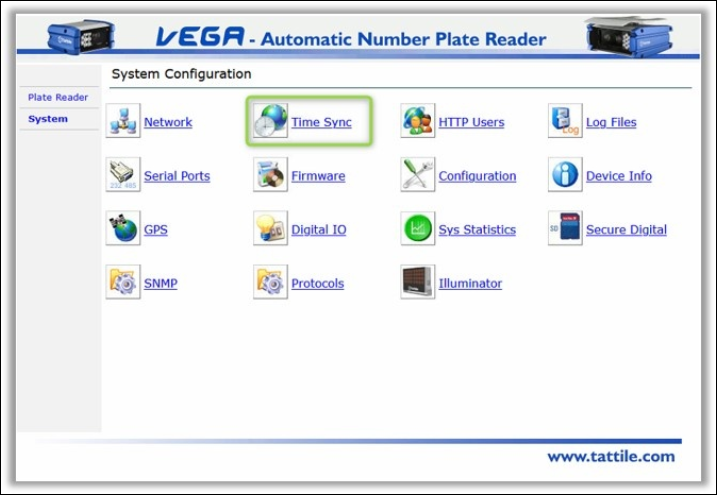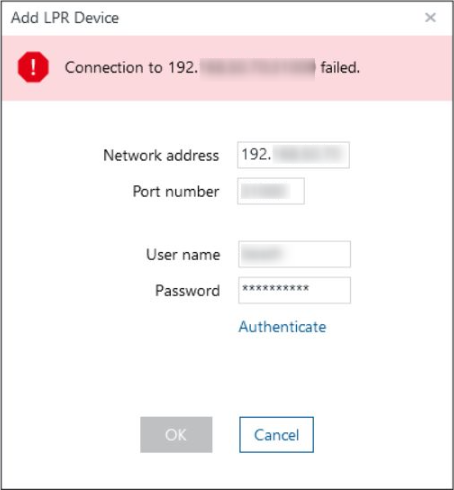- Top Results
- Bosch Building Technologies
- Security and Safety Knowledge
- Security: Video
- How to connect a Tattile camera to BVMS?
How to connect a Tattile camera to BVMS?
- Subscribe to RSS Feed
- Bookmark
- Subscribe
- Printer Friendly Page
- Report Inappropriate Content
This guide describes how a Tattile camera can be connected to BVMS. We recommend keeping the Tattile camera documentation and BVMS configuration manual at hand to fine tune the system configuration to the specific needs of your project.
Configuration
This guide helps you to configure three aspects:
- Match list configuration: the Tattile cameras can load a license plate match list from an FTP server. This guide describes how you can enable an FTP server on the BVMS management server and use this as a source of the license plate match list.
- Camera configuration: the Tattile camera itself requires specific settings before it can be added to BVMS.
- BVMS Configuration: adding the Tattile camera to BVMS.
Check list configuration
Tattile cameras can have up to two check lists: A and B. This guide helps you to configure check list A based on an FTP server running on the BVMS management server. The guide is written based on Windows Server 2019 but can also be used Windows Server 2016 and Windows Server 2012 R2 as they look and feel similar.
Setting up an FTP server on the BVMS management server
Open the Internet Information Services Manager and add an FTP site to the local server.
You can give the FTP site an arbitrary name. The physical path needs to be accessible for a user with both read and write access on the file system as well as via the FTP site.
The FTP site should not be configured with SSL. The other settings can be adjusted based on the security-level of the installation. The security-level can be increased by applying, for example, IP filtering on the FTP site or in the Windows Firewall. This way, only configured cameras can access the FTP site.
The FTP site uses Basic authentication. This means that the FTP authentication uses the Windows authentication mechanisms in the background. Users (cameras) should only have read access on the FTP site. This prevents unauthorized modifications of the match list.
Use the computer manager to create a special user, for example, "ftp_user". This user should have read and write access on the FTP site folder and on the file system.
Create a file in the FTP site, for example, BlackList.txt using Notepad. Save the file using UTF8 encoding:
The contents of the file should match the following format:
License plate;Country;Comments
Please be aware that the Country identifier always consists of three letters.
### can be used as a wildcard and represents all countries.
AB134HK;ITA;Test BS46588;###; Substitute carRS054HG;ITA; President’s car |

Synchronizing the check list in the camera with the FTP server
Plate Reader => Check List => Check List A
You should enable check list A and configure the List Location as FTP. The FTP IP should match the location of the IP address from the BVMS management server. The File Name should match the name of the file storing the check list.
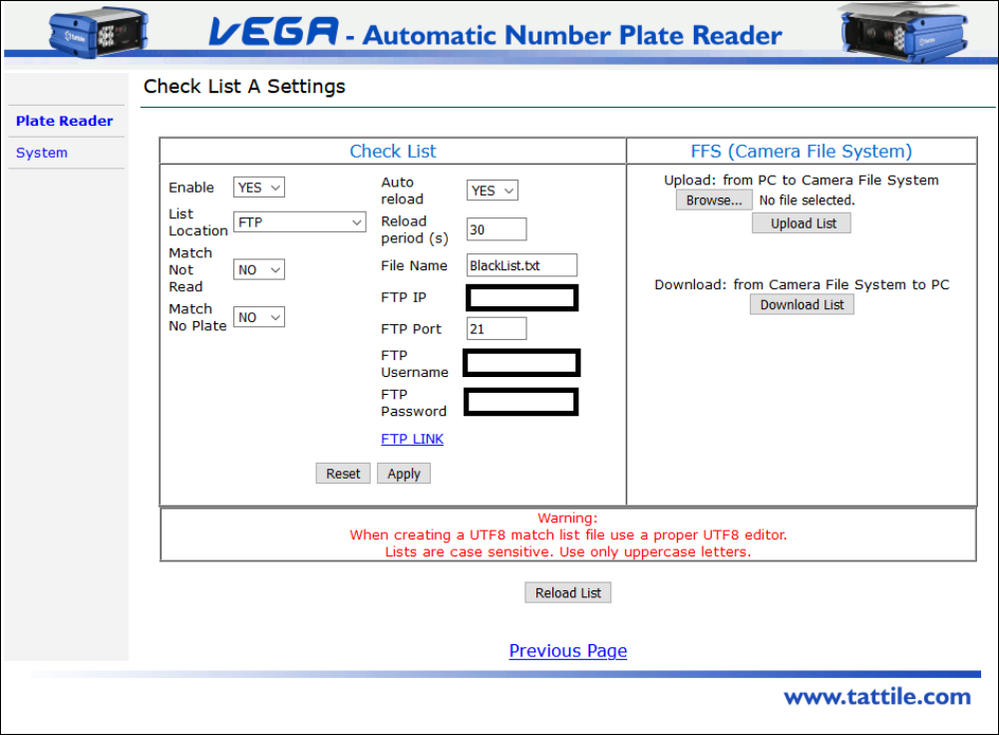
When you click Reload List, the List Loaded message should appear, including the number of license plates you have put on the list.
Multiple cameras can point to the same check list. The checklist can also be generated by an external application that writes the file considering the required format.
Configure match list management from BVMS Operator Client
BVMS operators can manage the check list from the BVMS Operator Client. The user account the operator uses to login to Windows needs to have read and write access to the file that the FTP server hosts. You can achieve this by creating a new shared folder or by using the existing (hidden) shared folder. In the example below we use an existing (hidden) share folder: c$.
Use the BVMS configuration client to open the resource manager.
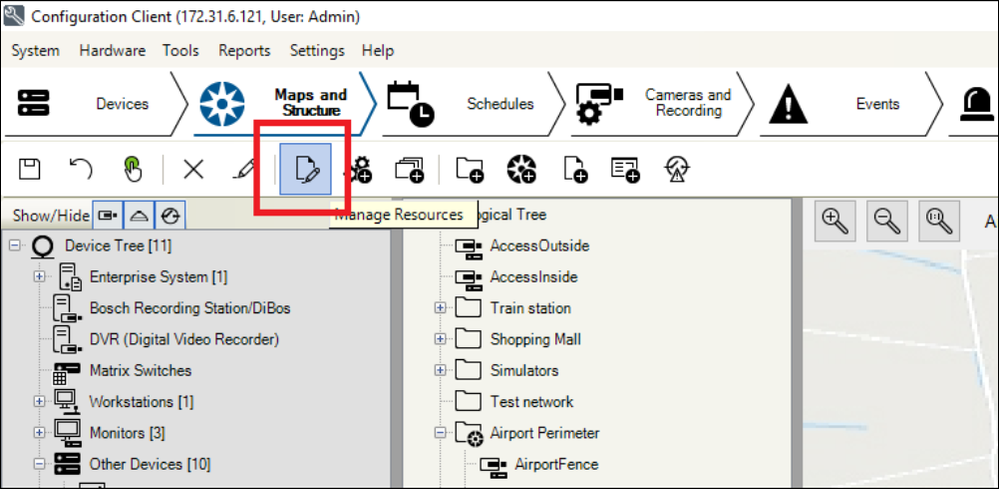
Add a new resource, in our case, an external application.
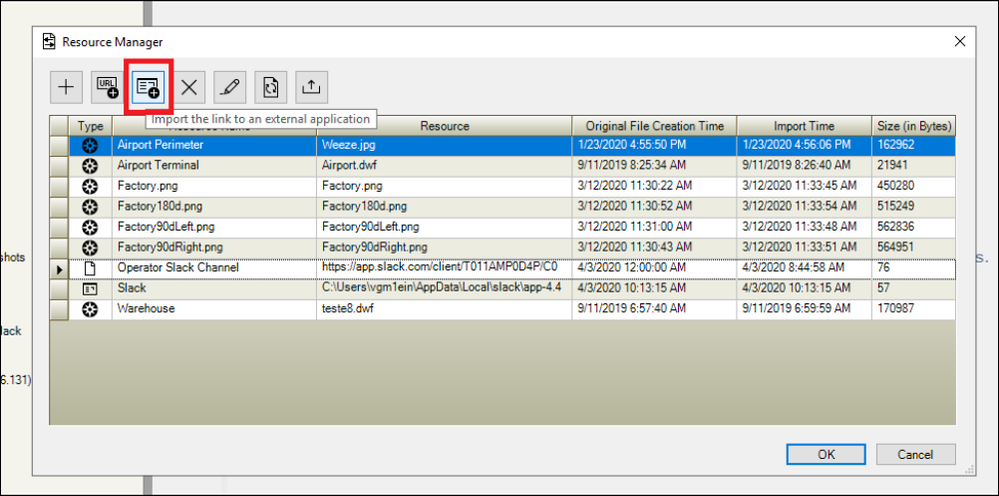
The external application launched notepad.exe and points to the location of the check list using an argument.
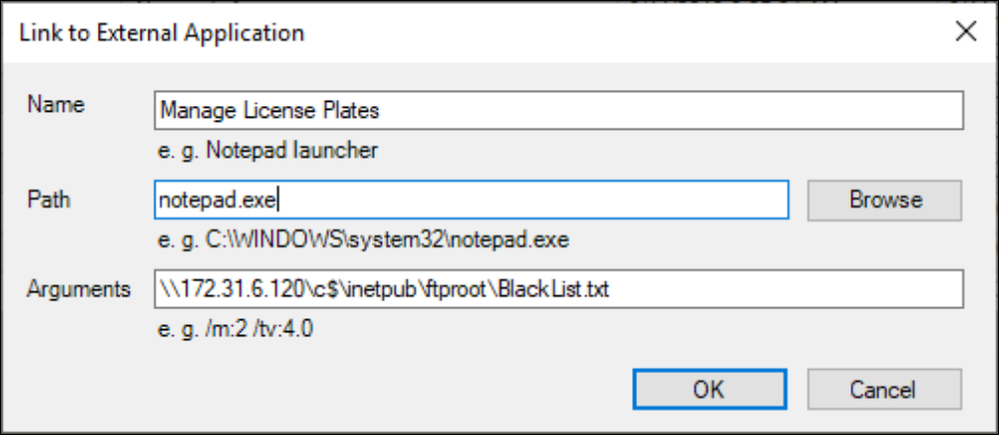
Add the external application to the BVMS logical tree. This way operators can access it when they want to adjust the check list. Of course you can also put the external application in a folder.
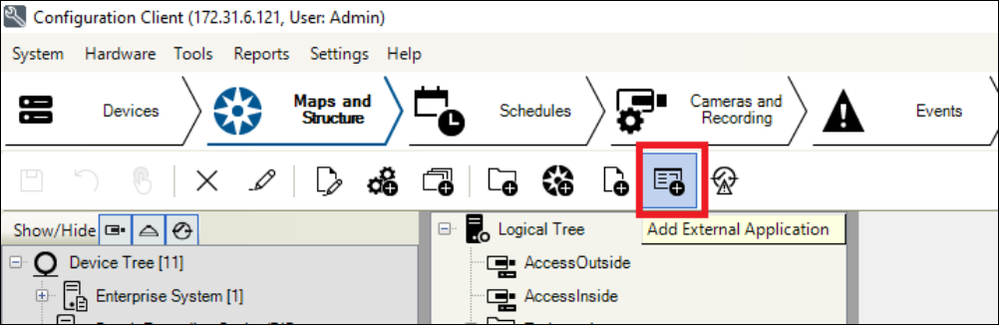
Tattile Vega II (Stark) - Camera configuration

1 Network configuration
System settings -> Network
Ensure that the camera is part of the same network as your BVMS system.
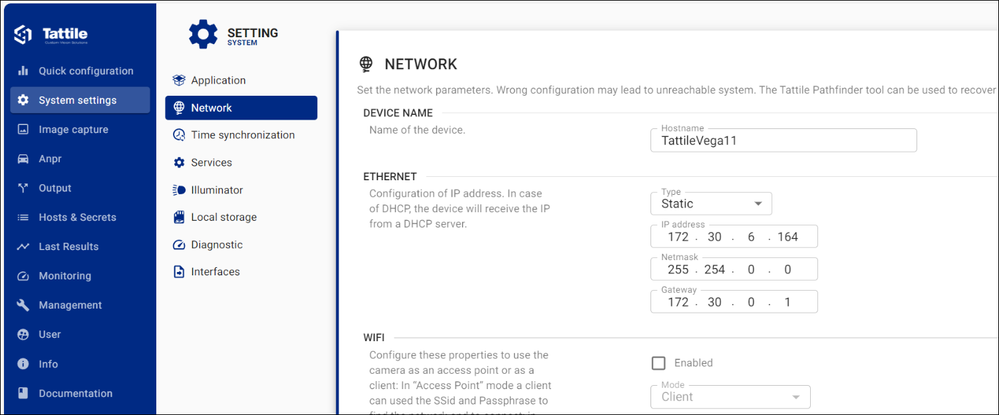
System settings -> Services
Enable the HTTPS port 443 on the device.

2 Add User Group/User
Either use the default user and change the default passwords or add an additional admin user that BVMS can use to login to the camera.
User -> Groups
Create a new user group that has the required permissions.
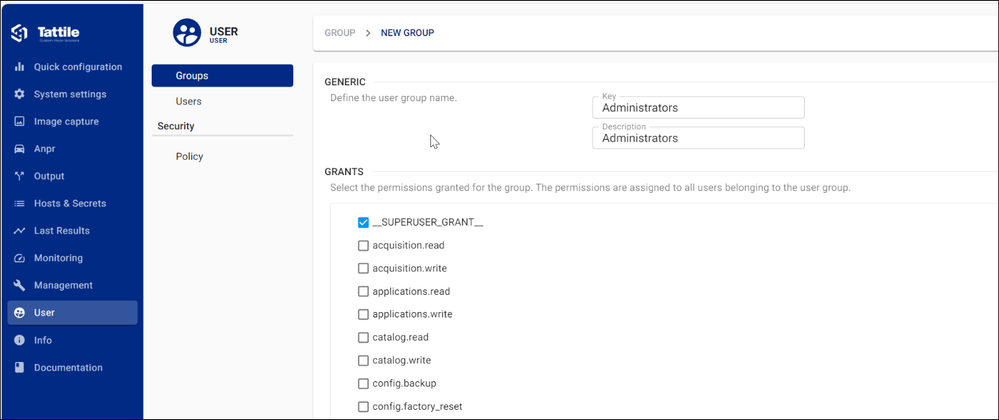
User -> Users
Create a new user e.g. "admin"
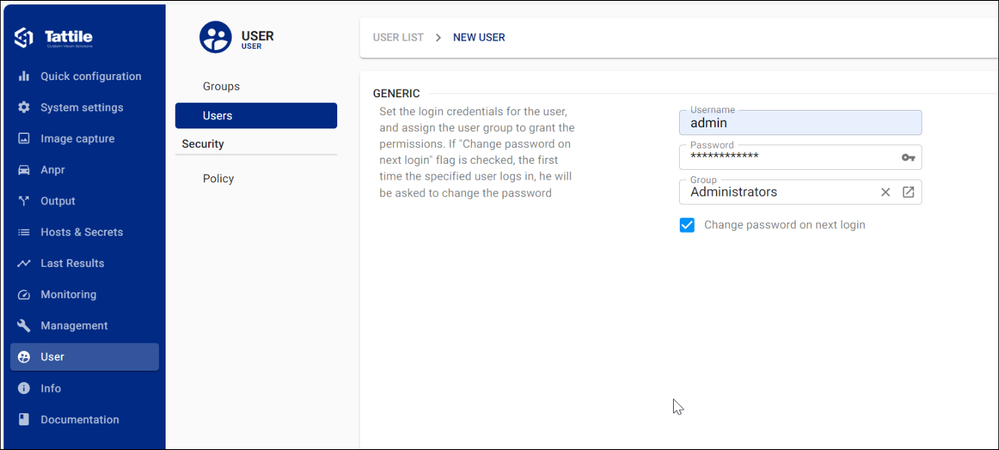
3 Configure Hosts & Secrets
Hosts & Secrets -> Hosts
Add the IP address from the BVMS management server as a new Host to the camera.
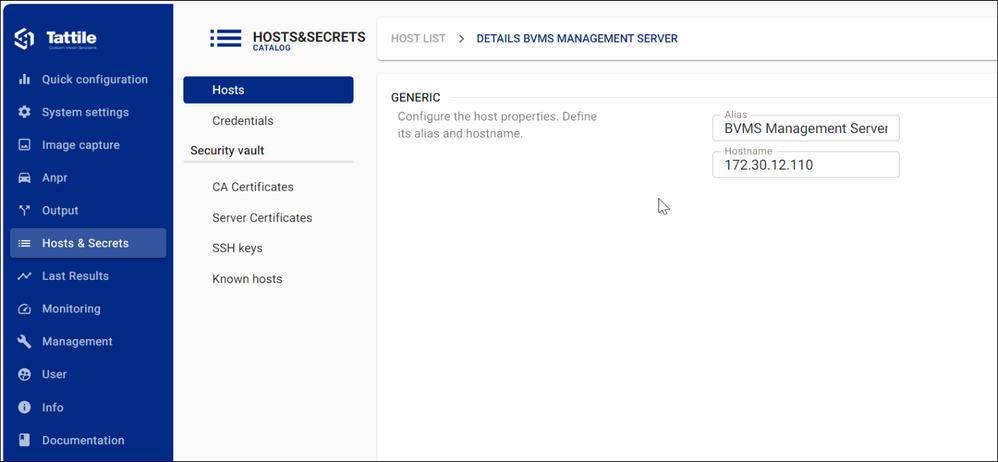
Hosts & Secrets -> Credentials
Add new credentials in the camera.
IMPORTANT: Credentials must match exactly to the given parameter here (case sensitive).
|
Parameter
|
Value
|
|---|---|
| Alias | BVMS-Credentials |
| User | Camera |
| With Password | Enabled |
| Password | any character - BVMS server will replace it. |
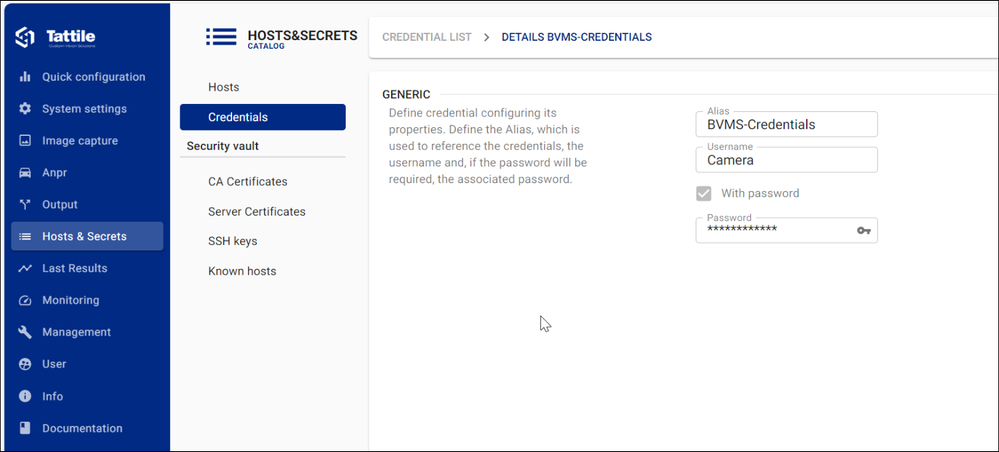
4 Configure messages, events and actions settings
The Tattile camera offers several messages, events and actions. To be able the receive events in BVMS corresponding entries have to be created.
4.1 Messages
Output -> Messages
For BVMS two message must be created which must exactly match the given pattern here (case sensitive).
A) BVMS Plate Detection JSON
{
"plate_string": "${TRANSIT.PLATE_TEXT}",
"event_type": "Ocr Read",
"country_code": "${TRANSIT.PLATE_COUNTRY}",
"event_date": "${VIRTUAL.DATE}",
"event_time": "${VIRTUAL.TIME}",
"serial_number": "${DEVICE.SERIAL_NUMBER}",
"device_sn": "${DEVICE.SERIAL_NUMBER}"
}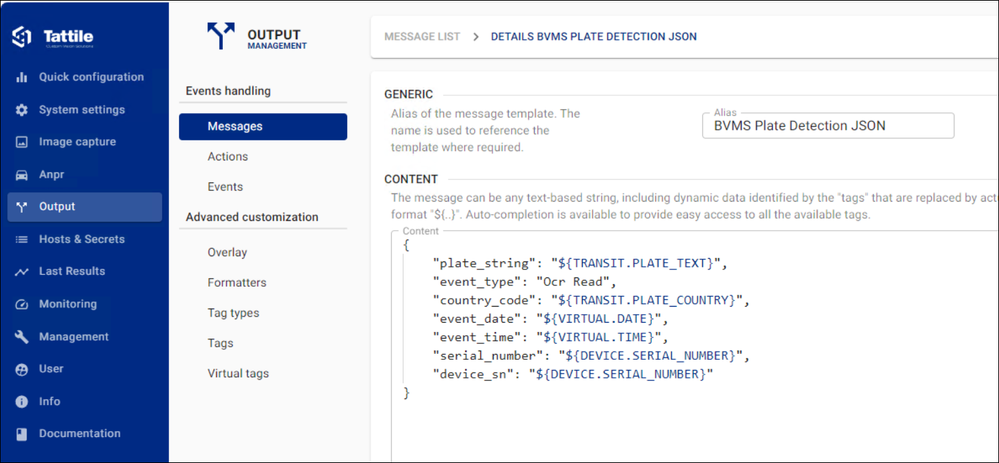
B) BVMS Plate Identification JSON
{
"plate_string": "${TRANSIT.PLATE_TEXT}",
"event_type": "Match On List A",
"country_code": "${TRANSIT.PLATE_COUNTRY}",
"event_date": "${VIRTUAL.DATE}",
"event_time": "${VIRTUAL.TIME}",
"serial_number": "${DEVICE.SERIAL_NUMBER}",
"device_sn": "${DEVICE.SERIAL_NUMBER}"
}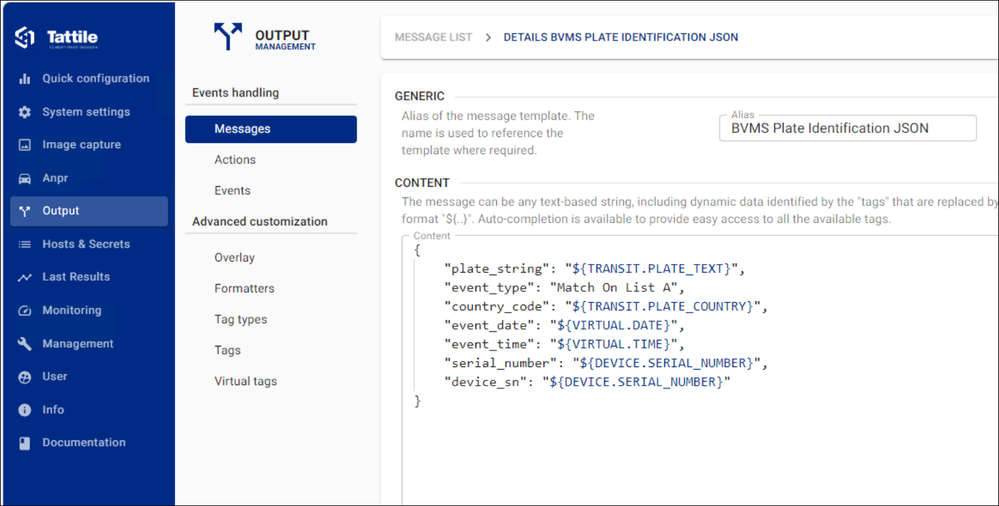
After this you must have two messages configured.
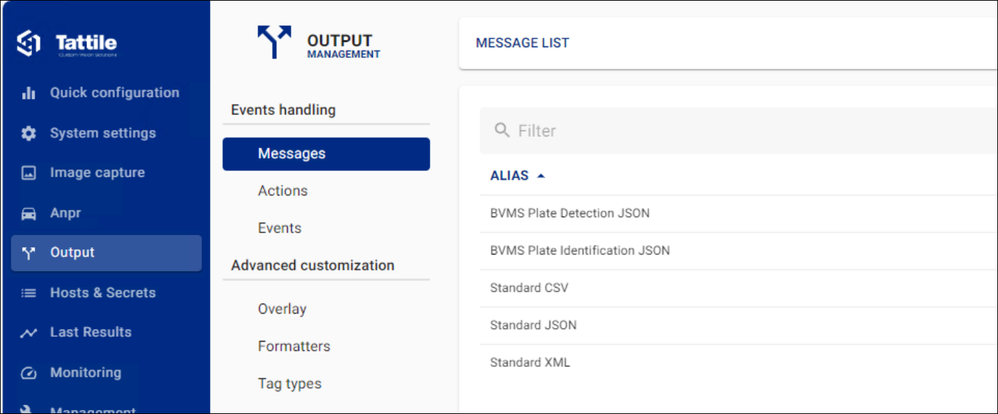
4.2 Actions
Output -> Actions
The camera will only send the message if an action is specified. For BVMS you need two actions configured.
A) BVMS Send Detected
Action must contain:
- Destination: Select configured host
- Authentication: This must be set to "Basic" and select the configured credentials "BVMS-Credentials"
- Body: Select the "BVMS Plate Detection JSON" message to be send.
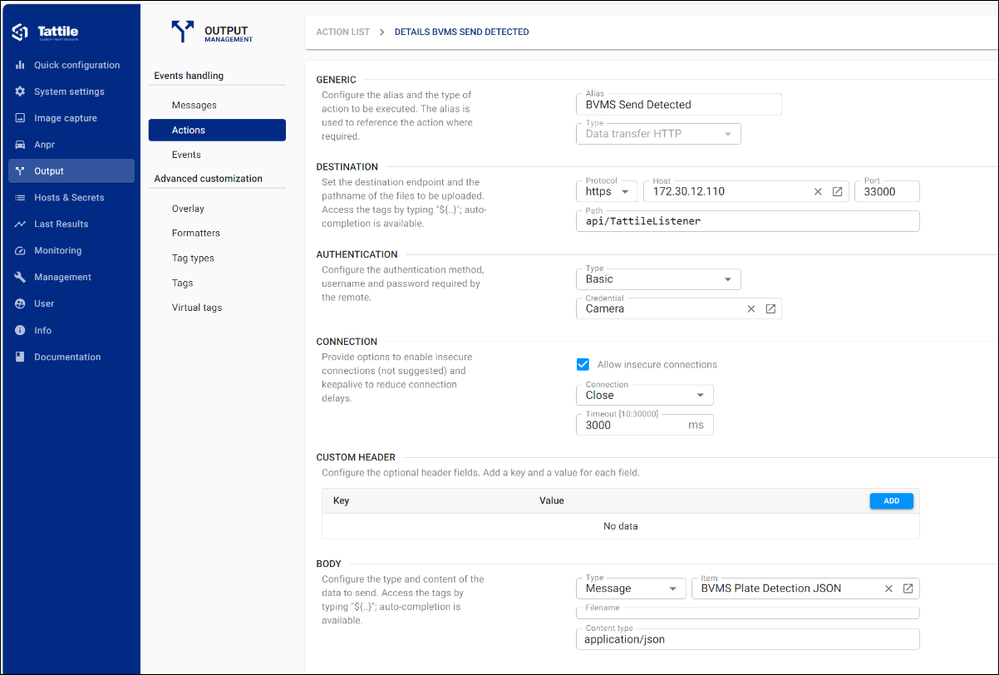
B) BVMS Send Identified
Action must contain:
- Destination: Select configured host
- Authentication: This must be set to "Basic" and select the configured credentials "BVMS-Credentials"
- Body: Select the "BVMS Plate Identification JSON" message to be send.
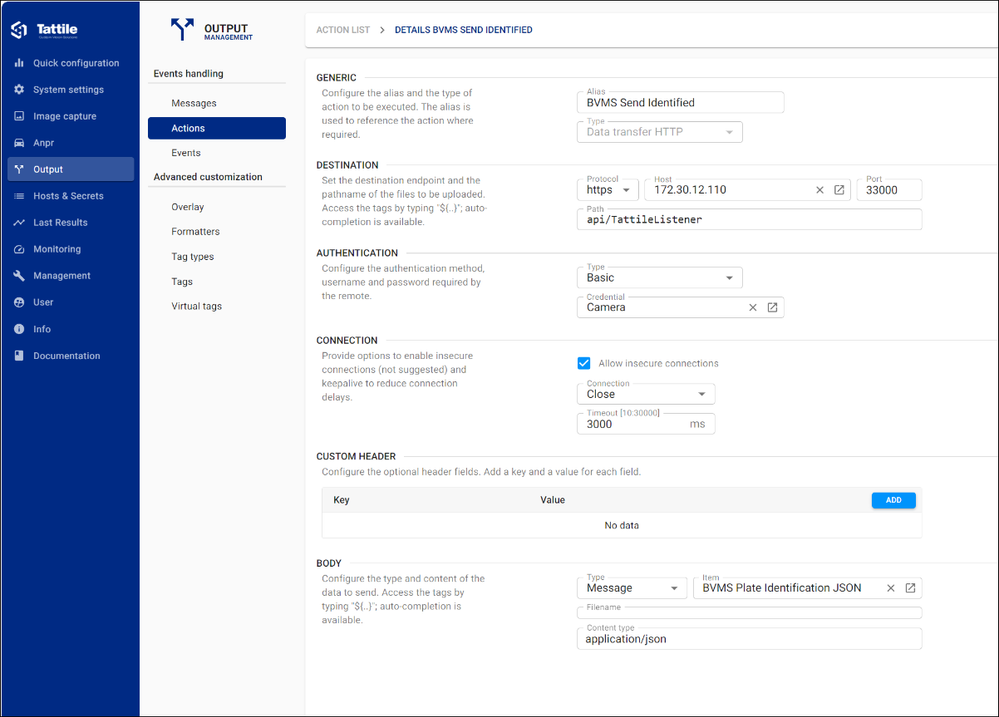
After this you must have two actions configured.
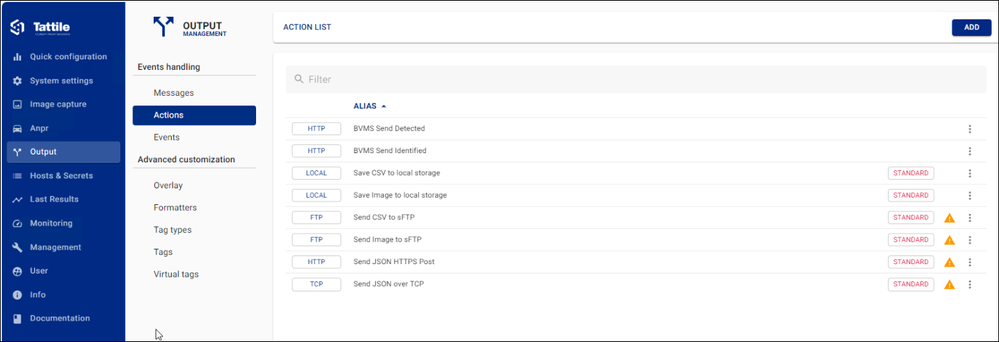
4.3 Events
Output -> Events
Under Events you must now specify the action that shall be executed for the event and under which conditions.
For BVMS two Events need to be specified:
A) BVMS Detected
Select the "BVMS Send Detected" action as main action.
Enable the filtering and select "All conditions".
For Predicates add the "DATALOOKUPMATCHED@<your list name>" with the value "is False".
This will trigger an event for plates that are not in the list of known number plates.
For DATALOCKUP configuration refer to chapter 6.
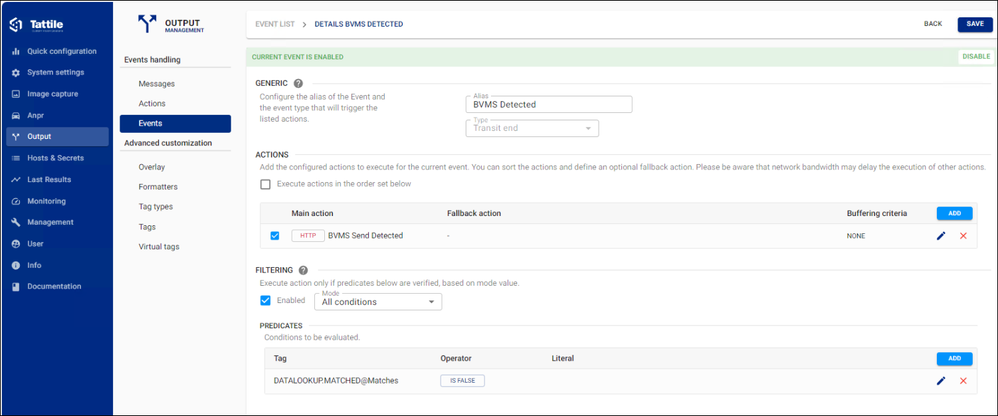
B) BVMS Identified
Select the "BVMS Send Identified" action as main action.
Enable the filtering and select "All conditions".
For Predicates add the "DATALOOKUPMATCHED@<your list name>" with the value "is True".
This will trigger an event for plates that are part of the list of known number plates.
For DATALOCKUP configuration refer to chapter 6.
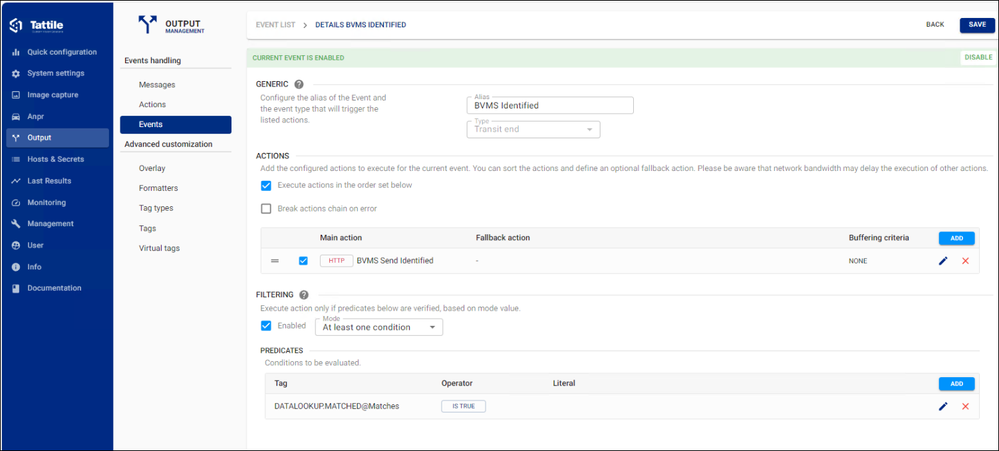
5 Plate Recognition
Anpr -> Plate recognition
Optionally you can configure a separator plate for specific countries. This determines how the detected license plates are written into the BVMS logbook. The camera user manual contains more information.
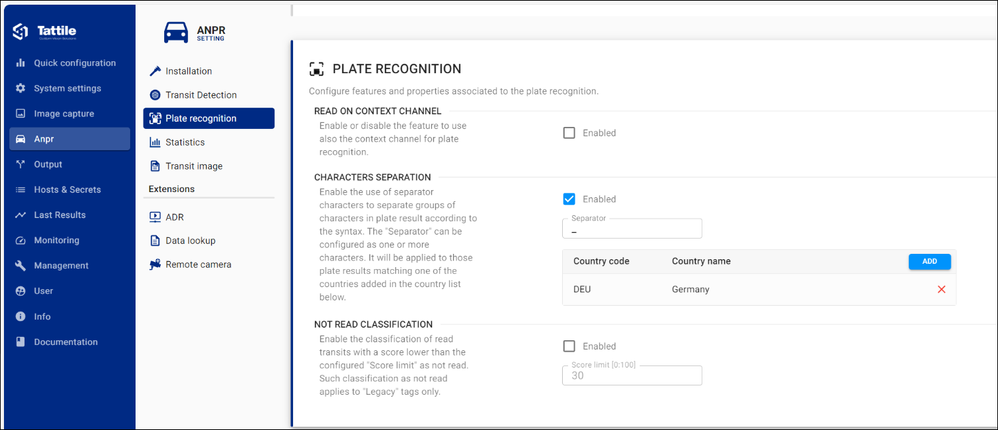
6 DataLookup
Anpr -> Data Lookup
To be able to identify number plates you have to specify a source file, this can either be local on the camera or remote on an FTP.
The alias name of the given source will be used in the filtering of the Events described in chapter 4.
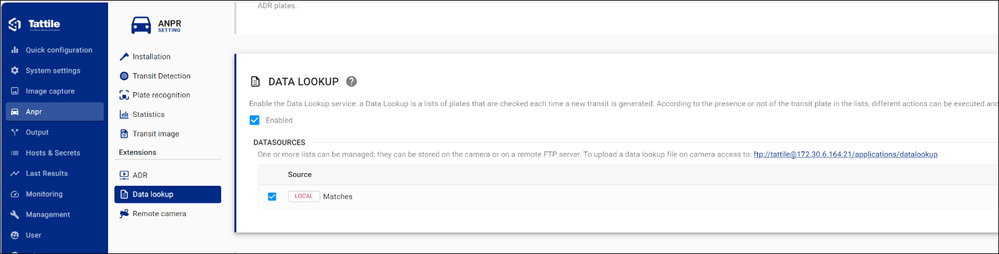
Tattile Vega - Camera configuration

This chapter explains how to configure previous generation of Tattile cameras to BVMS.
Add user
System => HTTP Users
Change the default usernames and passwords or add an additional admin user that BVMS can use to login to the camera.
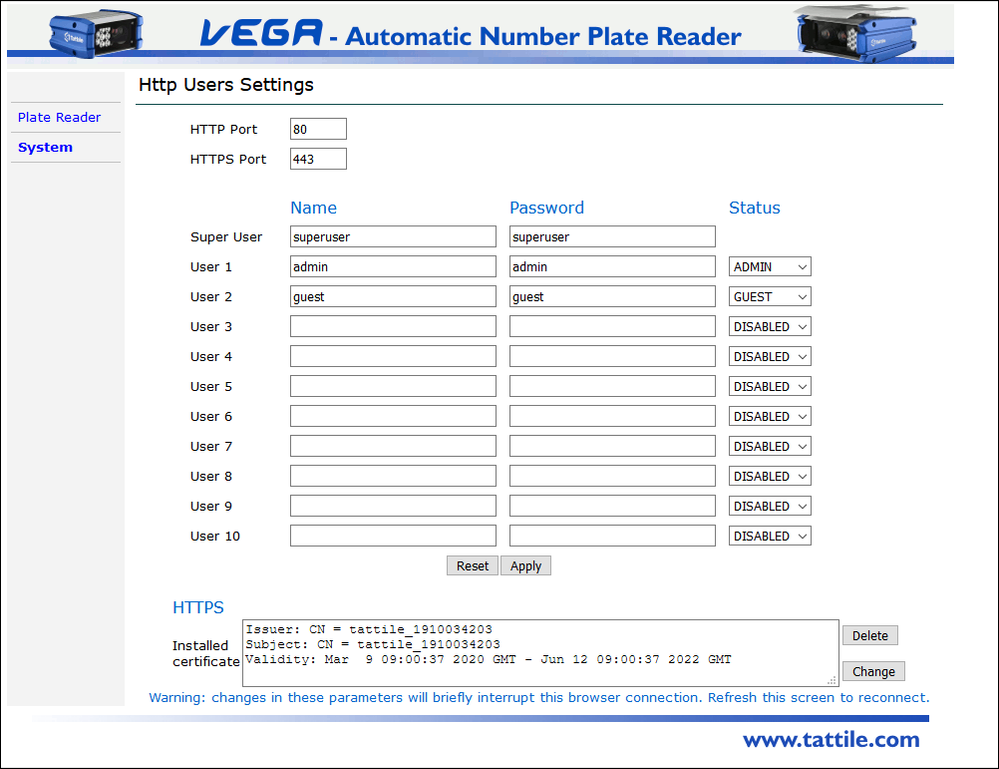
Configure communication protocol
System => Protocols => VRC
BVMS communicates with the Tattile cameras using a secured protocol (VRCS). Configure the VRC server settings as indicated in the image below.
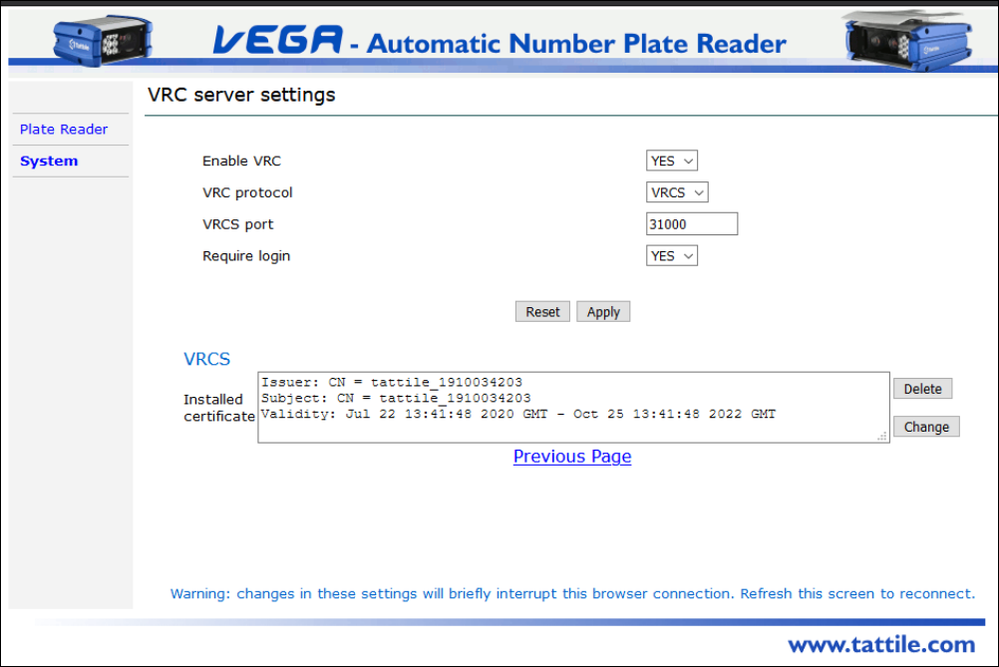
System => Network
Configure the IP address from the BVMS management server in the Static hosts section. The Names must state BvmsLpr_Server (case sensitive).
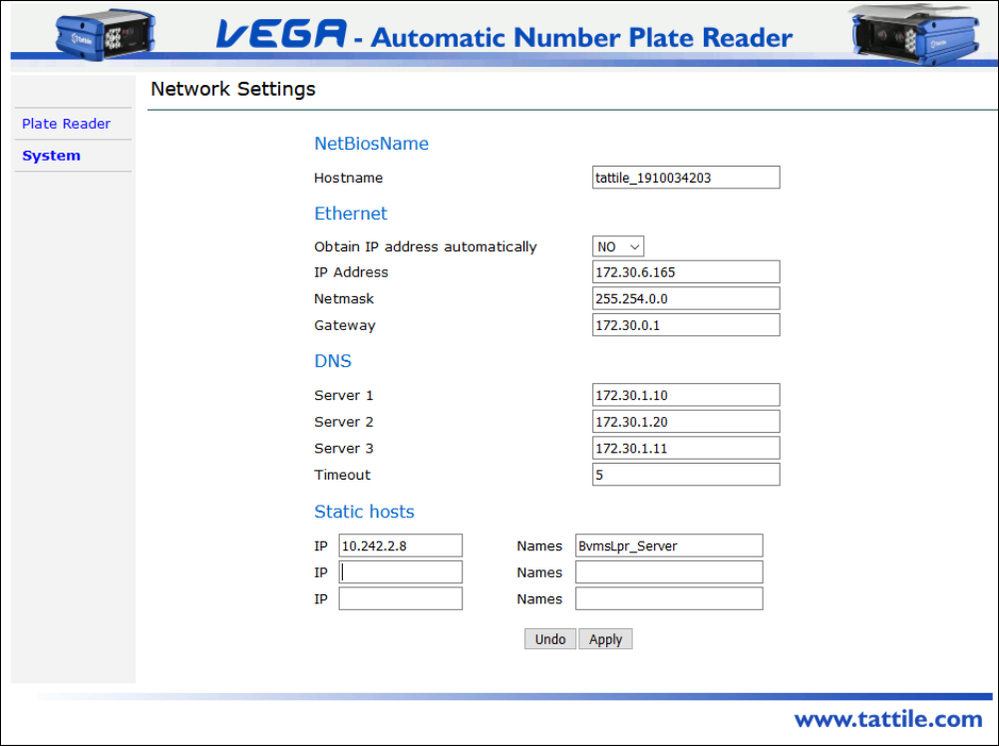

Configure event and action settings
Plate Reader => Events Actions
The Tattile camera has several events and actions. We use two events: Ocr Read and Match On List A. Configure the Template Message for these events by clicking on the image.
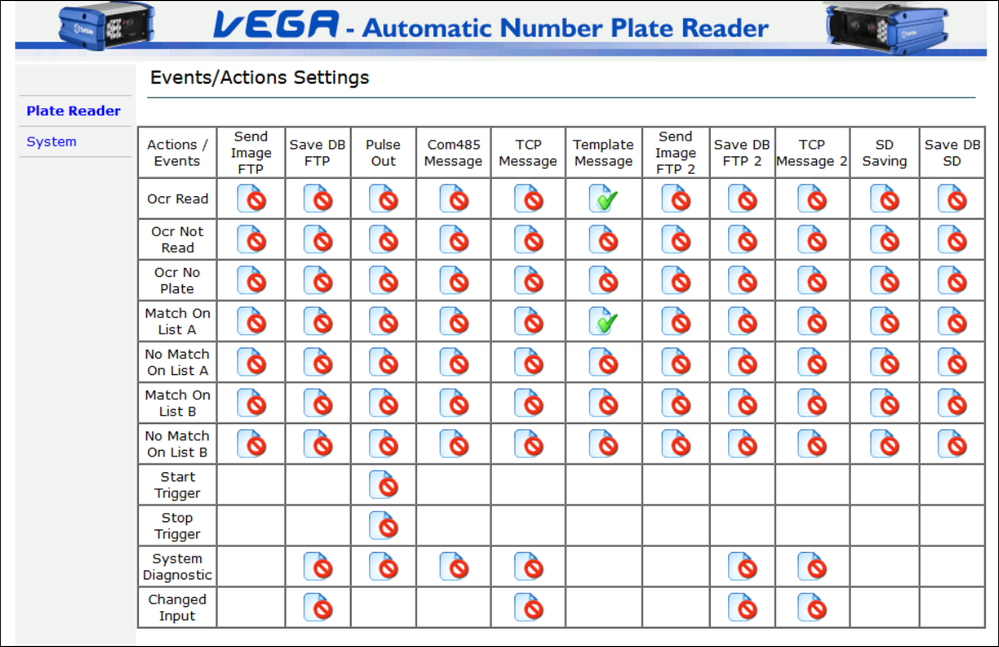
You should configure both events in the same way using the example below. The Server name/IP must state BvmsLpr_Server.
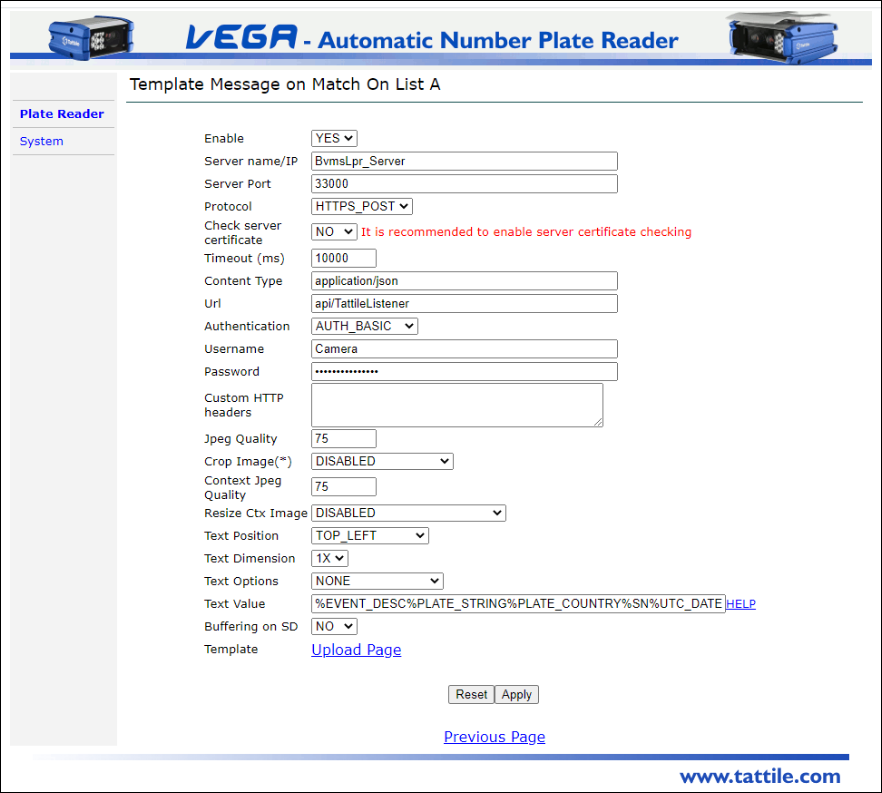
The Text Value should state:
%EVENT_DESC%PLATE_STRING%PLATE_COUNTRY%SN%UTC_DATE%UTC_TIME |
Apply the changes.
Plate Reader => Events Actions => Template Configuration (Config, bottom of the page)
Additionally, you need to upload a template message. Click the Upload Page and load the file C:\Program Files\Bosch\VMS\Appdata\LPR_Event_Template.txt on systems where the BVMS configuration client is installed.
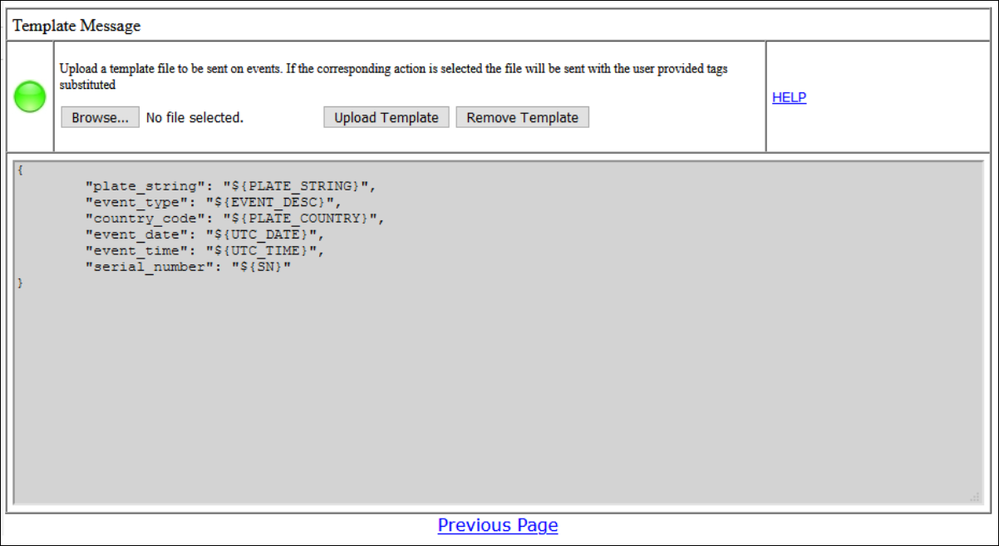
Configure separator plate
Optionally you can configure a separator plate for specific countries. This determines how the detected license plates are written into the BVMS logbook. The camera user manual contains more information.
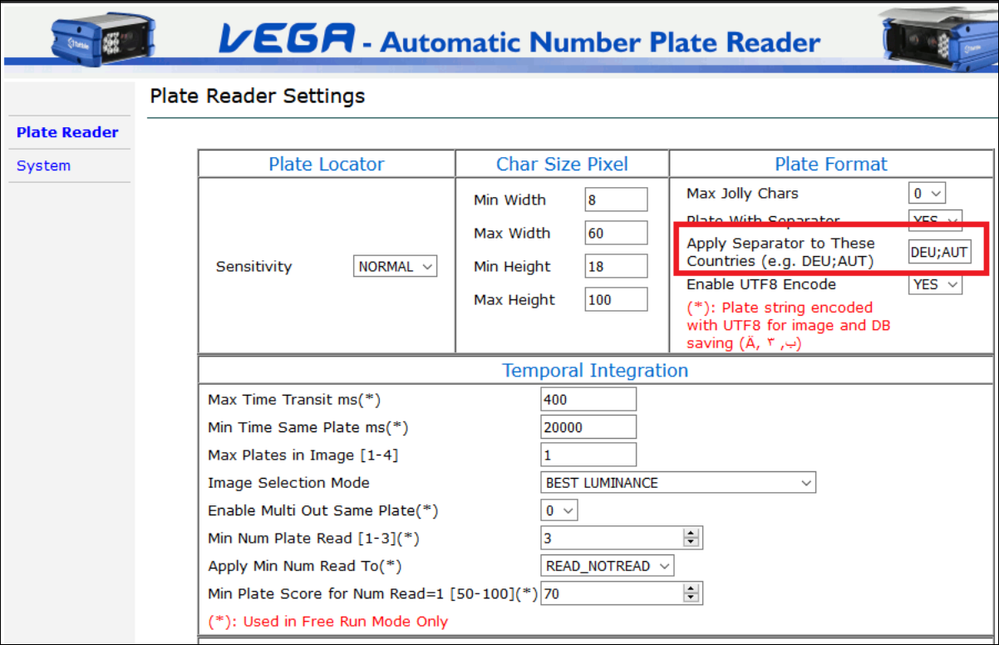

⚠️ Be aware that the time server must be registered in the camera so that the alarms are displayed with the correct time in the BVMS.
BVMS configuration
The BVMS configuration manual also describes how to add LPR devices to the BVMS configuration.
Add LPR camera
Add an LPR device by right clicking on the LPR devices node.

Add video (RTSP) camera
Some Tattile cameras also have a video output (Not possible for the basic family). You can add these cameras to the Video Streaming Gateway (VSG) configuration as an RSTP camera.
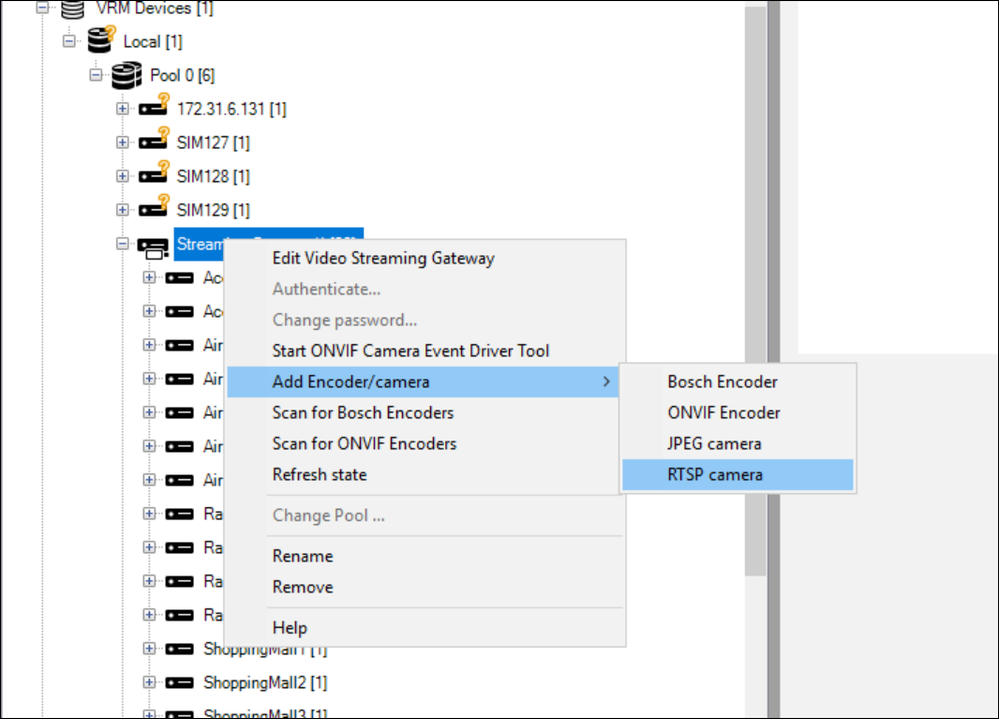
Use the rstp://x.x.x.x without authentication to load the video stream into BVMS.
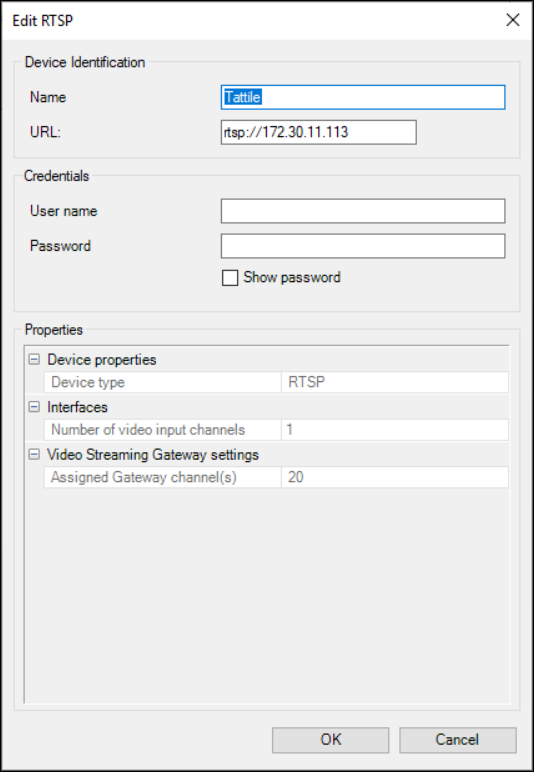
Configure LPR events
You can use the Events and Alarms tab in the BVMS configuration client to configure the events and alarms. BVMS receives License plate detected (Ocr read) and License plate identified (Match On List A) from the camera.
We recommend to configure an alarm on the License plate identified event and store the License plate detected event in the BVMS logbook.
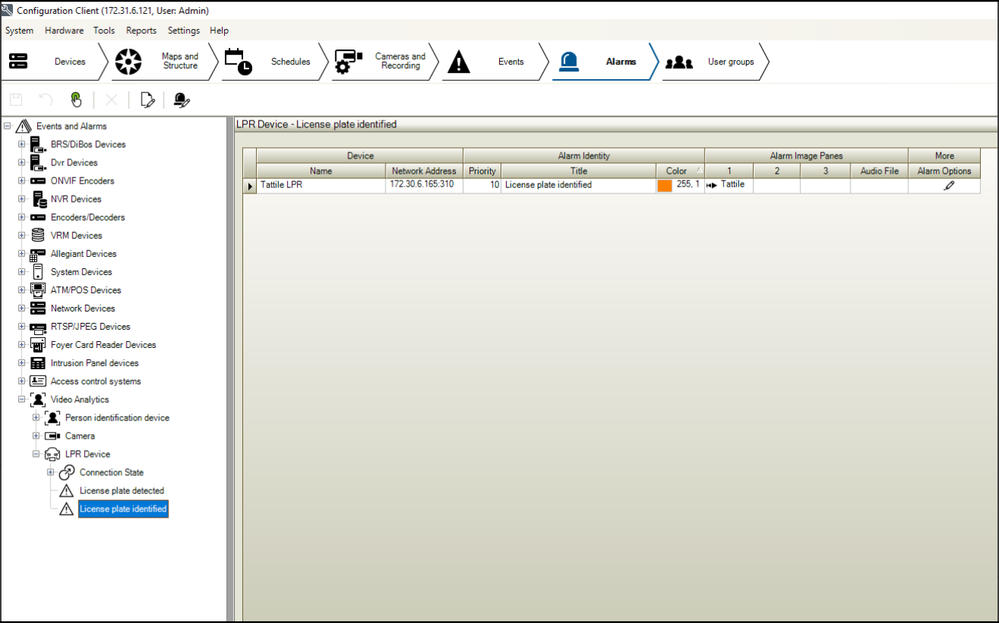
Allow only users in the "Admin" group to manage license plates
Some user groups might not be allowed to edit the check list. You can remove the rights by de-selecting the node in the logical tree on the User groups tab in the BVMS configuration client.
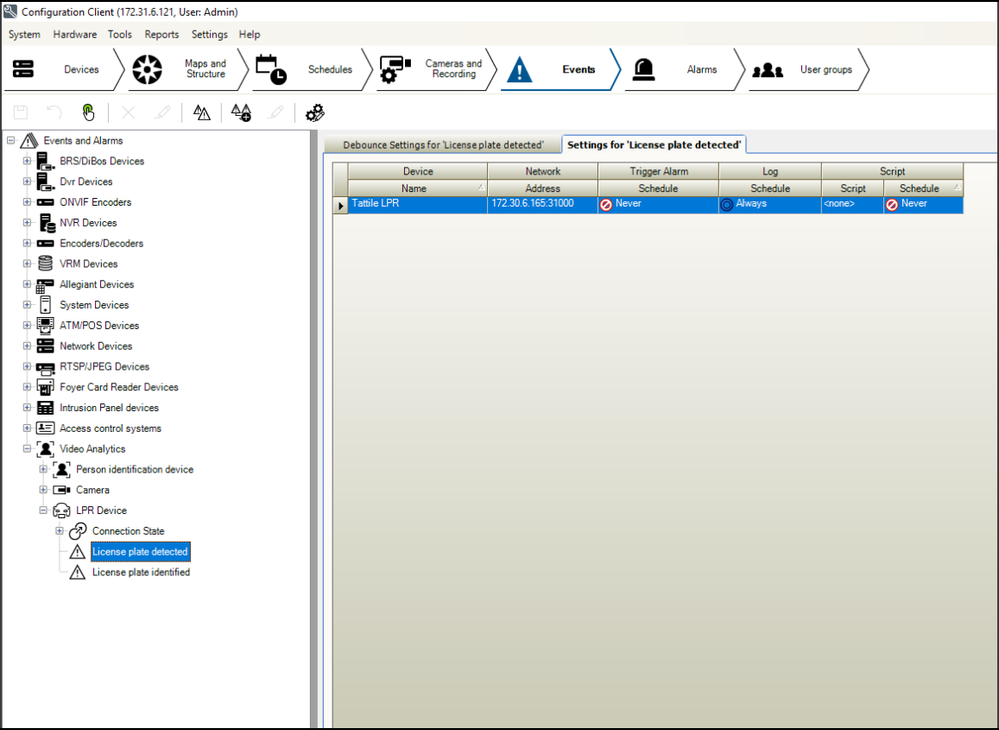
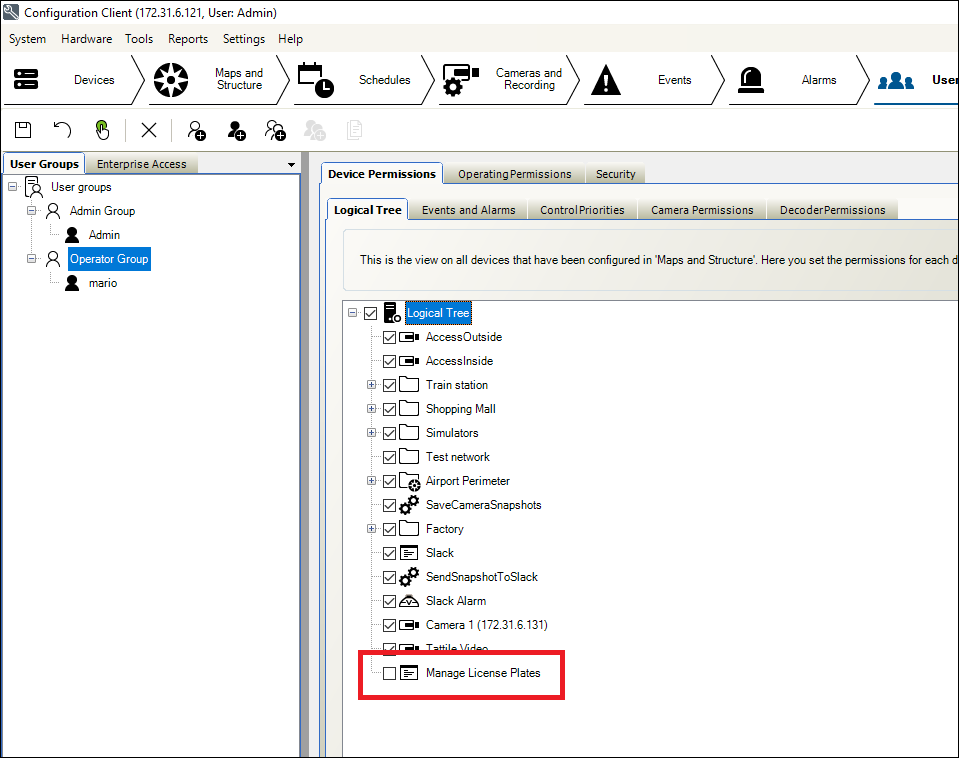
Operation
Alarms from the camera are processed using the normal BVMS alarm management. The check list can be easily edited by an operator by dragging and dropping the Manage License Plates application into an image pane, editing the file, and saving it (either by CTRL+S or by clicking File / Save).
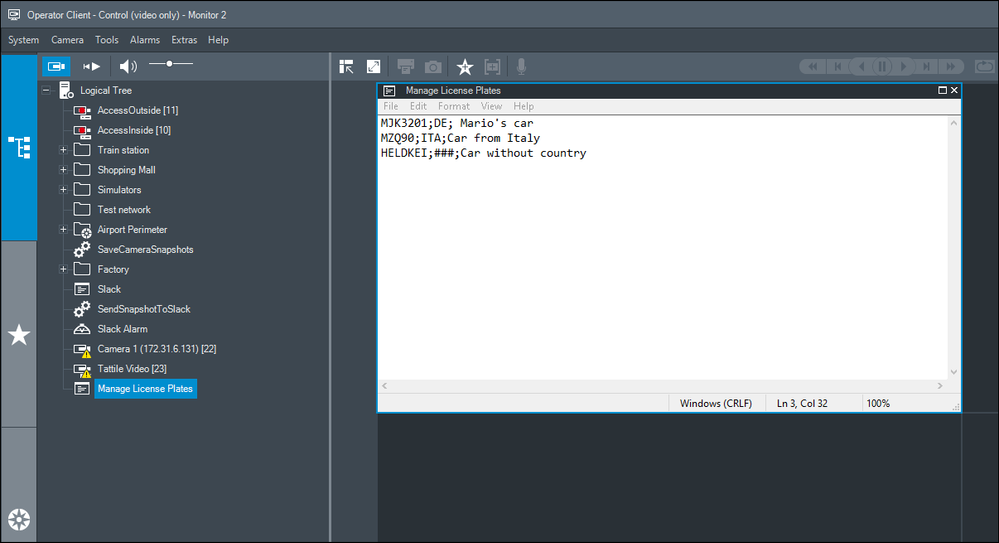
Alarm Handling
If the License plate identified or License plated detected events are configured to trigger alarms, the following information will be displayed in an alarm:
- The standard BVMS alarm information as timestamp, event type, alarm title, triggering device, etc.
- The license plate itself
- The country identified (DEU for Germany, etc.)

Investigation / Reporting
With the LPR events License plate identified and License plate detected stored in the BVMS logbook, it is possible to solve use cases as "When did a car enter and leave the premises".
Open the logbook search in the OperatorClient, define a search filter for the License Plate detected or License Plate identified event and run the search, if you want to get an overview of all detected plates. If you look for a specific number plate, you can additionally enter the license plate in the Text Data field.
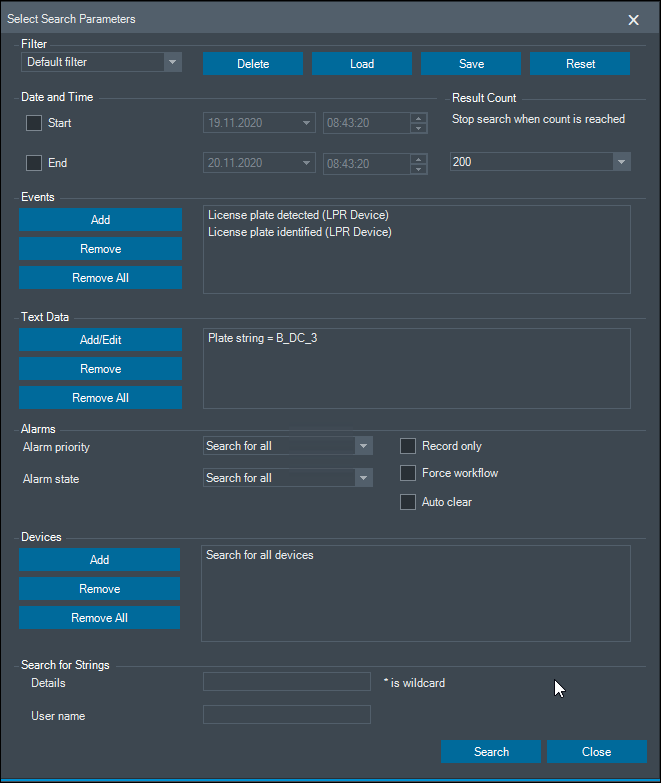
The results are listed below and can be exported using the Save results button.
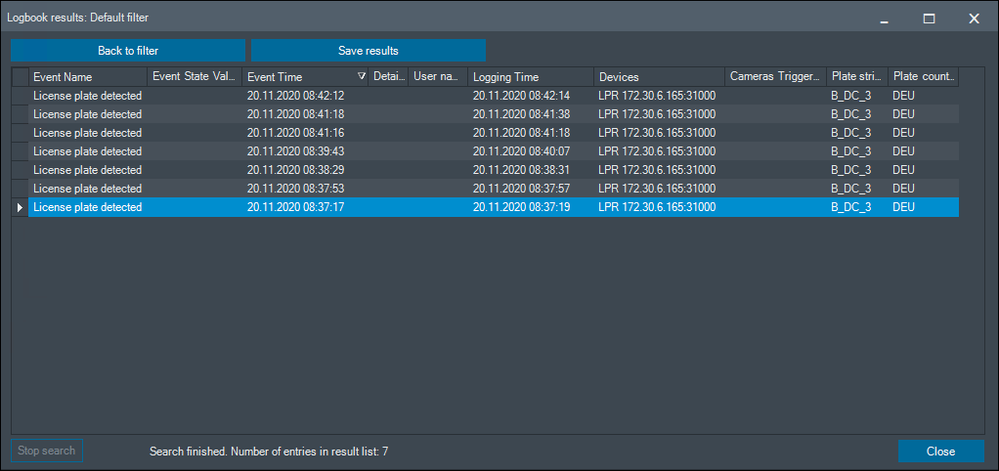
Troubleshoot
1. BVMS Patch:
BVMS111165 Patch Tattile Improvements 398299, 398300, 398396
- This patch fixes issue 398299 by solving the authentication problem with regards to Tattile cameras.
- This patch fixes issue 398300 by mapping the events from different Tattile cameras correctly.
- This patch fixes issue 398396 by solving the problem of not showing events of Tattile cameras after changin the system.
If using Tattile LPR camera, after upgrading to BVMS 12.0 the following steps are required, due to changes in the camera firmware:
- Upload new “LPR_Event_Template.txt” file to the camera
- Open “Edit” dialog for Tattile camera and press “Authenticate” to retrieve updated information from the camera
- Verify, that correct “Device Serial Number” is displayed on Properties tab.
2. Tattile Vega Basic LPR camera & BVMS: connection issue
Error message “Connection to xxx.xxx.xx.xx:xxxxx failed”
A new Firmware version for fixing this issue is available. In order to update the firmware, please contact FAE_Traffic@tattile.com, specifying the Part Number of your camera and the version of the firmware currently uploaded on it.
Still looking for something?
- Top Results