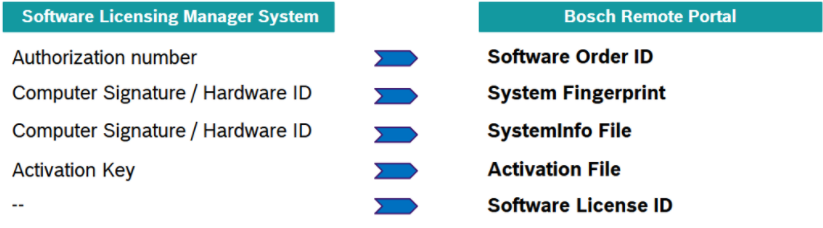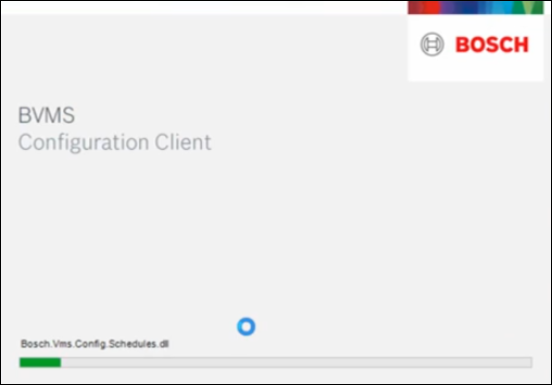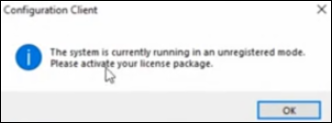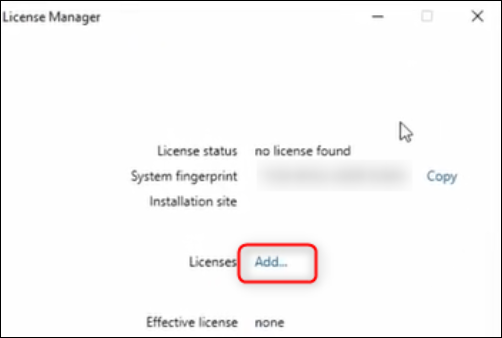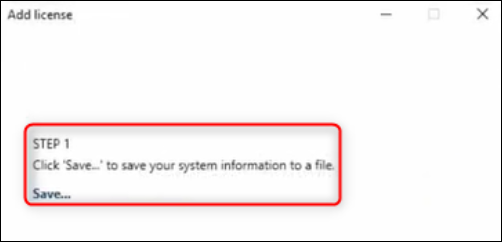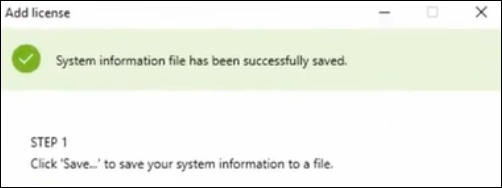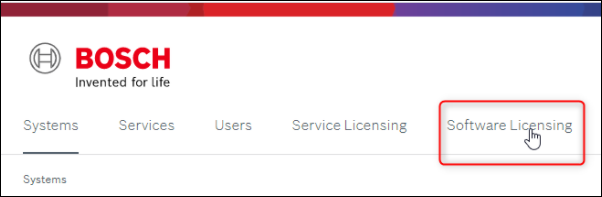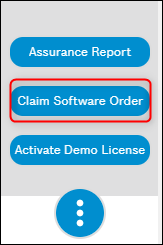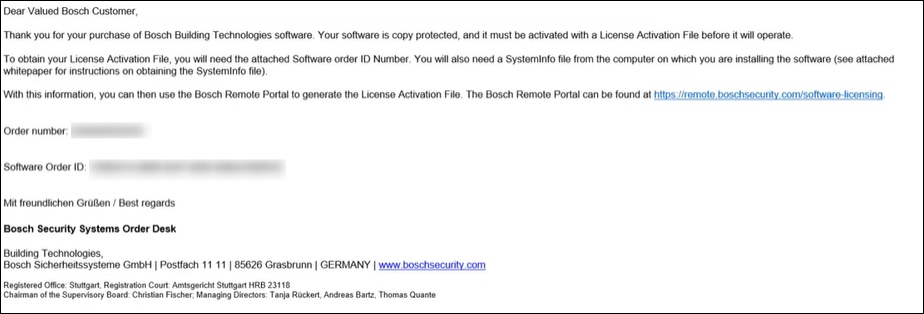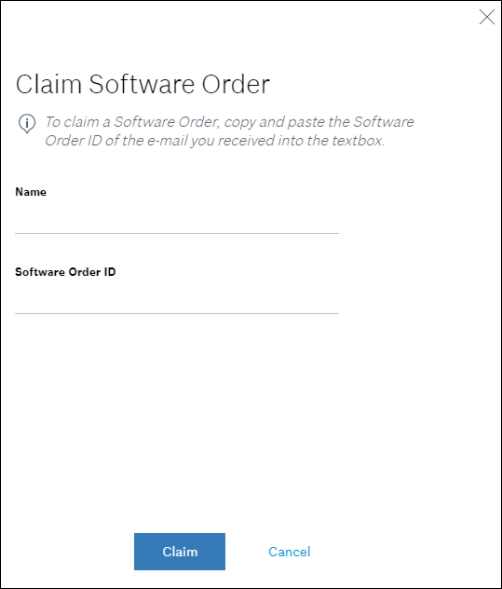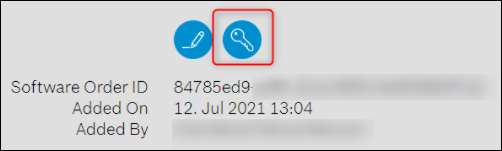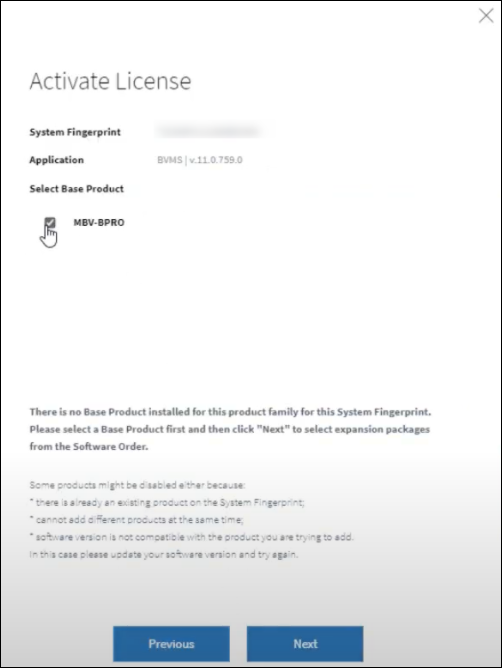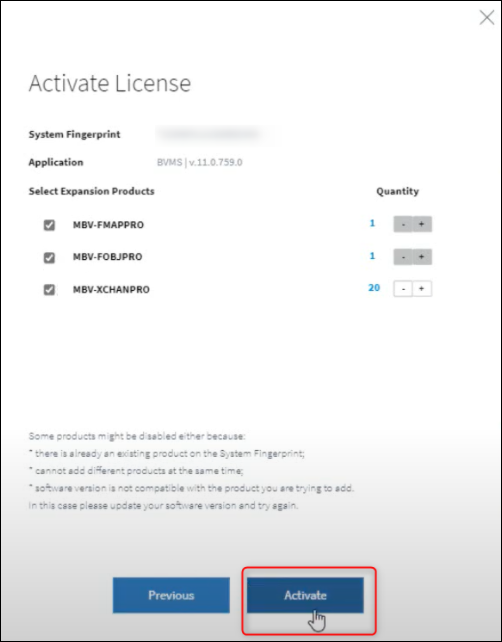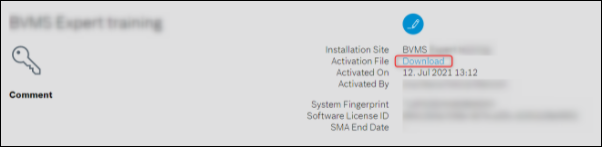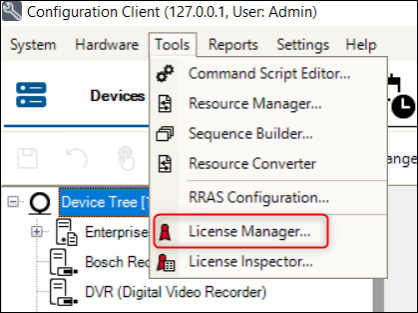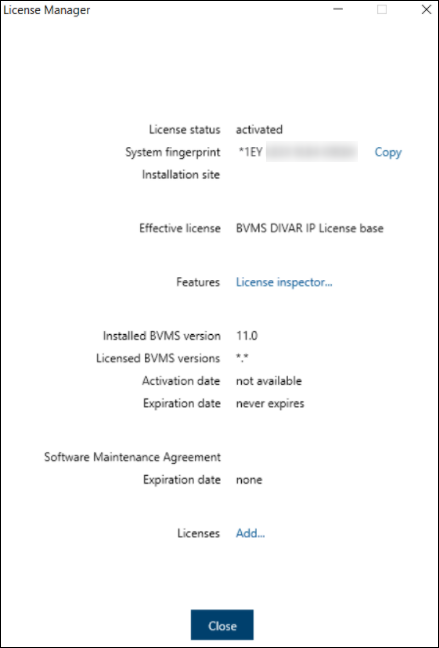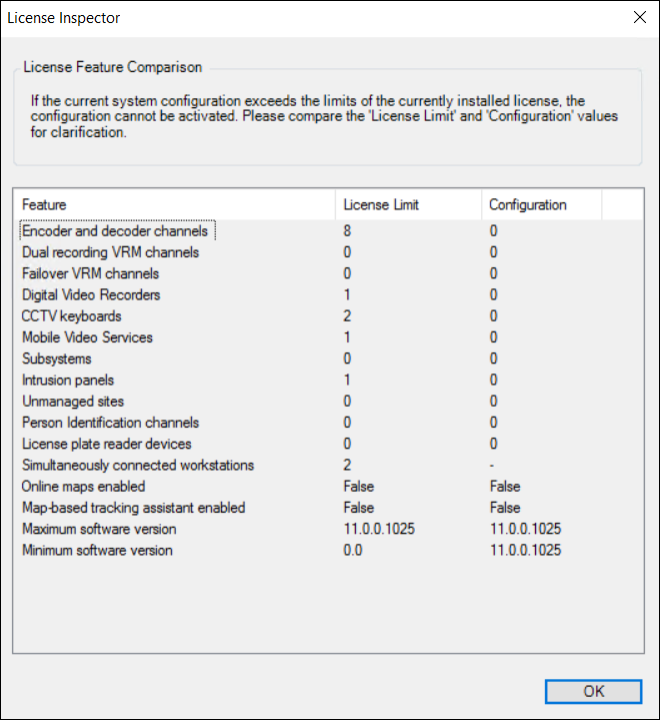- Top Results
- Bosch Building Technologies
- Security and Safety Knowledge
- Security: Video
- How to activate a new license for BVMS v11.0 or above?
How to activate a new license for BVMS v11.0 or above?
- Subscribe to RSS Feed
- Bookmark
- Subscribe
- Printer Friendly Page
- Report Inappropriate Content
In terms of license activation process and compared to other versions of BVMS (<v11.0), the Bosch Remote Portal replaces the Bosch Software License Manager System (SLMS), starting with BVMS v11.0.
- A new user registration is required in Bosch Remote Portal and the mandatory information for license activation is the System Info file (generated in the Configuration Client) and the Software order ID (received from the Bosch order desk by e-mail → ordering remains unchanged: still utilizes the Bosch Order Desk)
- The remote portal will then provide a "Activation file" which includes all activation details. It needs to be uploaded to the newly installed BVMS system.
- The activation process defines the start date of the software maintenance agreement (SMA - software assurance) period.
- The end date is shown on the License manager of the BVMS Configuration Client after activation
NEW: Software version-less ordering process: Ordering a BVMS Base or Expansion licenses is not software dependent anymore starting with BVMS 11.0 upwards. During license activation only "non End of Life" (EOL) versions are assigned to the license.
Follow this article and find out the steps that need to be performed when activating a new BVMS 11.0 license.
🚩 Keep in mind that the SMA license must be activated both on the unit and in the Remote Portal.
Step-by-step guide
1. Install the BVMS 11.0 software on your server and save the system info file
- Once the BVMS 11.0 is installed, access BVMS Configuration Client
- After you successfully logged in, the system will display the message that it is currently running in an unregistered mode > Click OK
- The License Manager dialog window will appear > Click Add near the Licenses option
- In the next window, under the STEP 1 click Save in order to save the system information file and select the location where the file should be saved
- The status of the saving process will be displayed > click Close
2. Login to Bosch Remote Portal and generate the activation file
- Access Bosch Remote Portal, Login using your credentials and select Software Licensing
- Click Claim Software Order and paste the Software Order ID in the window displayed
Note: The Software Order ID can be found in the email from the Order Desk department. Copy and paste it in the corresponding section and click Claim
- All the licenses available on the Software Order ID are going to be displayed
- Click the Activate License button > upload the system info file that you saved earlier and fill in the required information > click Next
You should complete an Installation Site name that corresponds to the actual site where the system is installed for easy identification.
- Select the base product and the licenses that you wish to claim for the current system and click Next
- The expansion channels contained in the software order can be assigned to different systems if necessary > click Activate
- After you successfully added your license, you will see the following license dashboard in the Remote Portal:
- Download your activation file and make it accessible to the BVMS computer
3. License the system by uploading the generated activation file
- In BVMS Configuration Client access Tools > License Manager
- Then, in the License Manager dialog box select Add near the Licenses option and under Step 5 click Open
- Navigate to the location where the Activation file was saved and upload it
- After successfully uploading your activation file, the license status changes to Activated and the license information is displayed
- The details about the licenses installed on the system can be found under the License Inspector menu

For more details, please refer also to the following YouTube video:
Still looking for something?
- Top Results