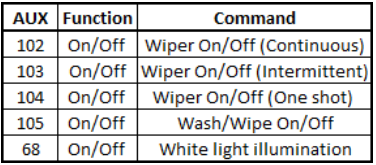- Top Results
- Bosch Building Technologies
- Security and Safety Knowledge
- Security: Video
- How to activate the wiper and the white lights of MIC IP starlight 7000 HD in BVMS?
How to activate the wiper and the white lights of MIC IP starlight 7000 HD in BVMS?
- Subscribe to RSS Feed
- Bookmark
- Subscribe
- Printer Friendly Page
- Report Inappropriate Content
Thanks to its integrated, long-lasting wiper, the MIC IP starlight 7000 camera captures images of the highest quality all year long, regardless of the weather.
This article is meant to provide you with the step-by-step guide to activating the wiper and the white lights illuminator option, if your camera is equipped with both of them.
Article requirements:
- MIC IP starlight 7000 HD
- Bosch Video Management System
- Workstation
Step-by-step guide
A. First, you need to set up the relevant Aux Command/ s of the camera inside BVMS.
According to the Operation Manual (page 82), the AUX commands for the wiper and the white lights are as follows:
1.In Configuration Client, go to Cameras and Recording tab > select the camera for which you want to set the AUX commands and click the PTZ Settings button:
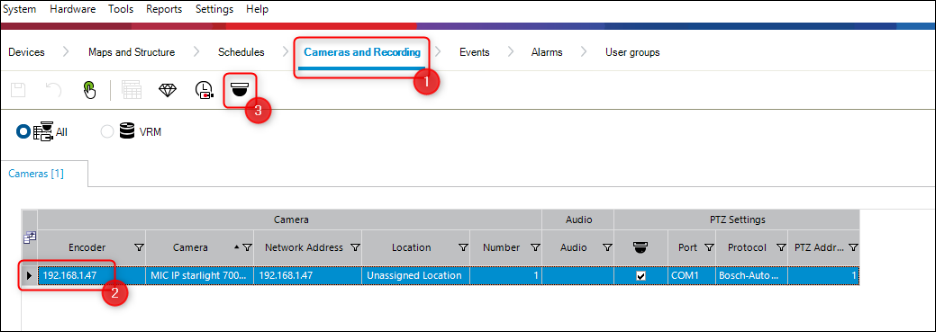
2. Select "Aux Commands" tab and add the AUX commands for Wiper and White light illumination > click OK:
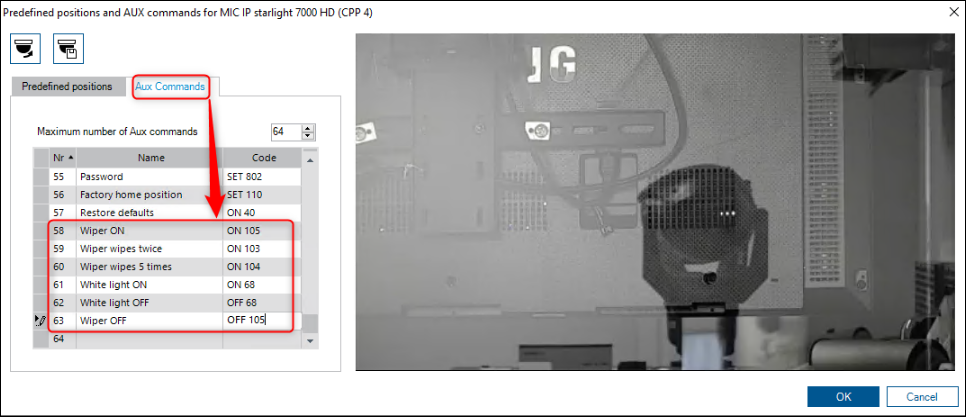
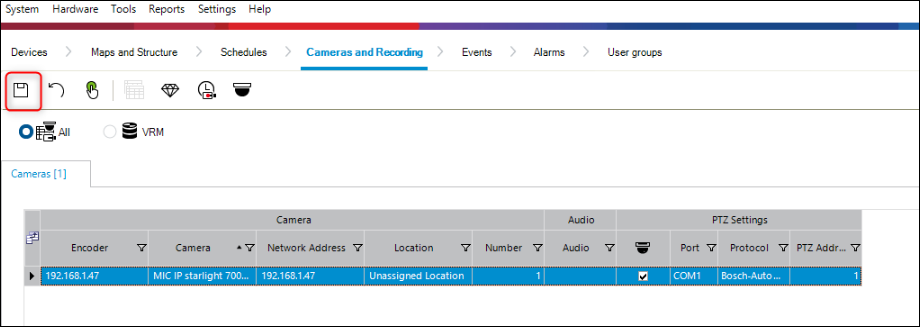
3. Once this is done, you can use the user event Event Button Pressed in Events tab > System Devices > Operator Client Event Buttons > Event Button Pressed
There are 4 user events that you can choose:
- Set the trigger alarm to "Always"
- Leave the Log as "Always"
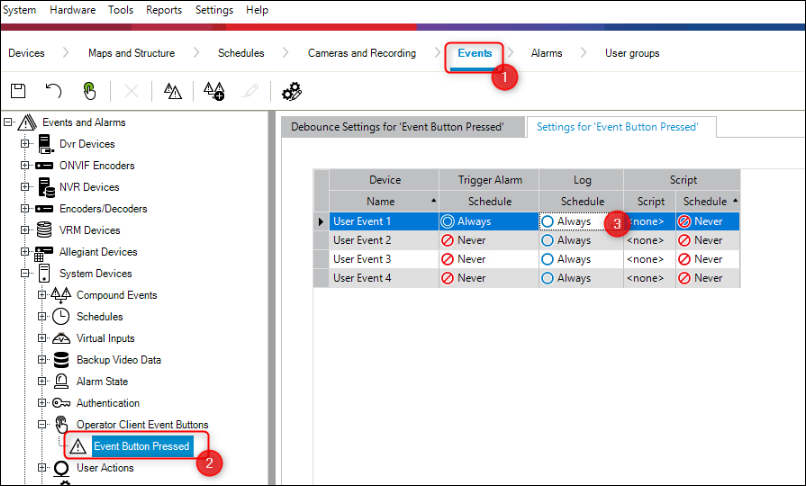
Don't forget to save your changes!
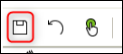
4. Then, under Alarms tab > System Devices
- Here you can set the title and the color of the Alarm you will see in the Operator Client
- You can specify the workflow for this alarm by clicking the More - “Alarm Options> select ”Workflow tab.
You can choose to set auto-clear the alarm after configured time. Therefore, please tick the second option (‘Alarm Settings” dialog box)
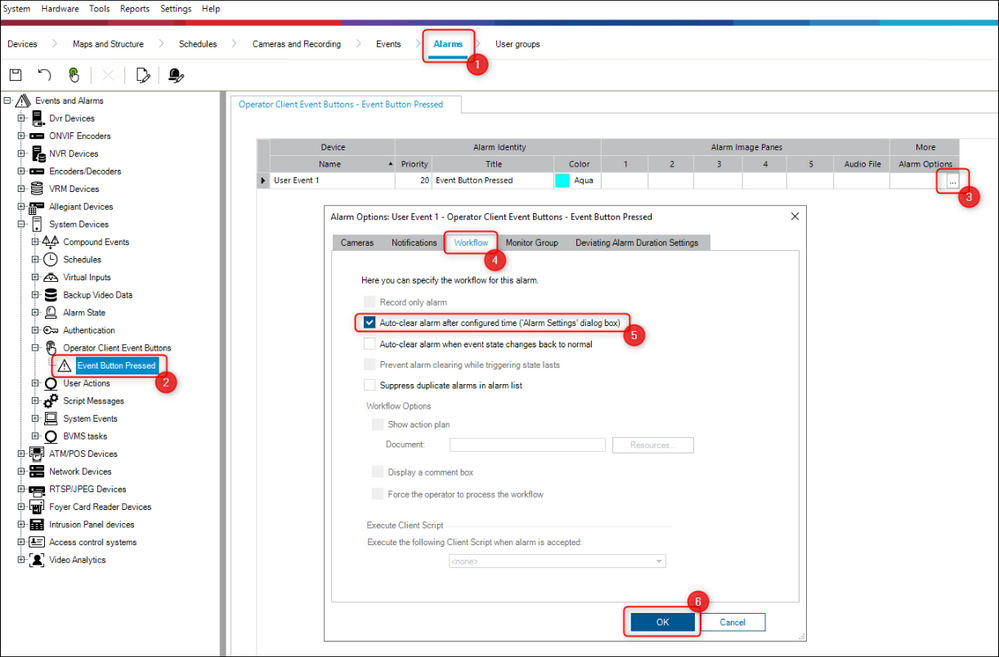
5. Make sure that the users have the access to the Operator Event Button pressed. In User groups tab > select the relevant Group and tick the options that the users are allowed to use in the Operator Client.
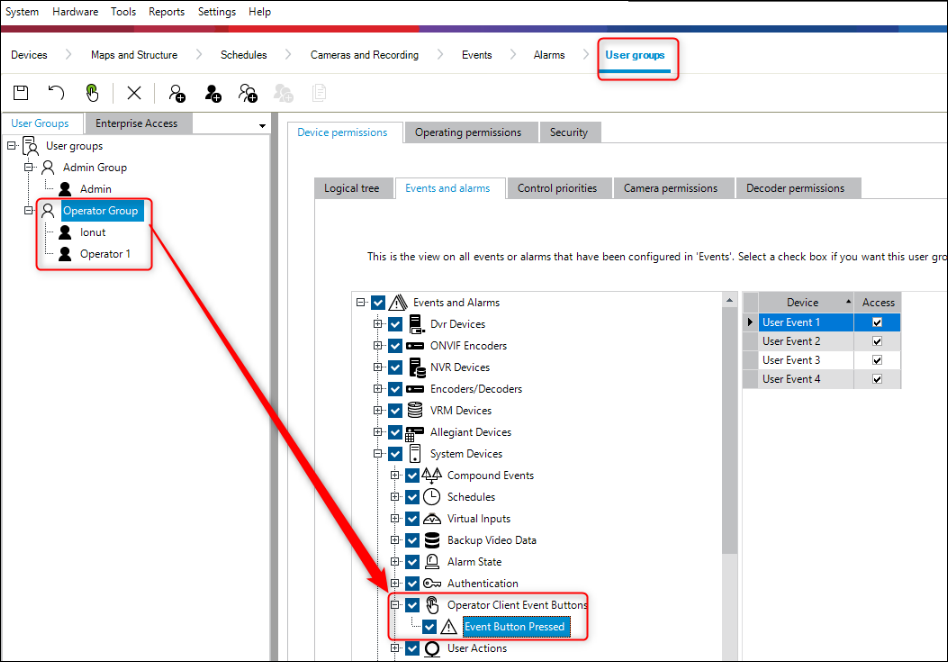
6. Make sure that your camera is in the Logical Tree from Maps and Structure tab and press Save and Activate the changes.
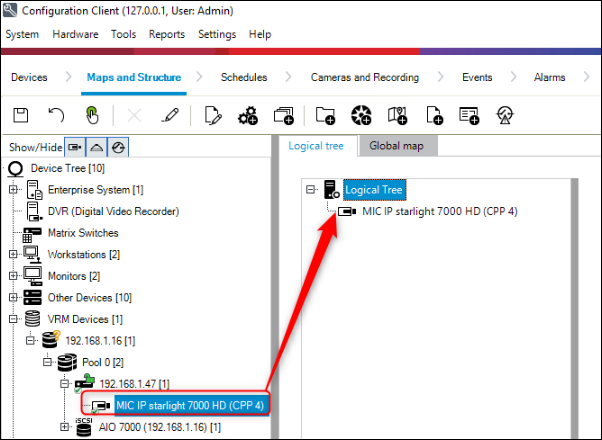
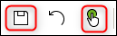
B) Then, under the Operator Client, you can right click on the server: at the top “Logical Tree”. You will get a menu where you can select the correct User Event button.
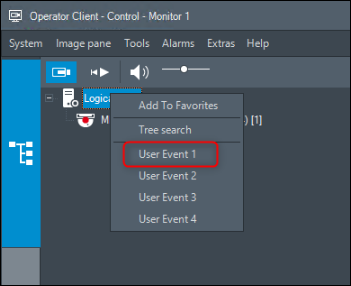
This will activate trigger the event.
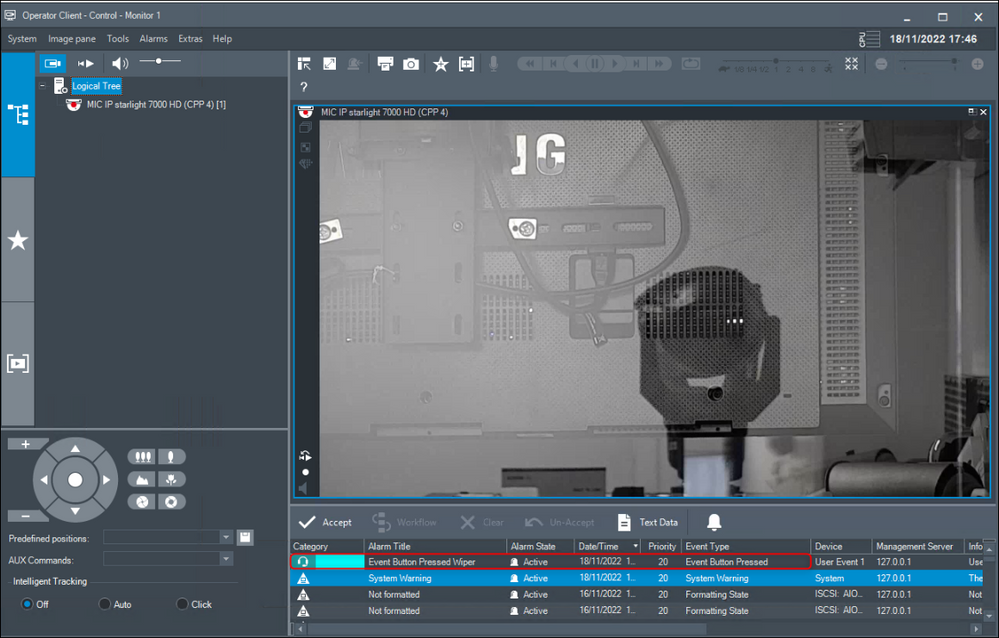
The wiper and the White light illumination of the MIC IP starlight 7000 HD camera can now be activated by clicking on the arrow near the AUX Commands. One drop-down list will be displayed.
Click the desired Aux command you created before.
In this example, we chose "Wiper wipes 5 times":
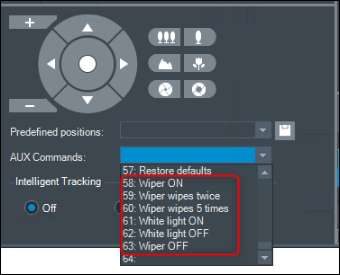
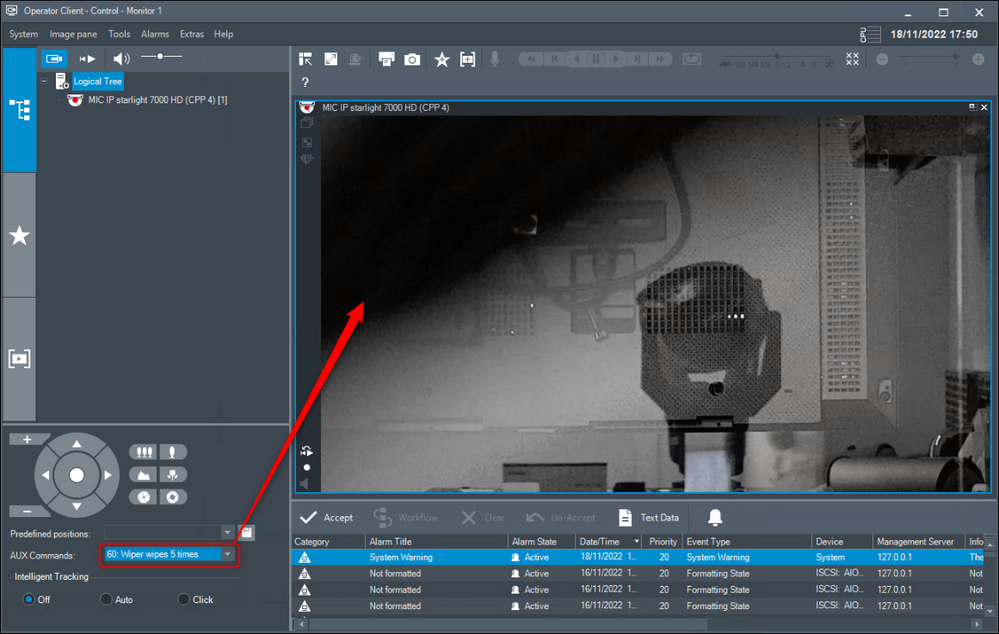


Still looking for something?
- Top Results