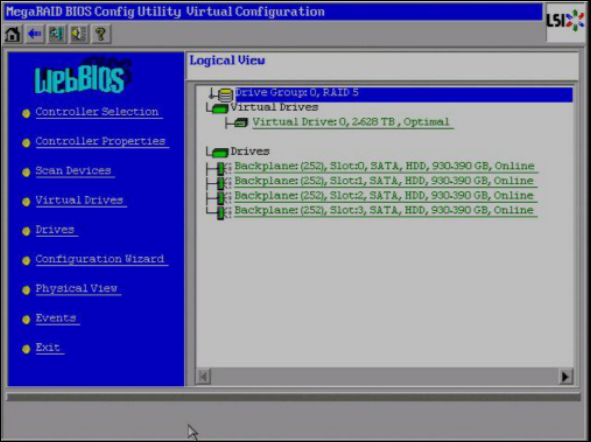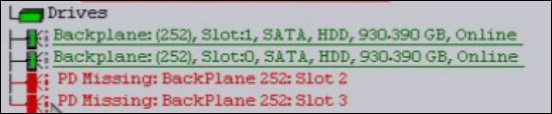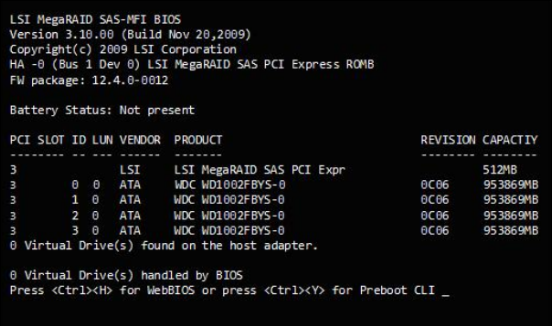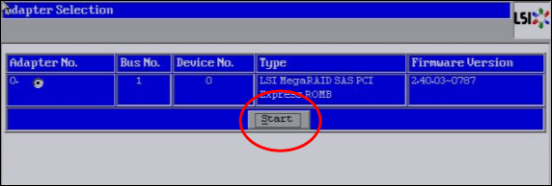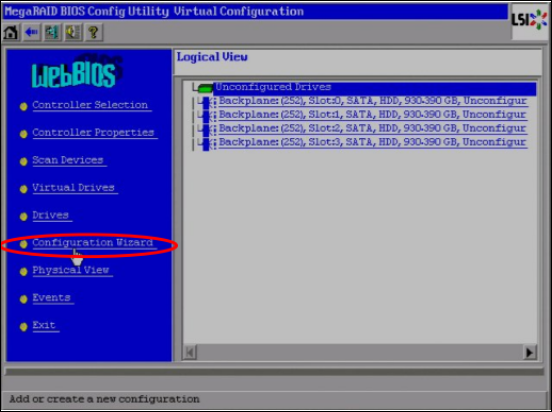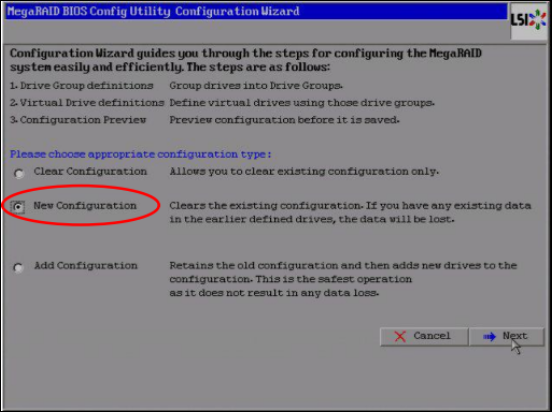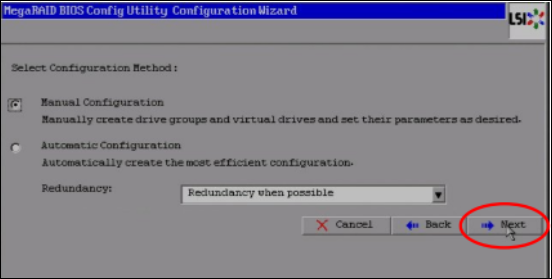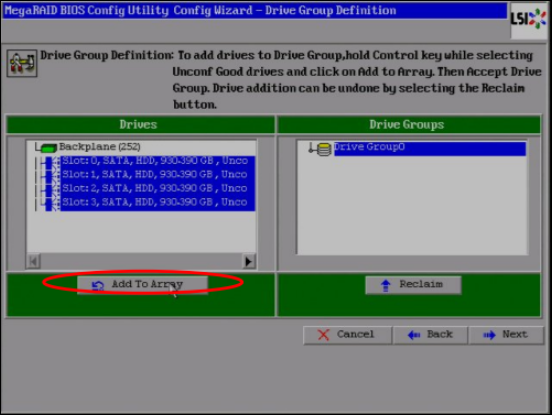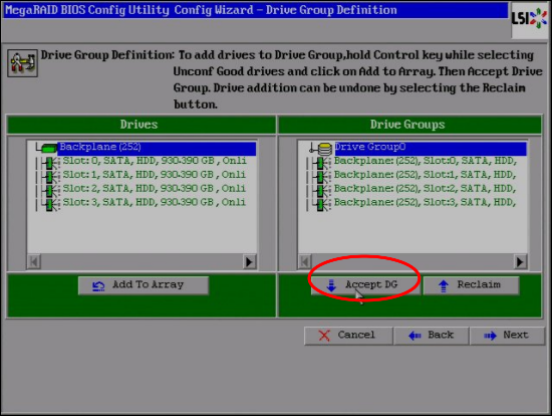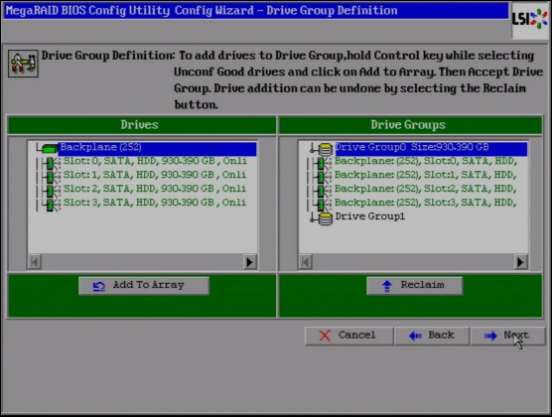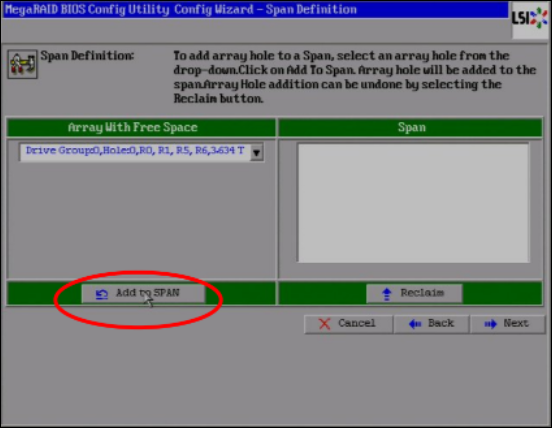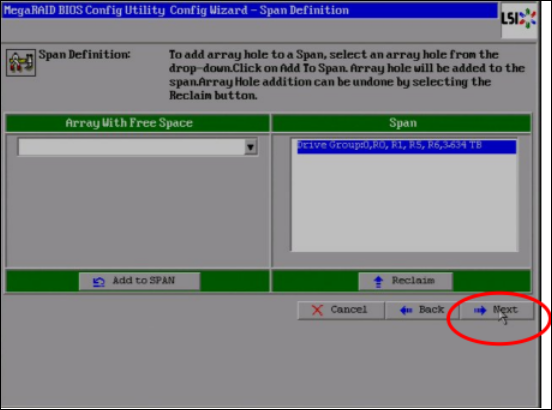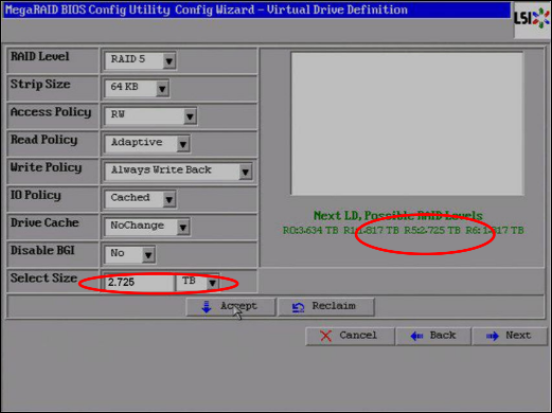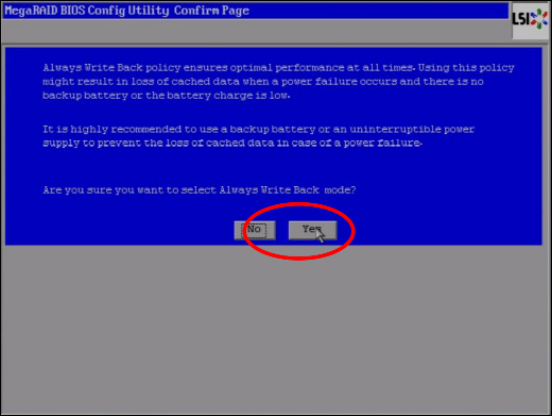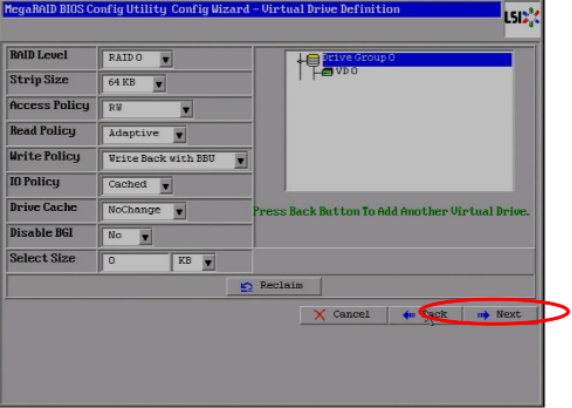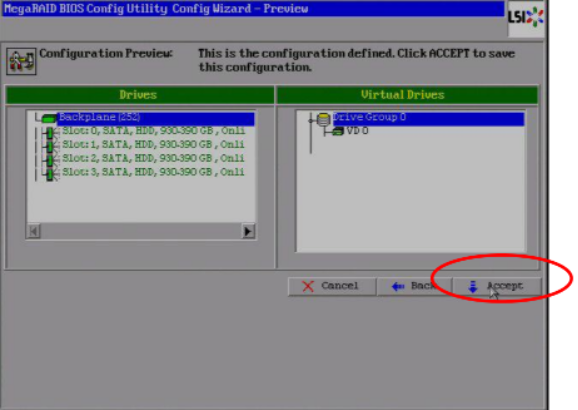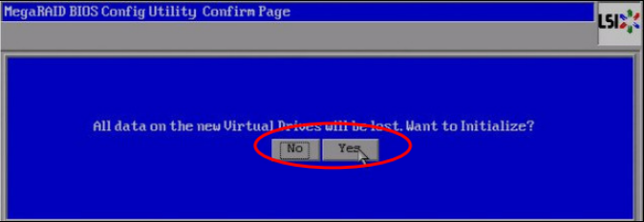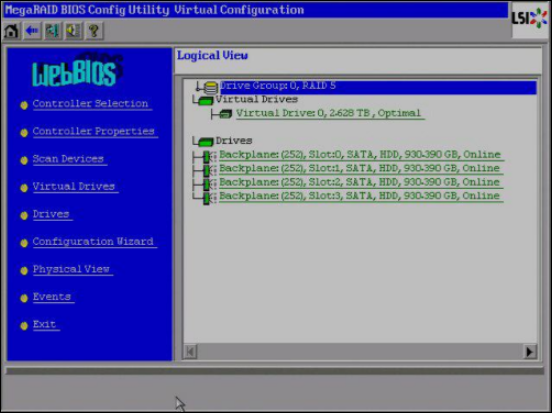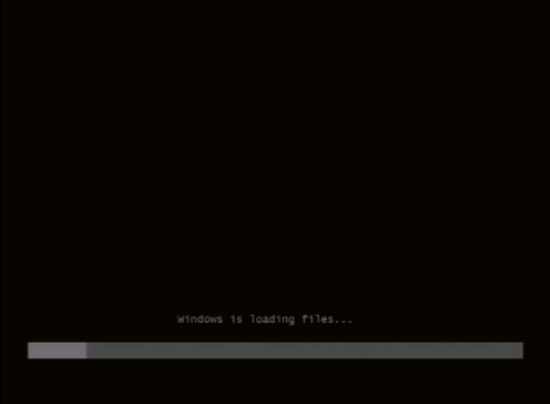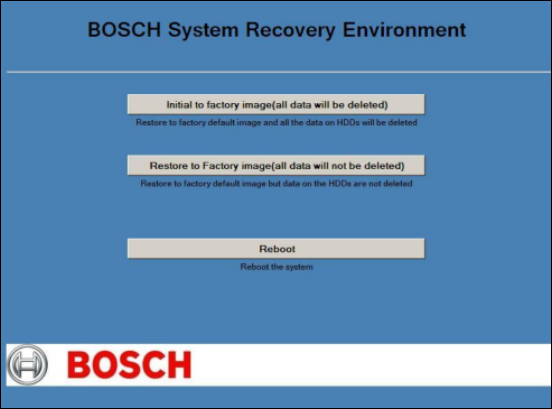- Top Results
- Bosch Building Technologies
- Security and Safety Knowledge
- Security: Video
- How to configure initial RAID setup on DIVAR IP 7000 R1?
How to configure initial RAID setup on DIVAR IP 7000 R1?
- Subscribe to RSS Feed
- Bookmark
- Subscribe
- Printer Friendly Page
- Report Inappropriate Content
The purpose of this article is to provide the step-by-step process of adding drives to a DIVAR IP 7000 R1 (DIP-7080-00N) Recording appliance and configure initial RAID setup on it.
Prior to Starting:
To better understand the setup procedure in this technical brief you must first understand the functional state which you must configure.
• The DIP-7080-00N Recording Appliance is equipped with an 80GB SSD (Solid State Drive) which contains the device’s operating system.
• The device contains a SATA DOM (Disk On Module) which contains restoration images of the devices in its factory defaulted condition.
• This version of the DIVAR IP Recording Appliance ships with no storage drives. Drives are supplied by the customer and must be configured as outlines in this article.
Article requirements:
- DIVAR IP 7000 R1
- Drives
- PS/2 Mouse
- PS/2 KBD
The DIP-7080-00N Recording Appliance can perform RAID 5 via an internal LSI Controller Card. The LSI Controller when configured will present all drives in the device as a virtual drive.
• Virtual Drive 0 (VD0) once configured will equal the entirety of all drives added.
• The available size of your RAID array will vary based on the number and size or hard disks added.
Below is a functional DIP 7000 with four drives added to the unit. All drives are configured and assigned to VD0.
The LSI Controller Card will write basic RAID-Configuration Information to any drive it configures. This is referred to COD (Configuration on Disk) and is only accessible by the controller card itself.
The small cache area where the COD resides is not affected by normal read/ write operations.
- Drives with a valid COD are green and marked as “Online”.
- Drives that are viewed as unrecognized or have no COD are blue and marked as “Unconfigured”.
Lastly, RAID 5 devices can only sustain a one drive loss, if not configured with a hot spare. The following procedure is based upon adding all new drives to a DLA base unit with no hot spare configured.
Step-by-step guide
A) Accessing LSI BIOS
After receiving the DIP 7000 and physically installing replacement drives, boot your storage appliance. After the Bosch splash screen you will see the LSI boot process messages:
• Press “Ctrl + h” throughout the boot process to access the LSI BIOS interface
1) Once you access the LSI BIOS Interface select the start button.
2) The main LSI “WEBBIOS” page should load. From this page you should see all new replacement drives as “Unconfigured”.
• Select the “Configuration Wizard” menu option.
3) From the “Configuration Wizard” page ensure “New Configuration” is selected and the select “Next”.
4) From the second page of the wizard ensure the following are selected:
• Manual Configuration
• Redundancy when possible Select “Next”
5) From the third page of the wizard you will need to add all new drives to a “Drive Group”.
• Select all drives while holding the “Ctrl” key then select the “Add To Array” button.
6) After selecting “Add To Array” all drives should appear on the right side of the menu under “Drive Group0”.
• Select “Accept DG”
7) After accepting the disk group you should see “Drive Group1” below “Drive Group0”.
• Select the next button
😎 The “Array With Free Space” menu on the left should show “Drive Group0” available. Select “Add to Span”.
• “Drive Group0” should appear in the “Span” menu on the right
• Select “Next”
9) From this menu page you will need to ensure the following settings:
• RAID Level: 5
• Strip Size: 64 KB
• Access Policy: RW
• READ Policy: Ahead
• Write Policy: Always Write Back
o This setting can impact performance!
• IO Policy: Cached
• Drive Cache: NoChange
• Disable BGI: No
• Select Size: Enter the amount shown for the R5 option. Shown here 2.725 TB
• Select “Accept”
10) After selecting “Accept” you will be asked “Are you sure you want to select Always Write Back mode?”.
• Select “Yes”
11) After selecting “Yes” you will be brought back to the “Virtual Drive Definition” menu page. The message will appear “Press Back Button to Add Another Virtual Drive”
• Select the “Next” button
12) You should see “VD 0”” in the “Virtual Drive Definition” menu page select “Accept”.
3) You will now be presented with two options:
• “Save this Configuration?”
o Select “Yes”
• “All data on the Virtual Drives will be lost. Want to Initialize?”
o Select “Yes”
14) You should be in the last menu page of “Virtual Drives”.
• Select “VD0” then select “Fast Initialize”
• Select “GO”
• After the screen refreshes select “Home”
15) The “WebBIOS” home page should appear and look similar to what is pictured below
• Select “Exit”
• You will be prompted to exit again, select “Exit” and reboot the appliance
B) Preparing Your RAID ARRAY to receive video: Restore Image (SATA DOM)
NOTE: The next step will prepare your array with VHDs that act as iSCSI Targets. At this point you have unpartitioned and unformatted drives. This document covers DIP 7000 Appliance equipped with a SATA DOM.
1) After reboot you will need to press and hold F11. If prompted to select between a SSD and SATA boot option select SATA. A Windows shell should load as shown here.
2) Once Windows has loaded, you should be presented with a splash screen as seen to the right.
• Select : “Initial to Factory Image" (all data will be deleted)
3) After the image process reboot the appliance:
• You may need to check the boot sequence of your drives in the BIOS: The 80 GB SSD Drive should be you first Boot Option
• The Appliance will reboot several times as it sets up “Windows” for the first time
• On initial log on your credentials will be:
o User: BVRAdmin
o Password: WSS4Bosch
• If prompted to change your password enter WSS4Bosch
Still looking for something?
- Top Results