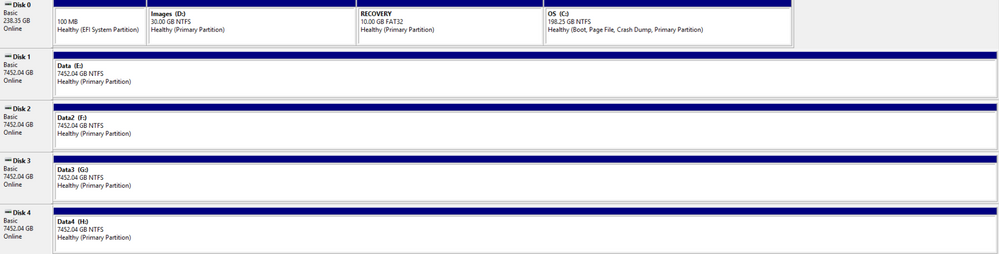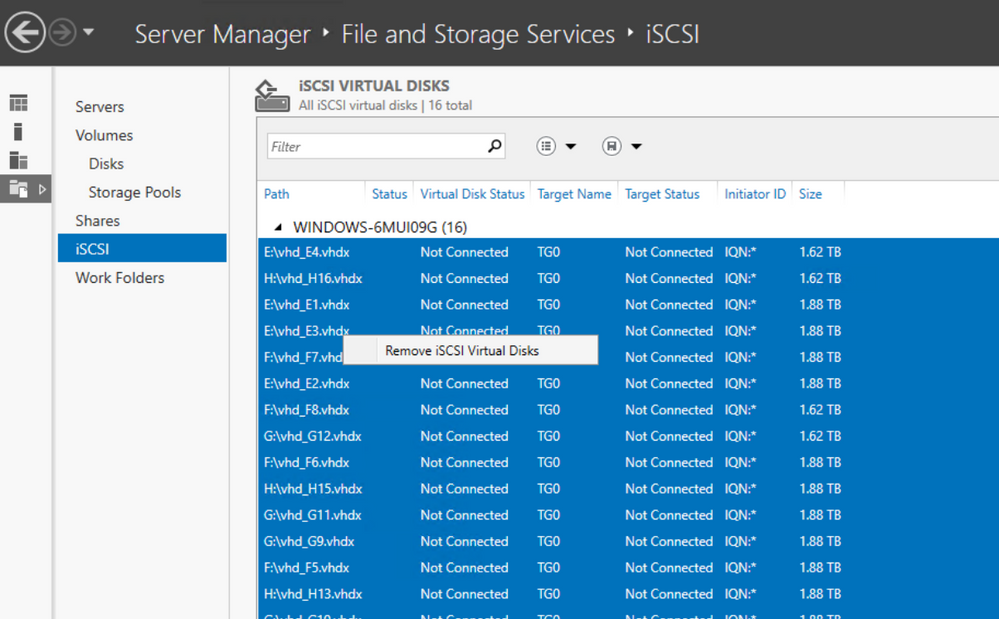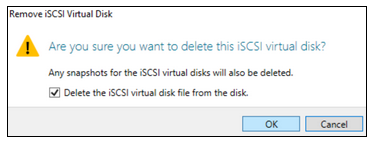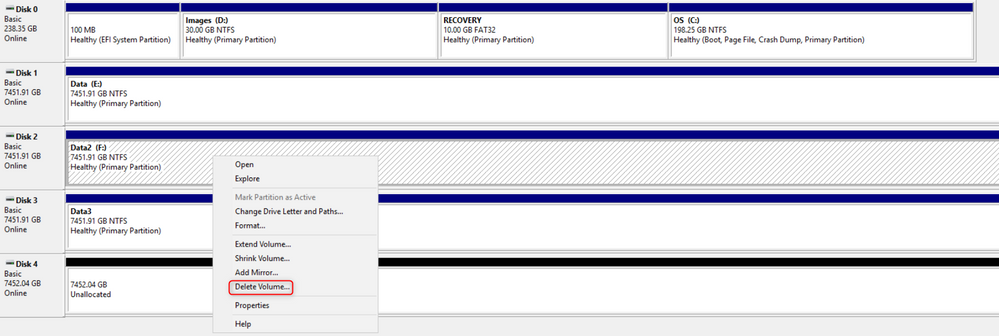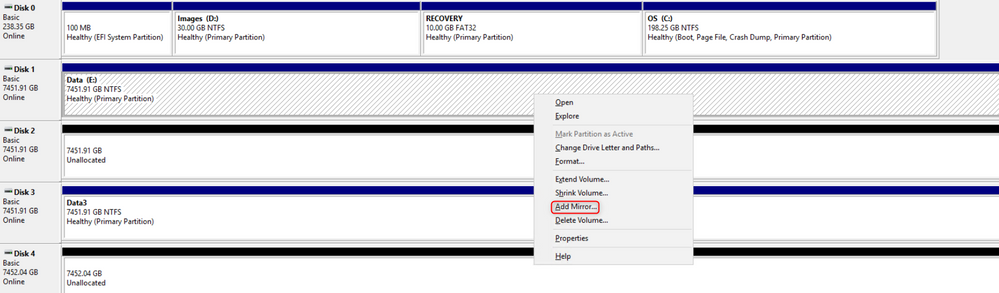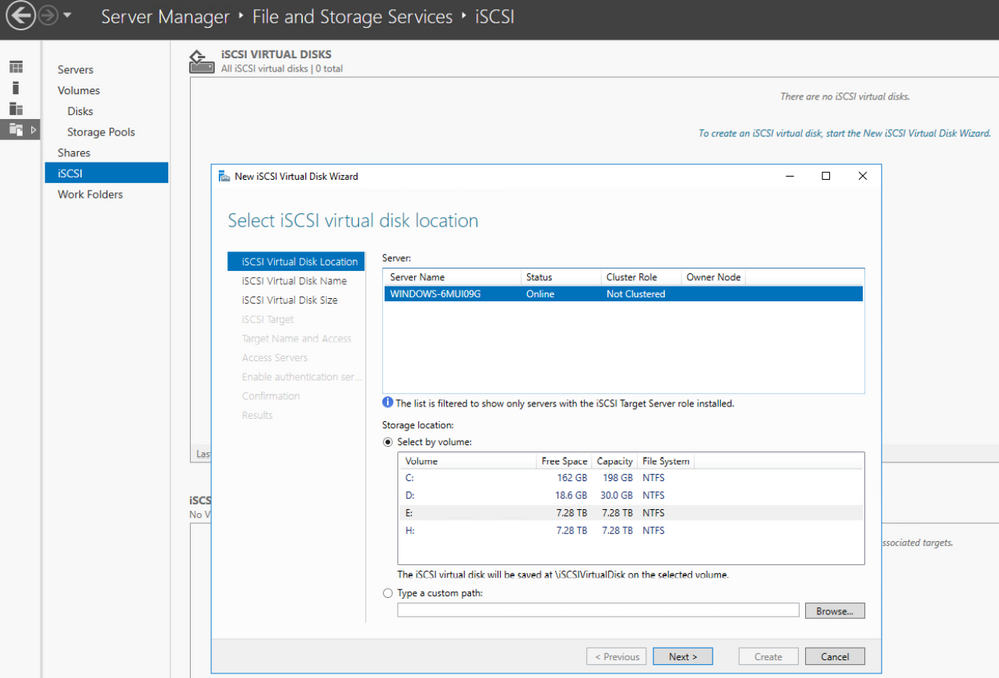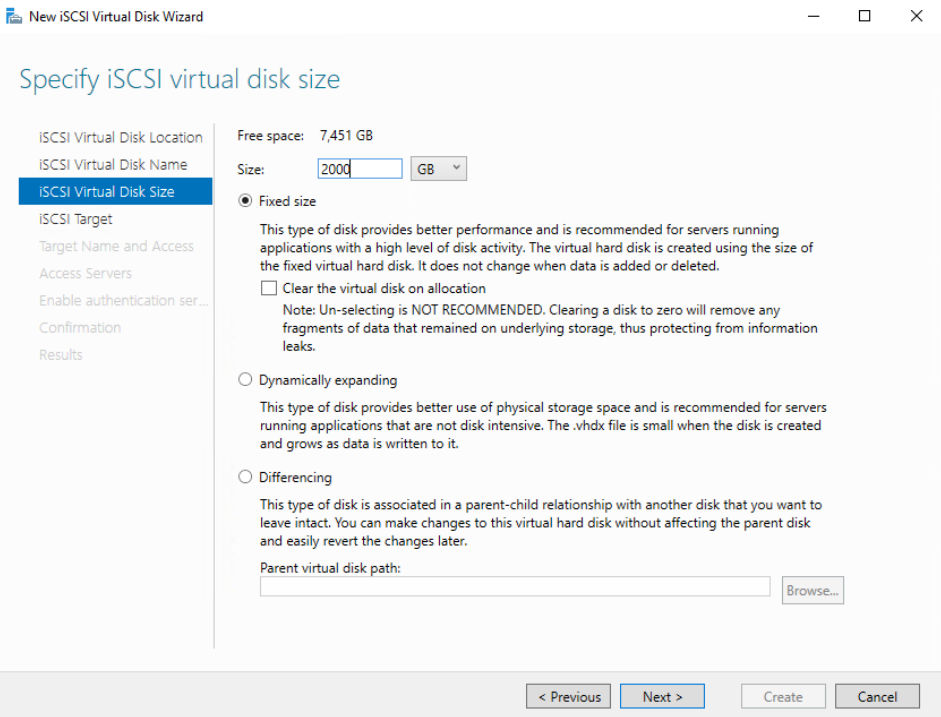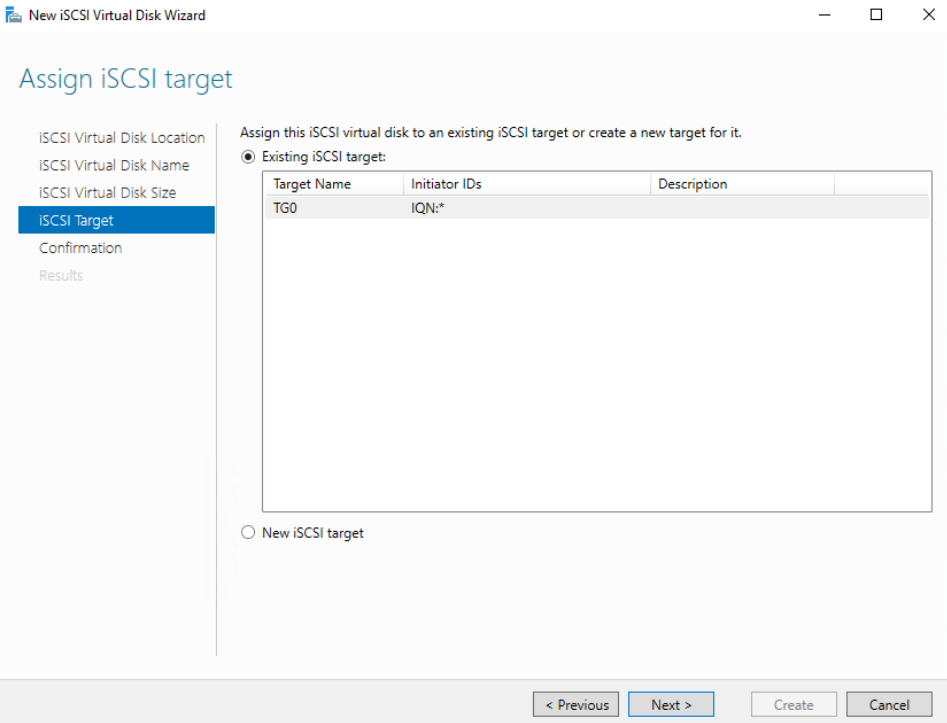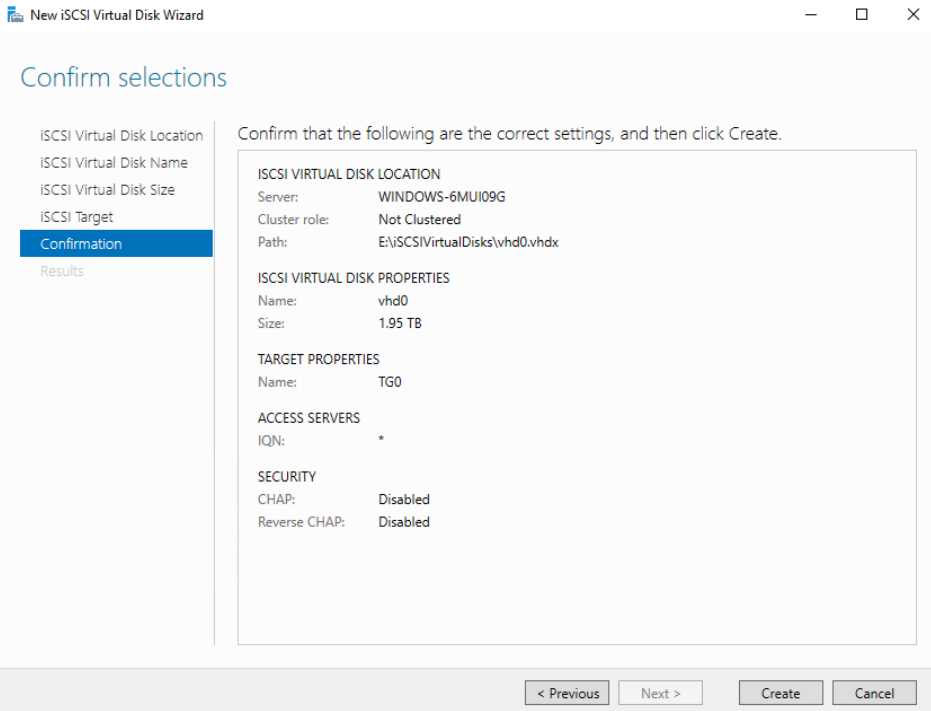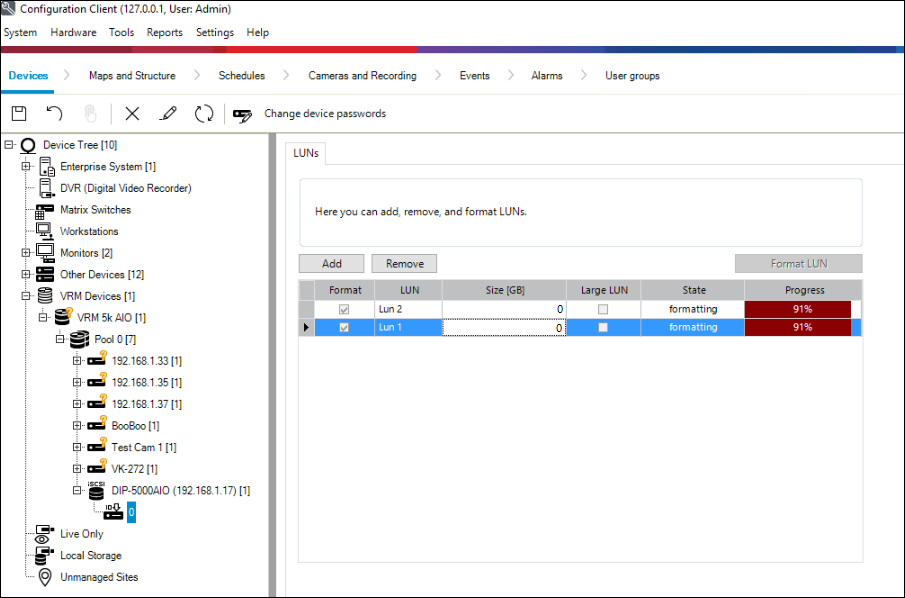- Top Results
- Bosch Building Technologies
- Security and Safety Knowledge
- Security: Video
- How to create mirrored drive sets in a DIVAR IP all-in-one 5000?
How to create mirrored drive sets in a DIVAR IP all-in-one 5000?
- Subscribe to RSS Feed
- Bookmark
- Subscribe
- Printer Friendly Page
- Report Inappropriate Content
The purpose of this article is to assist you with the creation of mirrored drive sets in a DIVAR IP all-in-one 5000 Recording Appliance.
This procedure should be performed on new appliances that have not yet been deployed.
⚠️ Before performing this procedure you must aware of the following:
• Performing this procedure on a commissioned system will result in none specific video loss
• Re-imaging the appliance after performing this procedure will result in loss of all data and mirrored sets
• Mirroring must be performed in “Disk Management” and not with the chipset provided in the hardware
• Creating mirrored sets will result in a performance loss of 20%
• All mirrored drives will be converted to “Dynamic Disks” during the mirror creation process
• This process can be performed on a two or four drive units
Prior to Starting
Prior to starting it is important to understand the basic disk configuration of the DIVAR IP all-in-one 5000 appliance:
• The appliance performs JBOD disk management (Just a Bunch Of Disks), so there is no redundancy
• The appliance ships with four identical drives. In this document:
o Disk 1, Disk 2, Disk 3 and Disk 4 are factory installed 8TB drives
o The appliance was reimaged to factory defaults prior to performing this procedure
• The existing four data partitions will be deleted and used as mirror targets (Disk 1+Disk 2 and Disk 3+Disk 4)
Step-by-step guide
1. Existing VHDs need to be removed from the system so they do not cause erroneous error messages after the mirroring process.
This can be done using the Server Manager dialogue shown below.
Note: make sure to select “Delete the iSCSI virtual disk file from the disk”
2. Delete data volumes on the drives that will act as mirror targets (Data2 and Data4 in this case):
- open “Disk Management” icon
- Right click the volume, which is labeled “Data 4” and select “Delete Volume”
- Confirm deletion of the volume
- Repeat this process for the remaining data volumes (on Disk 2 in this case)
Note: make sure no partition the system drive is deleted (System, Images, RECOVERY or OS)
3. Create mirrored sets
- Right Click the Data volume and select the “Add Mirror….” Menu option
- The add mirror pop-up menu will appear
o Select the Disk 2
o If the device is equipped with disks of different sizes, mirror set should be made with drives of the same physical size
- You will receive a “Disk Management” warning that the drives involved will be converted from basic to dynamic disks
- Select “Yes”
- Apply the same steps to Disk 4 as a mirror drive for the Data3 partition
4. Go back to the Server Manager and create multiple virtual disk files with a fixed file size of maximum 2000GB.
Repeat this process until no space is left anymore on the mirrored data volumes.
5. Add the storage to the VRM system and format the LUNs
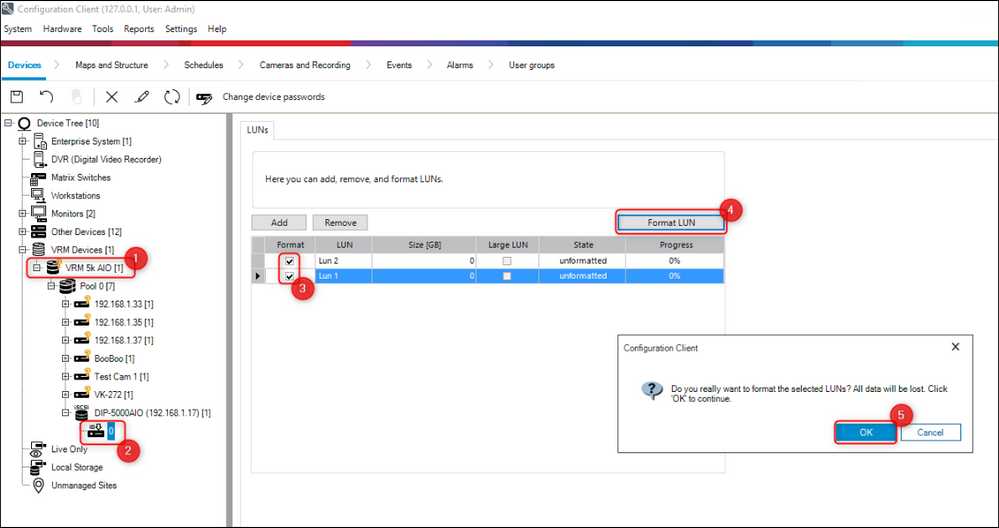
Still looking for something?
- Top Results