- Top Results
- Bosch Building Technologies
- Security and Safety Knowledge
- Security: Video
- How to get a camera full screen image in Operator Client when a motion alarm is triggered?
How to get a camera full screen image in Operator Client when a motion alarm is triggered?
- Subscribe to RSS Feed
- Bookmark
- Subscribe
- Printer Friendly Page
- Report Inappropriate Content
|
🕒 This procedure takes in average ~ 5 min to complete |
This article contains a step-by-step guide which explains how you can do the setup for the camera's live view image pane to be displayed in full screen in the Operator Client if a motion alarm is triggered on that camera,
Step-by-step guide
First, you need to define your event in the Events tab from Configuration Client and create the event with "Trigger Alarm" set to your schedule (exp. motion detected in Cameras).
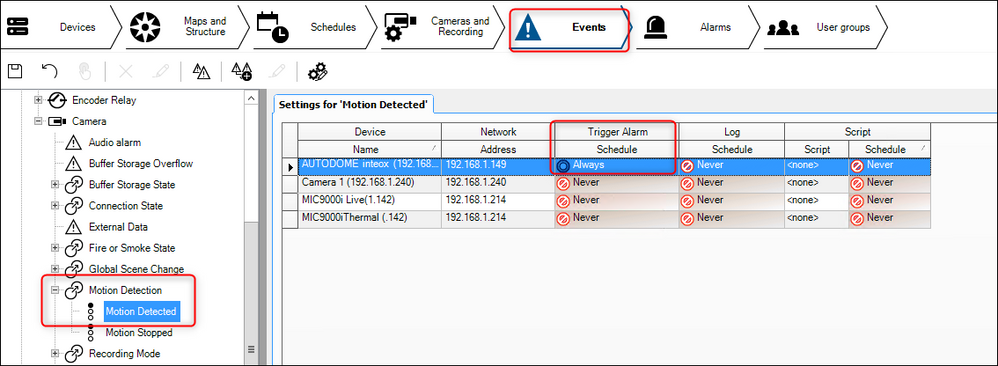
Then you have to create the alarm in Alarms tab.
Now, you have to set your priority for the camera, define a name for the Alarm etc. Then, you have to go to "Alarm Image Panes" and for example set it on pane 1: click on the 3 points, and a window will pop up "Select Image Pane Content".
Click on your camera in Logical Tree, and tick "Live" in Camera Options. Click Ok.
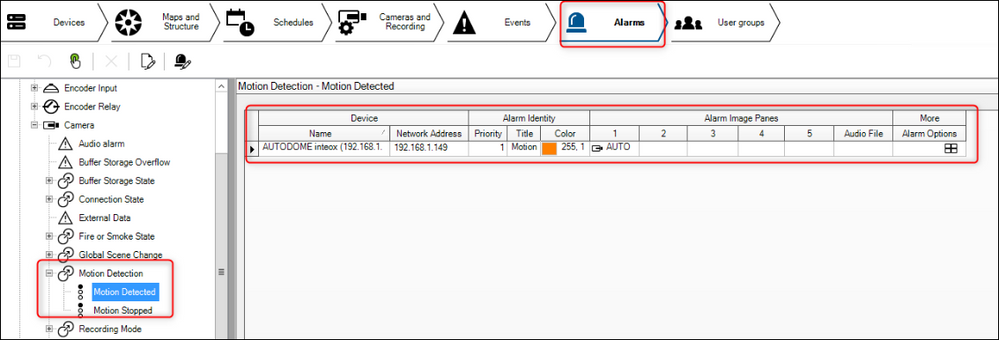
Now, your camera will switch to full screen on motion detected on the monitor in Operator Client:

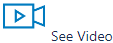
Note: Depending on the number of monitors you have: in User Groups menu you need to go to your group, Operating Permissions -> User Interface. In this tab you need to define your monitors. The monitor on which you will want your alarms to pop up, you tick the box on the corresponding monitor. For example, if you have 3 monitors and want to use monitor 3 for alarms, tick "Alarm Monitor" on monitor 3. Leave "Live video and alarm content" on it.
Still looking for something?
- Top Results