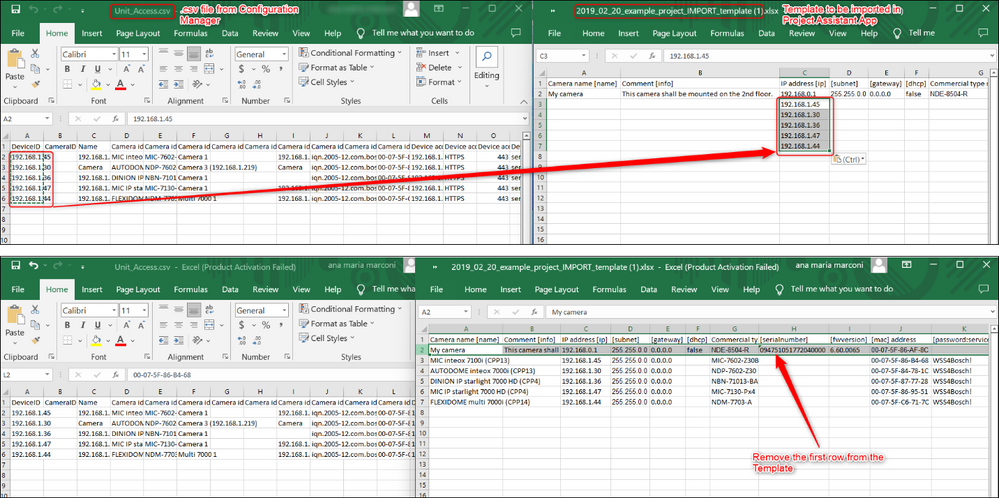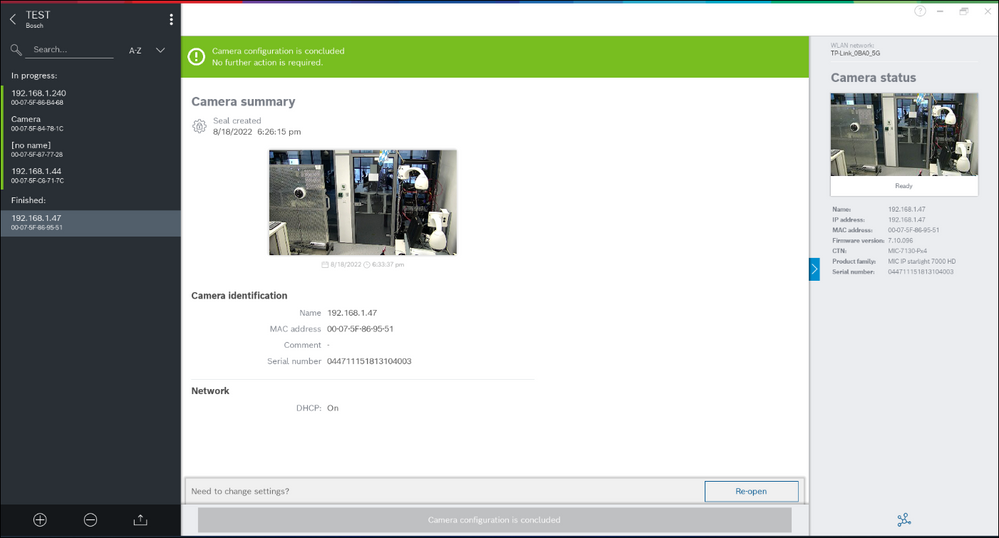- Top Results
- Bosch Building Technologies
- Security and Safety Knowledge
- Security: Video
- How to import a group of cameras from Configuration Manager in Project Assistant App?
How to import a group of cameras from Configuration Manager in Project Assistant App?
- Subscribe to RSS Feed
- Bookmark
- Subscribe
- Printer Friendly Page
- Report Inappropriate Content
This article describes the method about how you can import a .txt file containing a group of cameras from Configuration Manager in Project Assistant App.
System Requirements
The Project Assistant app is available for Android 9.0 or higher with OpenGL ES 3.0 or higher, iOS 13 or higher, Windows 10.1607 “Anniversary Update” (64 bit) or higher. See more in Release Notes.
Step-by-step guide
Export the .csv file, transfer the existing data into the Excel Template file & transform the file in .txt file
1. If your cameras have the same password for the service user, you can authenticate on them in one go by right clicking on the group name > click Select Group
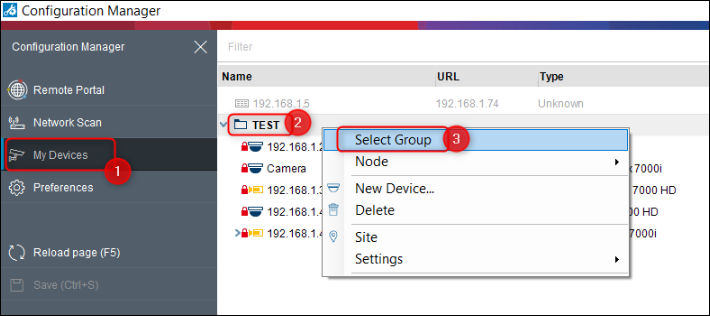
2. Then, right click on one of the cameras from the group > click on Set Session Authentication...
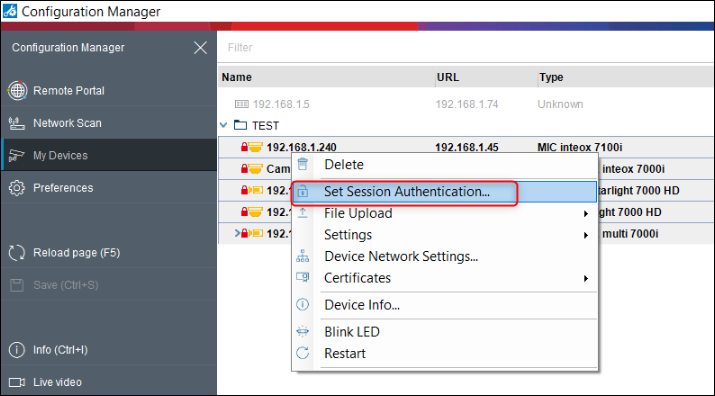
3. And type in the password of your cameras.
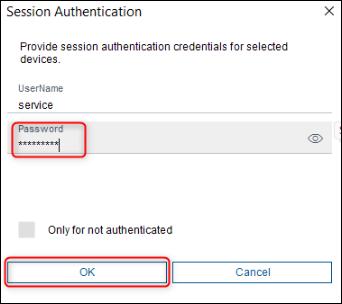
Note: If your cameras have different service user password, then you have to right click on each camera, one by one, and authenticate on them with the corresponding password.
4. Next, select Table View.. and go to the General > Unit Access tab
Here you will see the details of your cameras belonging to the same group.
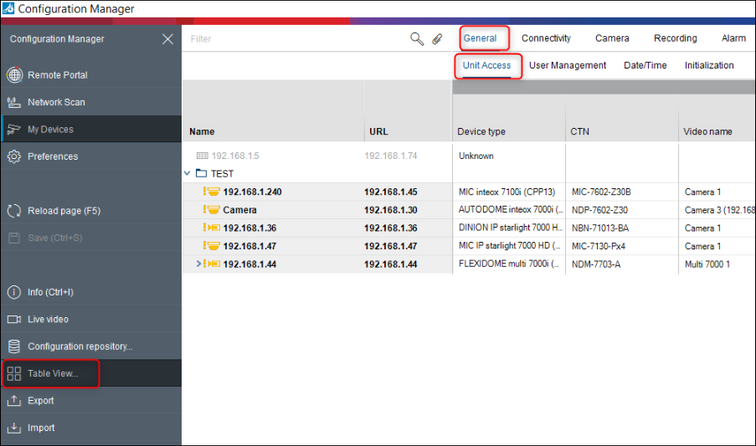
5. Now, you have to export the cameras details in order to have all necessary details to be filled in the Excel Template file "2019_09_12_example_project_IMPORT_template_minVersion_PA1.3.xlsx". This Template is needed to be complete, in order to be imported afterwards as "Unicode Text (*.txt")" file in the Project Assistant App.

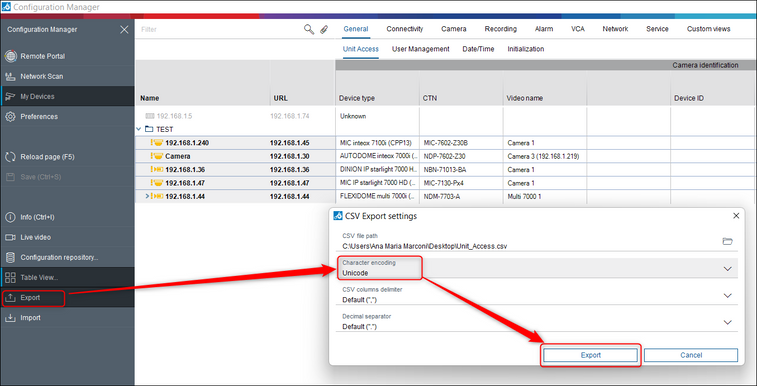
6. Once you have exported the Cameras details in the .csv file from Configuration Manager, open the file and copy & paste your existing data from your initial spreadsheet file into the Excel Template file (you do not need to populate every column of the template but it is recommended to have minimum of details filled in → e.g.: mandatory IP address + subnet, gateway, MAC address; Also, the password:service column would be good to have if you want to import the cameras in the PA App without entering their credentials)
7. Once the Excel Template is complete, save it as "Unicode Text (*.txt")" file
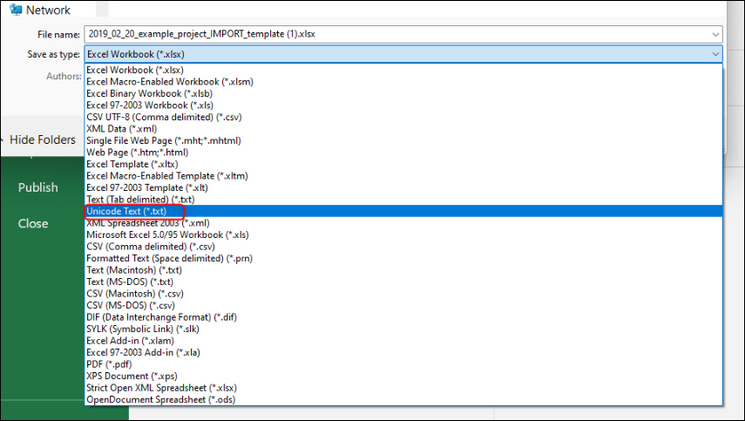
Import the group of cameras in Project Assistant App
1. Open the PA App and select Project assistant tile > click Continue
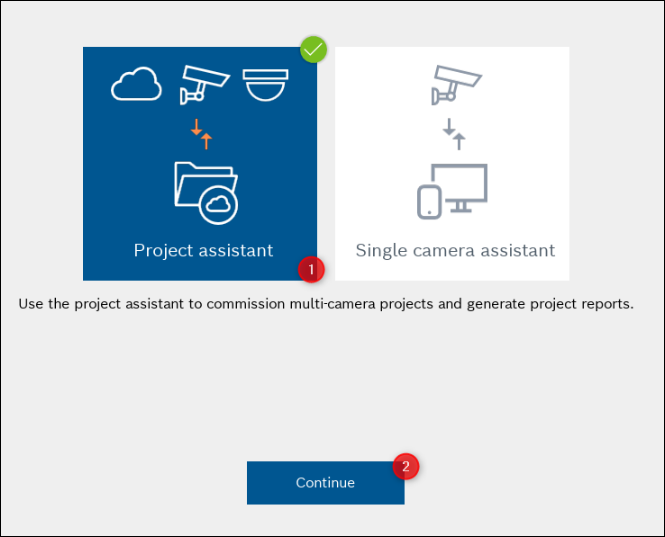
2. Create a new Project by clicking Create new button
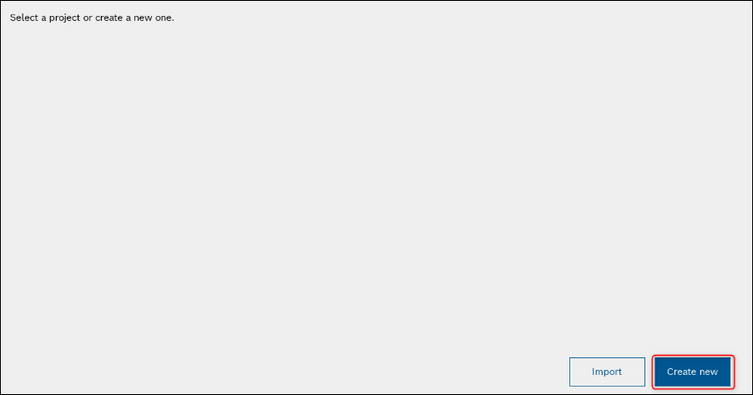
3. Complete the details of your new project and click OK > Next > Done
4. Now, you can import the .txt file you have created earlier. Click on the + button on the left side of the PA App and select Import from file > Local > Next
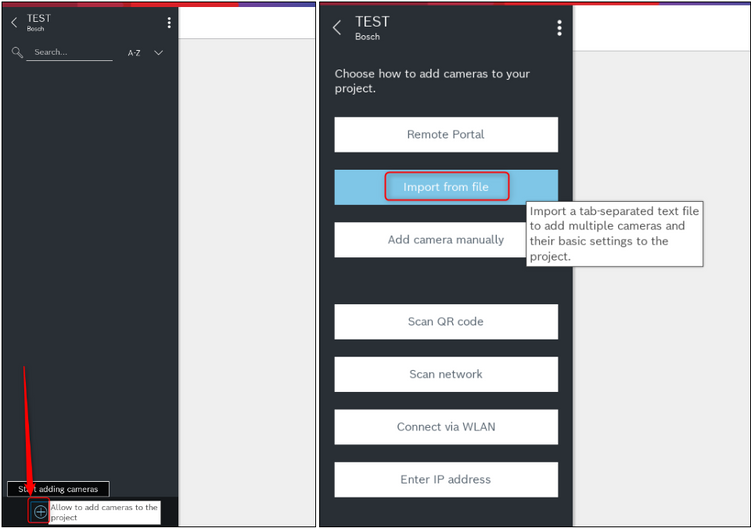
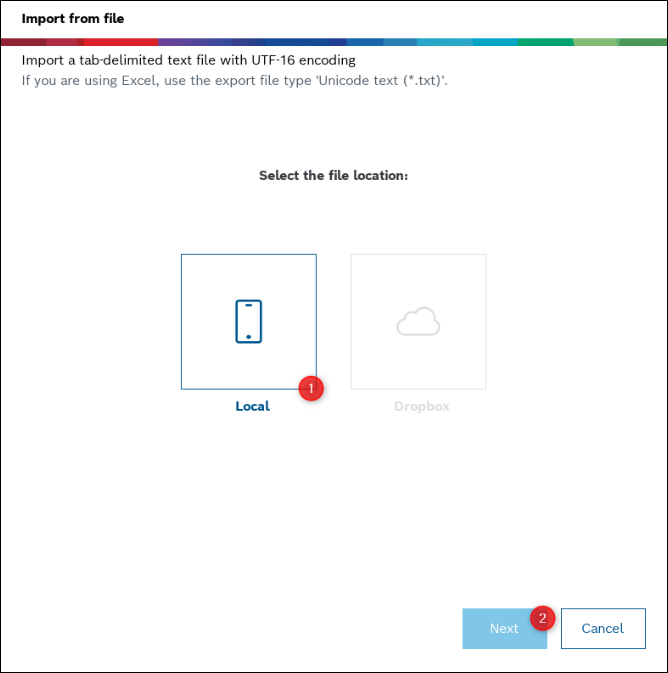
5. Select the .txt file and click Open
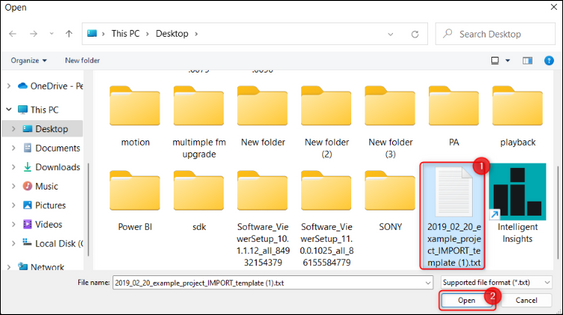
6. Click Import
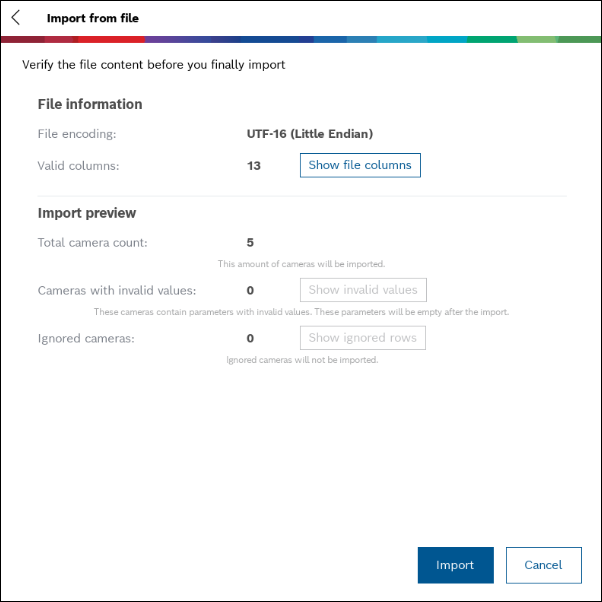
7. All cameras in the group from Configuration Manager are now imported in the Project Assistant App:
That's it - Now it is time to refer to the videos from our YouTube channel and enjoy using the Project Assistant App!
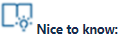
Still looking for something?
- Top Results