- Top Results
- Bosch Building Technologies
- Security and Safety Knowledge
- Security: Video
- How to import camera list from csv file source in BVMS 12.1 (mass configuration)?
How to import camera list from csv file source in BVMS 12.1 (mass configuration)?
- Subscribe to RSS Feed
- Bookmark
- Subscribe
- Printer Friendly Page
- Report Inappropriate Content
Adding cameras to a completely new green field BVMS installation, or to existing systems requires some manual configuration steps.
The new feature allows to reduce configuration effort for larger amount of cameras.
A csv (table) file including IP-Addresses, camera names, credentials, Logical tree assignment and related user group access can be prepared in advance.
This file can be imported to the Configuration Client in one shot for 250 cameras by using the new csv (table) file mass configuration feature.
New menu option "Import from csv file" available when right clicking on a VRM pool within the Device Tree of the Configuration Client. The option is not offered for Live only or Local storage cameras.
A csv template is provided in the samples folder of the BVMS 12.1 installation path.
A template for csv import can be found after the installation of BVMS 12.1 here:
- C:\Program Files\Bosch\VMS\Samples\MassConfigurationTemplate.csv
Or download it from here.
Step-by-step guide
CSV file column explanation:

All columns should be defined in header line of the csv file
- NetworkAddress- IP address of encoder, cannot be empty and cannot be duplicated.
- EncoderName- Name of encoder to import, cannot be empty.
- CameraNames- Name of cameras of current encoder, cannot be empty.
- Multiple cameras should be separated with a semicolon.
- UserName - User name for authentication to encoder, can be empty.
- Password - Password for authentication to encoder, can be empty.
- LogicalTree - Paths in logical tree where cameras should be added.
- Multiple paths should be separated with semicolon.
- If the value is empty, then the cameras are not added to the logical tree.
- The "/" is only mandatory for the root node, for other folders it is optional.
- The root node name should not be added to the folder path.
- If a path does not exist, it will be created.
- Permissions - Permitted user groups.
- Multiple user groups can be separated with a semicolon.
- If the value is empty, then the camera can be accessed for all groups.
- If non of the operators should have access to the camera, then only "Admin Group" should be specified.
- In the following case the Usergroup permission cannot be set:
Column User group= value given. Column Logical tree= empty.
This is because permission can be given only to cameras available in the Logical Tree.
Rules for csv (table) file creation:
- The delimiter between columns must be a comma. Semicolon delimiter does not work!
Excel uses the operating system's list separator to determine the default delimiter for CSV files. In English-speaking countries, the default list separator is usually a comma (",") while in many European countries, including Germany, the default list separator is a semicolon (";"). - Different values within one column can be separated by using semicolon (e.g. User groups: UG1; UG2; UG3; UG4
- 250 devices can be imported with one single run (file). Several files can be imported one after the other.
- It must contain the header line with all correct column names
- Import will fail if mandatory fields are empty: NetworkAddress, EncoderName, CameraNames
- User Groups listed in the csv file must exist before import
- Already existing devices cannot be overwritten (same IP-Address)
- Multichannel encoder cannot be added when devices are offline. However, Encoder with only one line (analog camera) can be added when online as well as offline, using the csv import.
- It is possible to add cameras to classical maps (not working for HERE maps).
In this case the cameras are added with status "invisible" on the map. After the import, further manual configuration steps are required such as setting to "visible" and correct positioning on the map.
Working with Excel, csv file delimiter: comma
The list separator (comma or semicolon) used by Excel when saving a csv file depends on your Windows OS regional settings. For example, when selecting English US in the regional settings, the list separator comma is used by default.
|
Many European countries, including Germany, the default list separator is a semicolon (";"). Importing a csv file with delimiter semicolon does not work! |
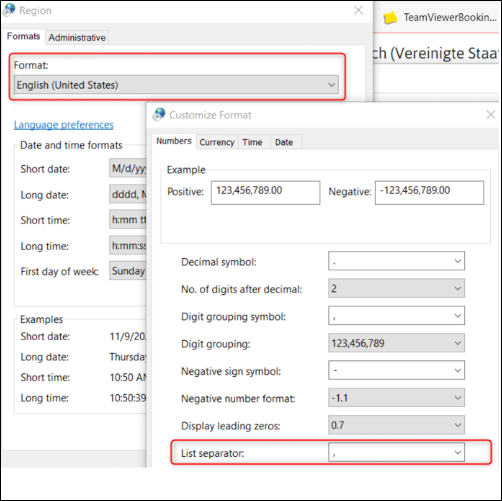
Once the .csv file is prepared, you can start importing cameras from it:

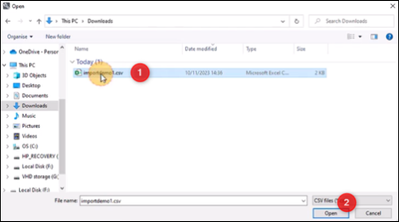
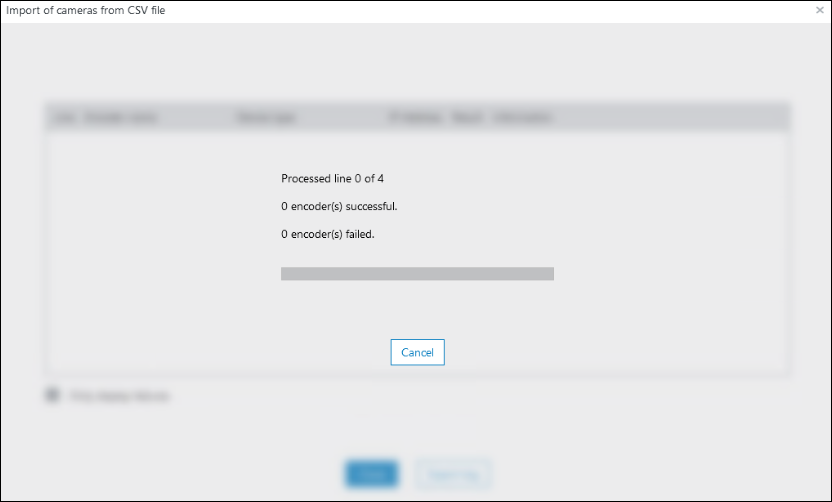
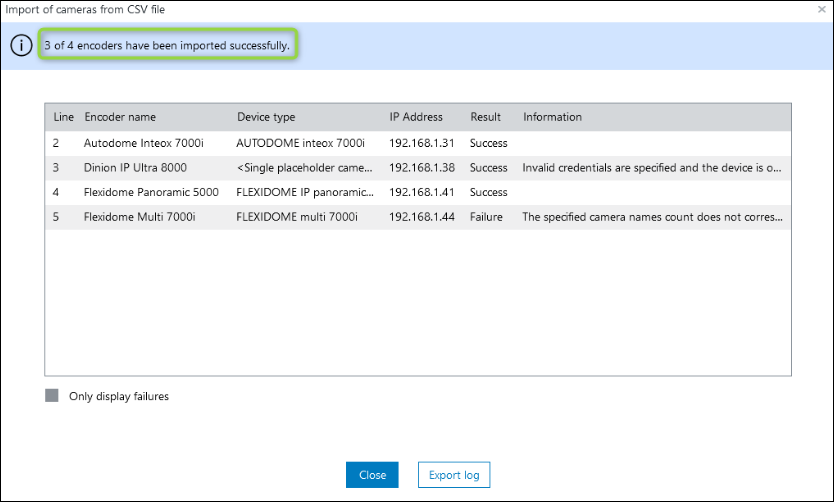
Save
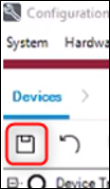
Go to Maps and Structure > here you will see all cameras imported under the Logical Tree
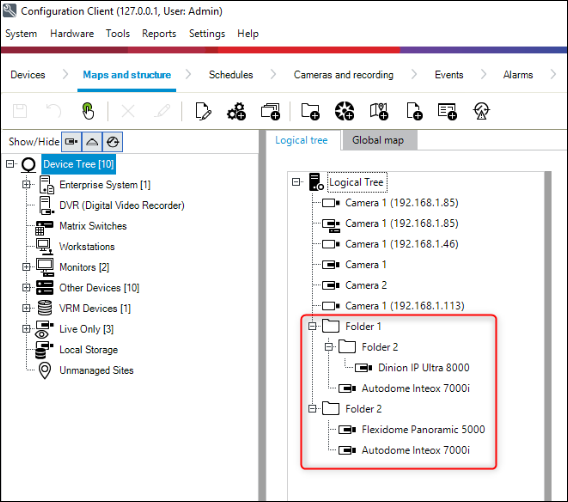
If you have more Operators, do not forget to grant them permissions from the User groups menu to the cameras they are allowed to use
⚠️ Import failure report:

Import report example for some Failure entries of the csv file in order to show what should be avoided when creating a csv file. The cameras marked with "Failure" in the report will be skipped during the import process. Therefore, you have to recheck the csv. file to avoid empty fields for example and adapt it to be imported again correctly.
If the information column is not completely visible or if you want to keep the Failure information for future reference, you have the option to Export log and there you'll see the cause of not importing specific cameras:

Still looking for something?
- Top Results
