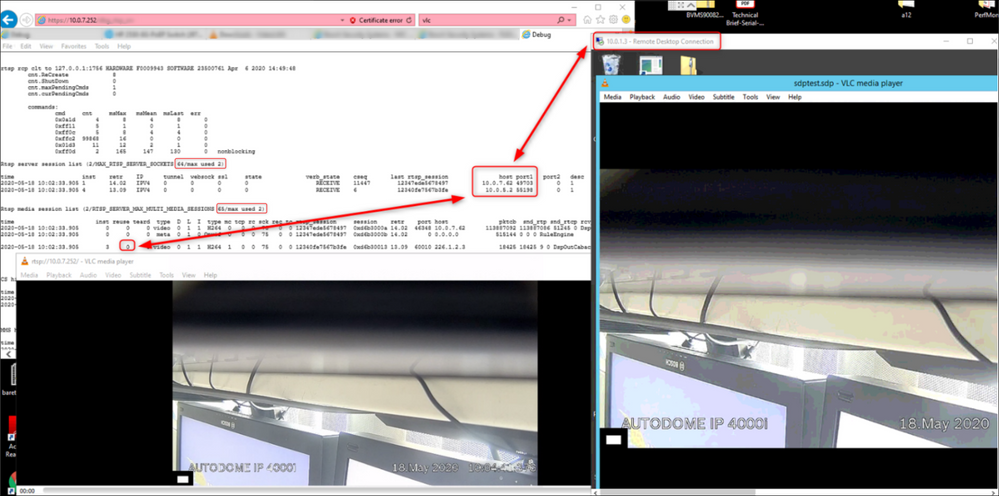- Top Results
- Bosch Building Technologies
- Security and Safety Knowledge
- Security: Video
- How to setup RTSP-Multicast by use of SDP file?
How to setup RTSP-Multicast by use of SDP file?
- Subscribe to RSS Feed
- Bookmark
- Subscribe
- Printer Friendly Page
- Report Inappropriate Content
When and why
This article describes how to connect with for example VLC-player directly to the Multicast group where the Encoder is streaming into.
Although the camera streams only 1x the RTP packets into the particular Multicast group, the camera keeps track on the clients that obtain the Multicast stream.
Due to this, you will have a limitation of ~64 clients.
This is because the connecting client asks the camera for a stream on its IPv4 address and the camera than directs them to the Multicast-group when applicable.
When a client uses a SDP file during the connection, the MC-Address+port is known in advance and therefore direct join of the MC-Group is possible without sending a request to the camera first.
By using this method the Maximum amount of client connections depends on the network capabilities and no longer on the camera.
Prerequisites
- Before you can connect via the SDP-file, the camera must already stream into the MC-group you have defined in the file
Therefore, ensure that at least 1 RTSP-Multicast connection is made via multicast on request.
In this example we let 1st stream into specific IP 226.1.2.3 with port 60010; for this you can use following syntax:
rtsp://10.0.7.252/&multicast_video=1&mc_group_video=226.1.2.3&mc_port_video=60010
Note that: in the camera menu under Multicast settings turning ON the streaming has no effect for RTSP
From release letter MPEG-ActiveX_6.34.0174.pdf
MC Streaming works only if a RCP+ connection is established. If multicast streaming is enabled, a device can only connect to the stream if a RCP+ connection exists. Although the multicast address is enabled, the IP address must be set in addition - Ensure the the used stream and its active encoding profile are configured
- with a FIX GOP length (I-Frame distance) of e.g. 30 and not set to "Auto" this is to avoid I frame refreshment time out.
- As well advice to use an IP-GOP structure (no B-Frames)
- in case you doubt configure all 8 profiles like this
- Ensure your (Test) Network is Multicast capable and IGMP is active
Step-by-step guide
How to start:
Create a SDP file:
-
Start one stream into the MC group of choice,
this is mandatory, if this is not done, you can also not connect with the SDP file because there will be no video flowing into the MC group
rtsp://10.0.7.252/&multicast_video=1&mc_group_video=226.1.2.3&mc_port_video=60010 -
Create a SDP file:
1. Copy/paste below parameter into a text file,
2. Edit the parameters
3. Rename it to .sdp
| v=0 o=- 0 0 IN IP4 <10.0.7.252> s=LIVE VIEW t=0 0 m=video 60010 RTP/AVP 35 c=IN IP4 226.1.2.3 a=rtpmap:35 H264/90000 |
|---|
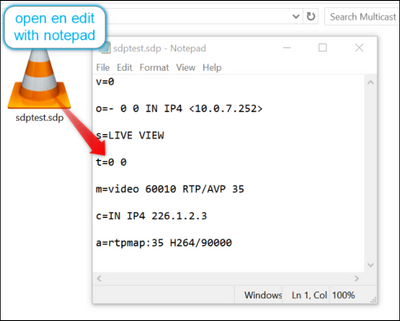
3 Open VLC and choose "Open file" , do this from multiple client PC's
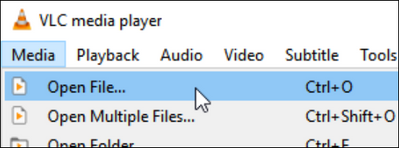
4 Verify
Check on debug page
Open the camera debug page http://ipaddress/rtsp.htm
In here you can check the active RTSP server and Media sessions.
- First check the effect when not using the SDP file, you will see each new connecting client get listed and the re-use counter is increasing
- Secondly test while connecting via the SDP-File, Below screenshot proofs that connecting via the SDP method doesn’t involve the camera.
As the IP-address of the connecting client(s) 10.0.1.3 is not present in the RTSP session list
nor the re-use counter will increase regardless of how many clients will connect via the SDP method, unlike when connecting via normal rtsp multicast where at each new connection the counter increases
Still looking for something?
- Top Results