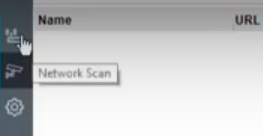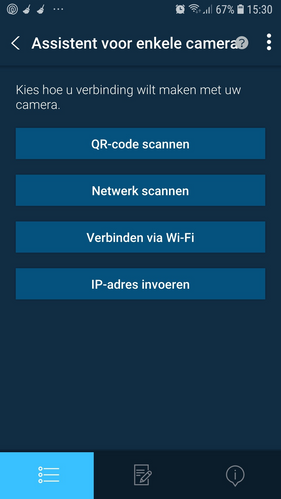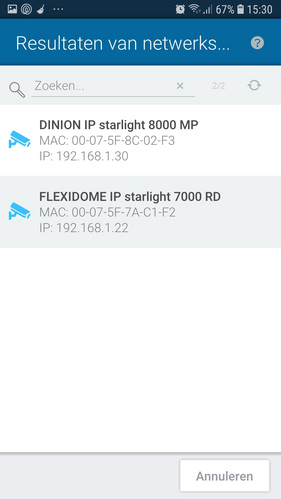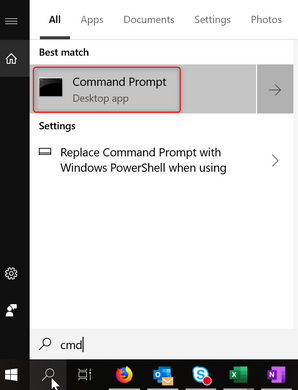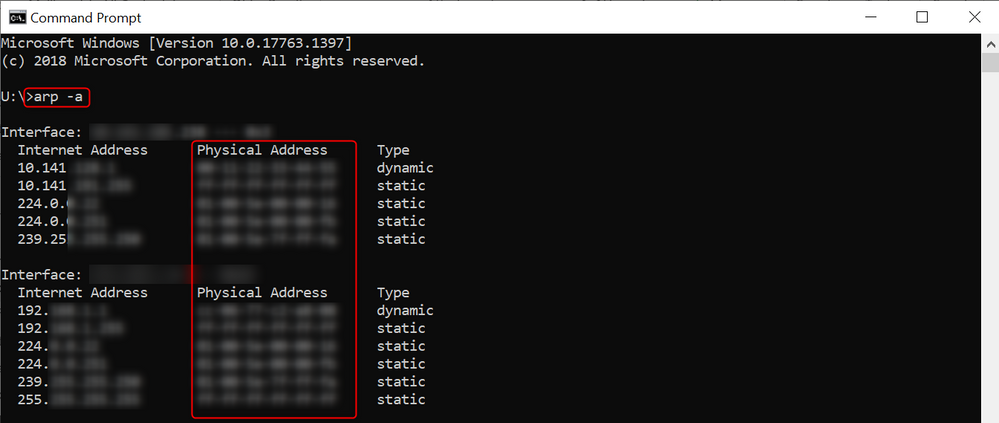- Top Results
- Bosch Building Technologies
- Security and Safety Knowledge
- Security: Video
- Who rated this article
Who rated this article
How to find the IP address of your Bosch IP camera in the network?
The IP camera address is always the key if you would like to monitor or remote viewing it. Like any network device, the camera is assigned an IP address when it is connected to the router with Internet access and powered on.
The steps below assume you already have the MAC address of your camera installed and connected to a router with Internet access.
Cameras need physical network cable connection for the initial setup in order to get the IP camera address while connected to the router.
Here we will introduce 3 ways to find the network camera IP address quickly and easily.
Article requirements:
- IP camera
- Router
- PC
- Physical network cable
- Configuration Manager (option 1)
Step-by-step guide
Option 1
1. Open Configuration Manager
2. Under My Devicestab > press Network scan
3. Search for the camera IP using its MAC address:
Option 2
IP Helper is a generic discovery and network-configuration tool for all Bosch IP Network Video Products.
It is used for discovering devices and basic network configuration and licensing
IP Helper Software can be downloaded from the following links and be installed on your Mobile device or Laptop:
- IPHelper 1.0 for Windows
- IPHelper 1.0 for MacOS
- IPHelper 1.0 for Linux
- Android Playstore
- https://downloadstore.boschsecurity.com/index.php
Option 3
1. Connect your IP camera to the router through the physical cable
2. Power on the camera
3. Connect your PC to the router
4. Open CMD: Start > search for "cmd"
5. Type "arp -a" > press Enter
This list contains the IP addresses, MAC addresses and allocation type (whether static or dynamic) for all available hosts.
Your camera will be displayed in the "arp table" and will be identified through its MAC address. It can be found in the Physical Address column.
What if more than one device attempts to use the same IP address?
If two cameras share the same address, errors will typically not be generated.
Neither will be able to connect to the network and cameras may randomly go offline or not stream video to a recorder.
In this case, the recommendation would be to set a static IP address for one of them.
Still looking for something?
- Top Results