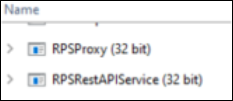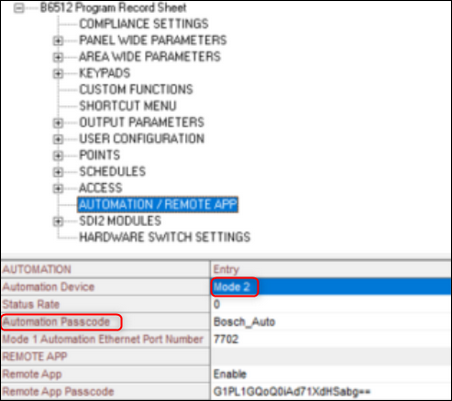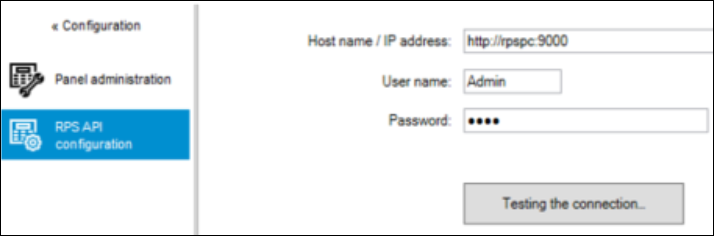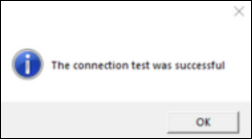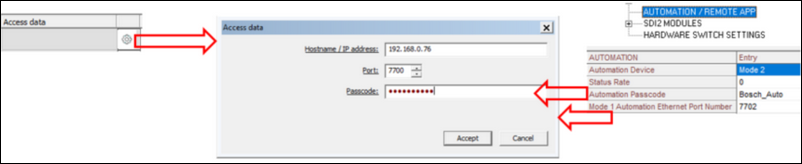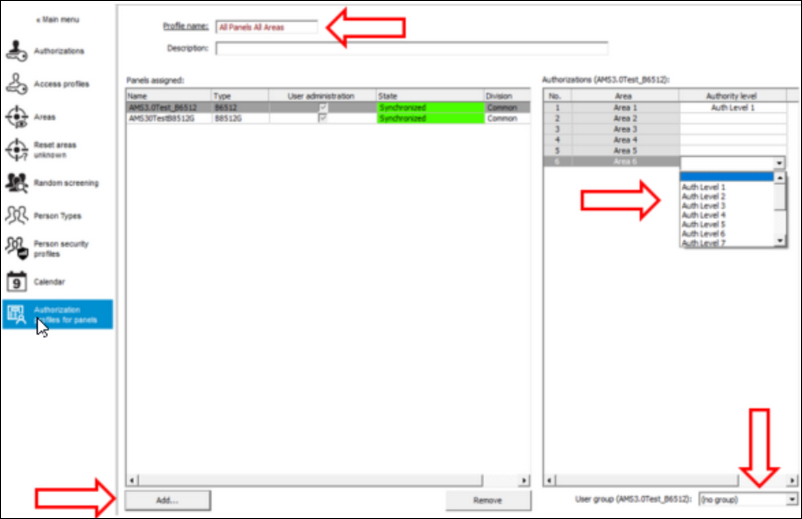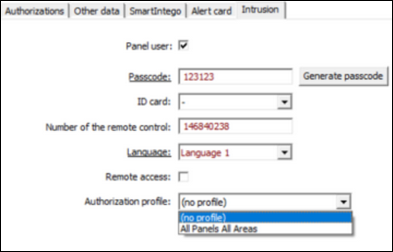- Top Results
- Bosch Building Technologies
- Security and Safety Knowledge
- Security: Access Control
- Who rated this article
Who rated this article
How to integrate the B/G intrusion panels in AMS?
This article explains the integration of B/G intrusion panels in AMS.
The integration of B/G intrusion panels AMS requires the installation of the intrusion RPS API version V2.1.25920 or later only applies to AMS 3.01 version of AMS and for version 3.0 the API version is V2.1.25454, also the earlier AMS 3.0 version RPS cannot be installed on the same PC.
For small installations it is possible to install AMS and RPS on the same computer, with the following prerequisites:
• AMS has never been installed on that computer
• SQL Server database has never been installed on that computer
• You install RPS before AMS
The RPS API must be installed on the same computer as the RPS tool.
The RPS tool is needed to configure and manage the communication with the B/G panels.
The RPS API conveys communications from AMS to the RPS tool, which then communicates with the panels.
SDK communication to the B/G panels is integrated in AMS. No separate installation is required, but Mode2 and a Automation Pass-code must be enabled on the panel
Step-by-step guide
1. Install the RPS API on the RPS Computer
2. Make sure that these processes are running on the RPS PC
3. Set the Automation Device and change the default password.
- While you are in RPS, also set the date and time of the intrusion panel.
- After you finished the work in RPS, load the configuration to the panel and disconnect the RPS from it.
4. AMS > Configuration > Panels > RPS API configuration menu
Set-up the connection parameters to connect AMS to RPS API
- "rpspc" is the name of the PC on which RPS and RPS API are running
- User name to login to RPS - Default: Admin
- Password to login to RPS - Default: 1111
- Press to test the connection
Test is successful:
5. AMS > Configuration > Panels > Panel administration menu
Define:
- To which division of AMS the intrusion panel shall belong to
- Whether you want the panel users managed from AMS (Under administration)
- Whether you want the panel to be the part of MapView
- The access data to the panel
6. AMS > Configuration > Panels > Panel administration menu
- Define the access data to the panel
- Use the password you defined in RPS for the Automation Mode 2 Device connection
7. AMS > System data > Authorization profiles for panels menu:
- Create authorization profiles and assign area(s) of panel(s) to it.
- Define to which user group of the intrusion panel will be this Authorization profile assigned
8. AMS > Personnel data > Card menu, Intrusion tab:
- If the selected Cardholder is planned to be a Intrusion panel user as well, then select the checkbox and define the necessary data.
- Only the Pass-code the Language are mandatory, the rest can be left blank
9. It is manddatory that the date and time settings are properly set at the intrusion panel and synchronized with AMS Server
10. Until the RPS is connected to the intrusion panel, AMS cannot synchroniza with the panel.
Still looking for something?
- Top Results