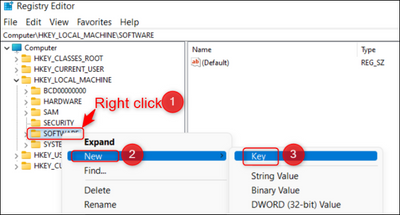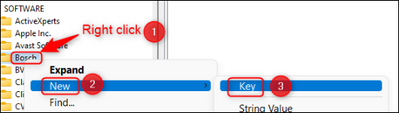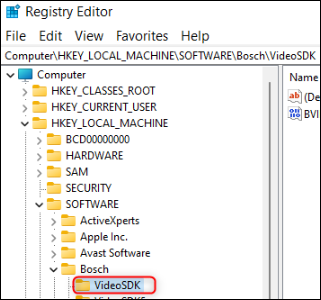- Top Results
- Bosch Building Technologies
- Security and Safety Knowledge
- Security: Video
- Who rated this article
Who rated this article
How to enable and collect Video SDK log files?
 Find attached the French version of this article!
Find attached the French version of this article!
For troubleshooting of VSDK based applications (ex. BVMS, BVC) sometimes development requests VSDK logging.
Typical scenarios for VSDK logs request are live view or play back issues.
Related Products:
- BVC
- BVMS
- Workstations
- Servers
- Video SDK
This article explains how to collect Video SDK Logs for VSDK based applications.
Step-by-step guide
1. Enable VSDK logging
1.1 Create the directory C:\VSDK\Log.
- VSDK writes logs only when this directory exists
- In case it was already existing, there would be old logs. Delete them.
1.2 Enable specific VSDK log level. This is done by creating registry key in the registry directory VideoSDK:
1.2.1 Click Start, type regedit in the Open box, and then click OK.
1.2.2 Locate the registry directory VideoSDK5 (if it doesn’t exist, create it)
- For 32 Bit system: HKEY_LOCAL_MACHINE\SOFTWARE\Bosch\VideoSDK5
- For 64 Bit system (meaning starting with BVMS 8.0): HKEY_LOCAL_MACHINE\SOFTWARE\\Bosch\VideoSDK
Note: VideoSDK5 location was used for older versions that were using VSDK version 5: HKEY_LOCAL_MACHINE\SOFTWARE\Wow6432Node\Bosch\VideoSDK5
|
If you cannot find the Bosch directory at all in the Registry Editor (HKEY_LOCAL_MACHINE\SOFTWARE\Bosch), you can create it:
|
1.2.3. If no specific instructions are provided, create: "BVIPDebug" [DWORD] /[DWORD -32 bit] in 64 bit system. The possible values are:
- 0 - No changes
- 1 - Debug mode - set the value to 1
1.2.3.a. Go to the Registry Editor – Start> type Run > type regedit
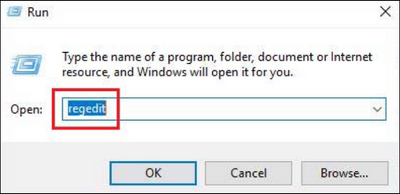
1.2.3.b. Find the VideoSDK folder (please see information about the location in the beginning of this document)
1.2.3.c. Right-click and create a new [DWORD] /[DWORD -32 bit] value.

1.2.3.d. Right on the new value created and rename it BVIPDebug.
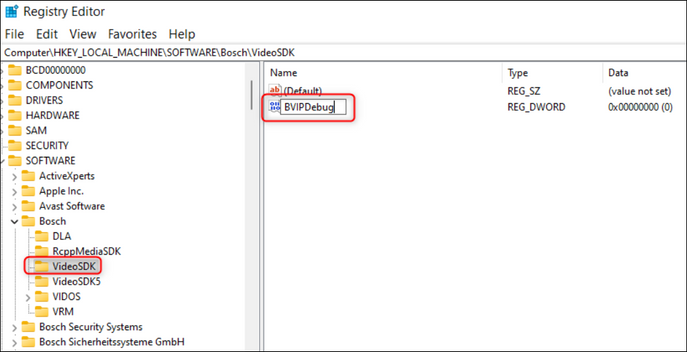
1.2.3.e. Right-click on the file and select “Modify”.
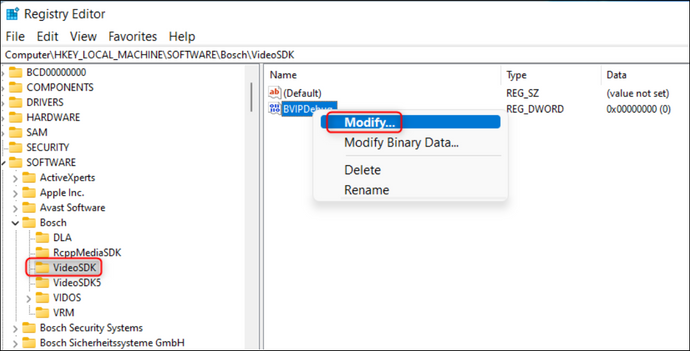
1.2.3.f. Set the value to 1
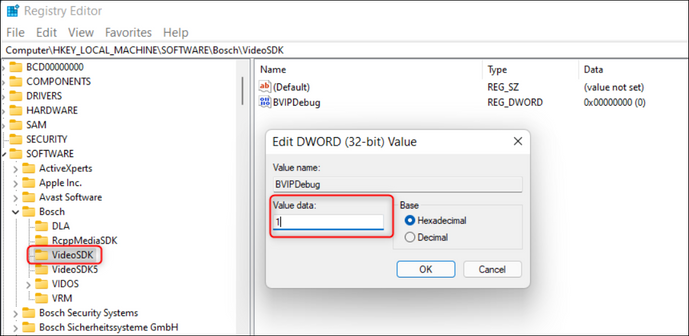
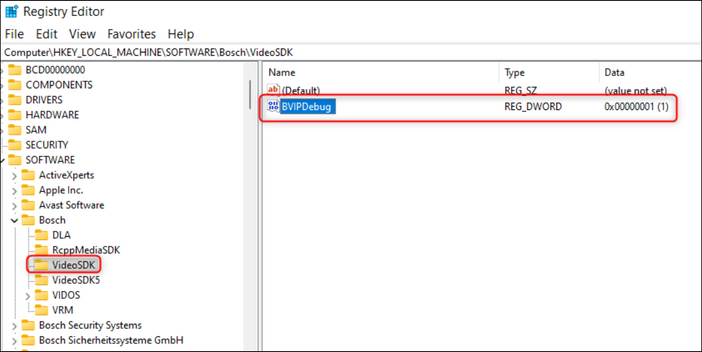
1.2.3.g. Create the following directory - C:\VSDK\Log
- this is the default VSDK logging directory (it can be changed using a specific registry key)
- the VSDK logs will be automatically filled in this directory
- VSDK logging is very extensive and fills the hard drive fast. After collecting the logs, stop the BVMS application, delete the C:\VSDK\Log directory or revert the BVIPDebug value to 0, or delete BVIPDebug dword.
2. Reproduce the issue.
2.1. VSDK logs are overwritten fast, so once the issue is reproduced, close the application (BVMS, BVC, etc)
2.2. In case there is no application concerned, but the logs are written for a service (like MVS), you should stop the service in order the files to be written in the directory log and only then copy them (otherwise they will be empty).
- reproduce the issue
- stop the service (in case of MVS it is Bosch MVS BVMS Provider), otherwise you will have only empty files in the directory VSDL/logs. Once the service is stopped, the entries are filled in the log files
- VSDK/Log is ready to be collected
2.3. Write down short description of the issue (including IP address of the affected devices) and the timestamp of the issue.
3. Collect the logs
3.1. For BVMS always use BVMS Configuration Collector tool, it will collect also VSDK logs
3.2. For other VSDK applications copy the content of the directory C:\VSDK\Log.
3.3. For MVS always use BVMS BVMS Configuration Collector tool, it will collect also VSDK logs

4. Disable the VSDK logging.
4.1. Delete the registry key or set its value to 0
4.2. Delete the directory C:\VSDK\Log
Still looking for something?
- Top Results