- Top Results
- Bosch Building Technologies
- Security and Safety Knowledge
- Security: Video
- Alarm Management Configuration: How to set up a Customer Traffic Report?
Alarm Management Configuration: How to set up a Customer Traffic Report?
- Subscribe to RSS Feed
- Bookmark
- Subscribe
- Printer Friendly Page
- Report Inappropriate Content
Customer Traffic Report
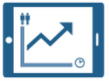
For increased business transparency & optimization.
Using the latest in security camera and advanced technology, like Bosch Intelligent Video Analysis, visitor traffic at your customer’s sites is monitored, analyzed and processed at Bosch Security Cloud. Bosch Security Cloud generates detailed reports which provide insight into day-to-day business and help improve efficiency and business performance.
Note: To be able to configure Customer Traffic Report service the Bosch IP camera needs to support Intelligent Video Analytics or Essential Video Analytics.
Please follow below steps to set up a Customer Traffic Report.
Step-by-step guide:
1. Add the camera to the Alarm Management as Installer or Integrator
Please follow the related article to add a camera to Alarm Management:
2. Configure the Customer Traffic Report as Integrator or Config Agent:
To configure the Customer Traffic Report, perform the following steps:
2.1 Add the camera to a Site
1. Open Alarm Management Configuration website (/config), log on as Integrator or Config Agent.
2. Enter the related Account - or create a new Account for the customer.
3. Enter the related Site - or create a new Site.
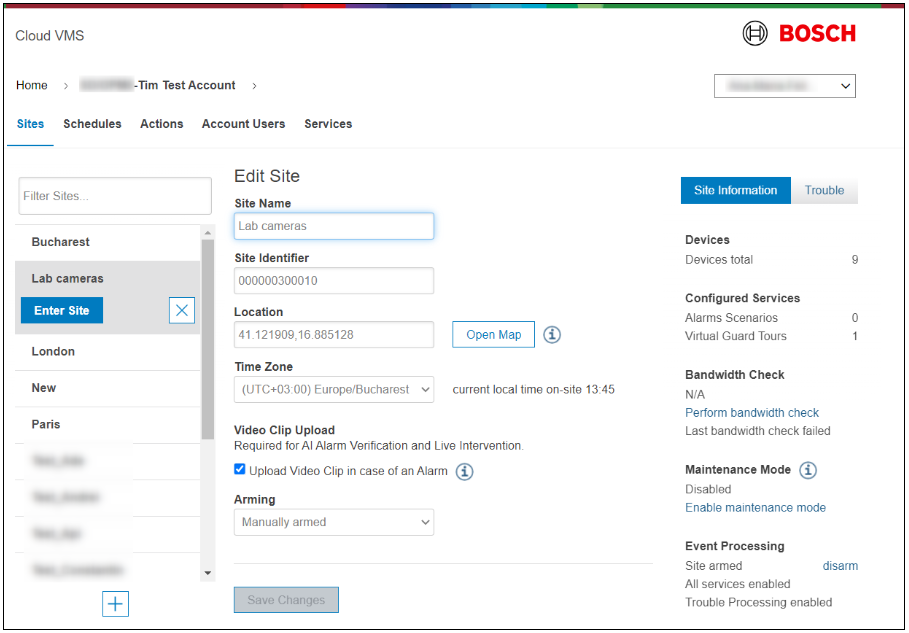
4. Click '+' button to add the camera to this Site.
5. Please follow the related article to add a camera to CBS:
6. Rename the device (camera) and click 'Save Changes'.
7. If trouble and tamper warnings should be sent to the Monitoring Center, select the requested options and click 'Save Changes'.
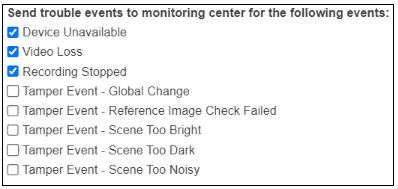
8. Click tab 'Channels' and set a Reference Image.
9. Rename the channel and click 'Save Changes'.
2.2 Configure the Customer Traffic Report Service
1. Open Alarm Management Configuration website (/config), log in as Integrator or Config Agent.
2. Enter the related Account.
3. Click tab 'Services'.
4. Click '+' button to add a Service.
5. Select Service Type 'Customer Traffic Report' and give the Service a descriptive name.

6. Select the Device (camera)
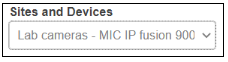
7. Click 'Create'.
2.3 Configure the Counter
1. Open Alarm Management Configuration website (/config), log in as Integrator or Config Agent.
2. Enter the related Account.
3. Click tab 'Services' and select the above added Customer Traffic Report.
4. Click 'Configure counting in camera', the Device page > Settings > VCA opens.
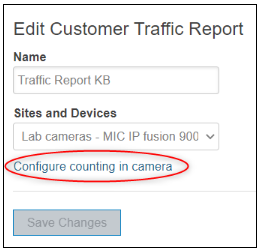
5. In VCA configuration select 'Profile #1', select Analysis type 'Intelligent Video Analytics' or 'Essential Video Analytics' and click button 'Configuration'.
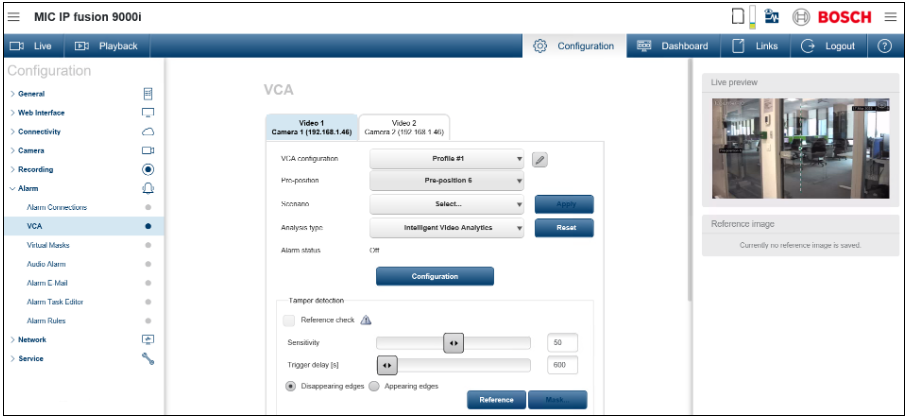
6. In tab 'Tasks' click button 'New'.
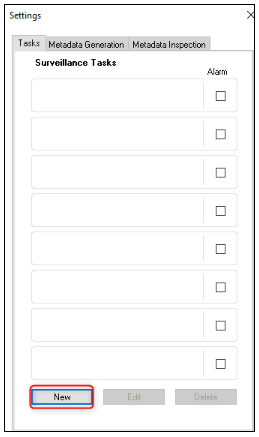
7. Select 'Counter', Type a descriptive Counter name and click 'OK'.
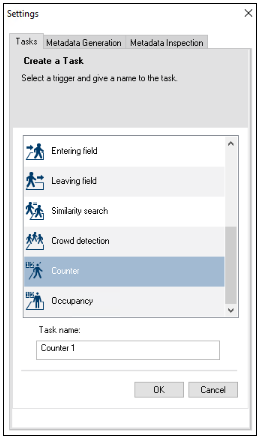
8. Add a new line, configure direction, set a Debounce time of 0.10 s, then click 'Next'.
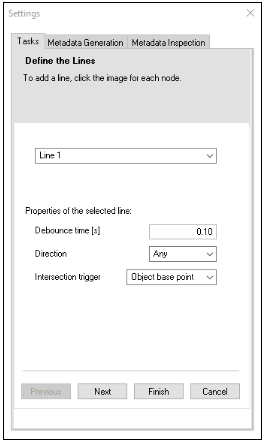
9. Select 'Restart counting' and click 'Finish'.
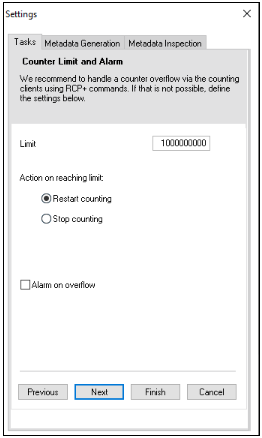
10. Click 'Set' to save the VCA configuration, then close the Device page.

Note: VCA Configuration remotely through the camera website is only supported if
- Internet Explorer 11 is used, and
- Bosch Video SDK is installed, and
- Active X components are enabled in the browser.
If this is not possible, VCA configuration needs to be done with Bosch Configuration Manager in the local network.
3. Verify the Customer Traffic Report as Customer
To verify the Customer Traffic Report perform the following steps:
1. Open Alarm Management Reporting website (/report), log in as Account User.
2. Trigger the above configured counter and check the updated counter value.
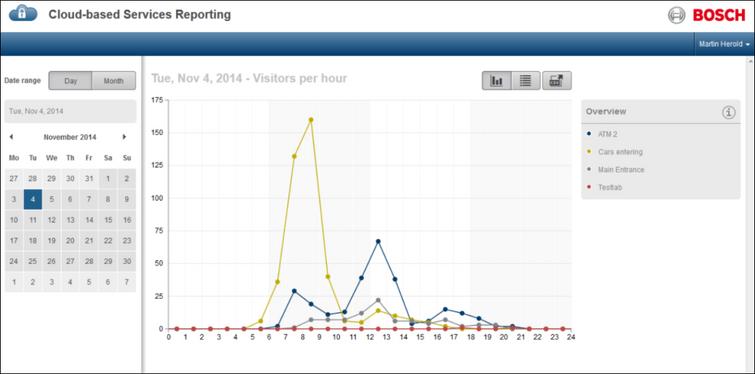
Note: The counter values are pulled from the camera to the Alarm Management system every 15 minutes. Thereby the counter in the camera is reset.
Note that cameras, which are connected to Alarm Management through Remote Portal, do not support Customer Traffic Report service. Please use Remote Portal’s Counter Report for these cameras instead.
Still looking for something?
- Top Results