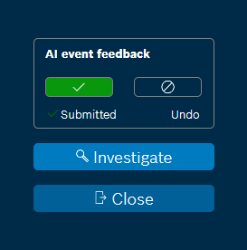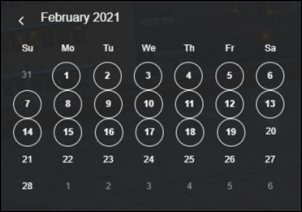- Top Results
- Bosch Building Technologies
- Security and Safety Knowledge
- Security: Video
- Alarm Management Configuration: How to set up an AI Alarm Verification service?
Alarm Management Configuration: How to set up an AI Alarm Verification service?
- Subscribe to RSS Feed
- Bookmark
- Subscribe
- Printer Friendly Page
- Report Inappropriate Content
AI Alarm Verification Service

The AI* Alarm Verification service available today uses deep learning technology to verify camera alarms for moving persons and vehicles. This allows the suppression of unwanted alarms resulting from disturbances.
AI Alarm Verification is applicable to Bosch Remote Portal cameras and 3rd party cameras**, for sites in Alarm Management which support alarm clip upload.
Config Agents and Integrators can configure the suppression of alarms in the service settings.
In any case, every alarm is stored in the event history for the respective retention time set in your Alarm Management instance (default: 30 days)
* AI = Artificial Intelligence
** Supported 3rd party camera brands and models please see compatibility list.
Please follow below steps to set up a AI Alarm Verification service.
Step-by-step guide
1. Configure the AI Alarm Verification Service as Integrator or Config Agent:
To configure the AI Alarm Verification service perform the following steps:
1.1 Add the camera to a Site
1. Open Alarm Management Configuration website (/config), log on as Integrator or Config Agent.
2. Enter the related Account - or create a new Account for the customer.
3. Enter the related Site - or create new Site.
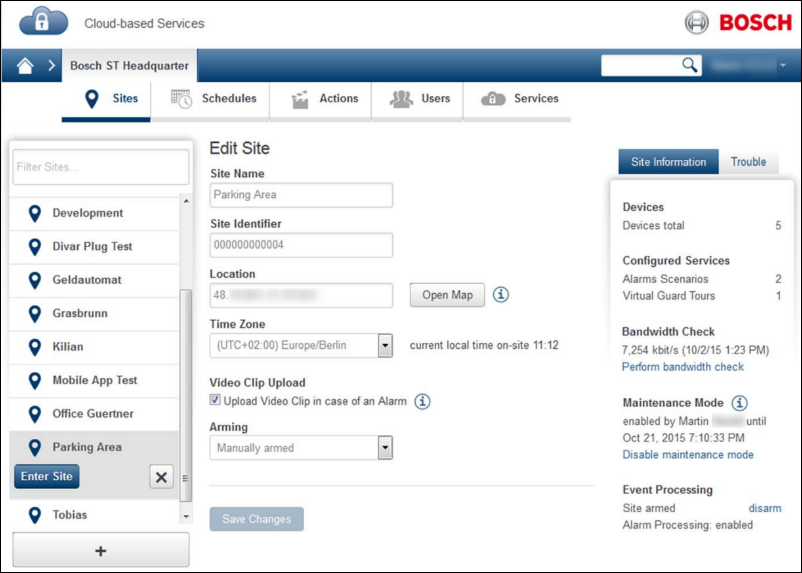
4. Enable 'Video Clip Upload'. (Note: The alarm video clip is required to verify the alarm by AI).

5. Click '+' button to add the camera to this Site.
6. Please follow the related article to add a camera to Alarm Management:
Note: Not all below options are available for 3rd party cameras.
7. Rename the device (camera) and click 'Save Changes'.
8. Select the required trouble and tamper warnings, which should be sent to the Monitoring Center and click 'Save Changes'.
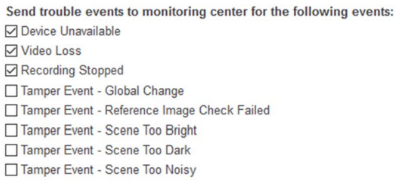
9. Click tab 'Channels' and set a Reference Image.
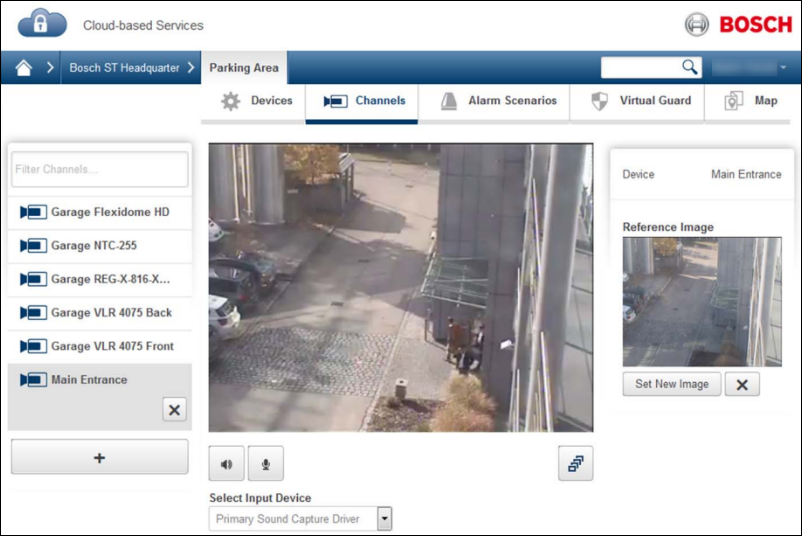
10. Rename the channel.
11. Select the device on which the microphone and loudspeaker are connected to (Associated Audio Device).
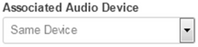
(Note: An audio device different form ‘Same Device’ is currently not supported for 3rd party cameras.)
12. Configure Audio Options for the Operator Interface (Investigation Mode):
a. 'Activate Audio Verification' allows the operator to listen to audio from the site.
b. 'Activate Audio Intervention' allows the operator to speak through the loudspeaker into the site.
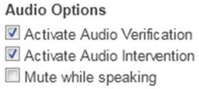
13. Optional configure Video Options for the Operator Interface (Investigation Mode).

14. Click 'Save Changes'.
1.2 Configure Motion Detection (if not yet done by the Installer)
Please follow the related article to configure Motion Detection.
1.3 Configure Schedules
1. Open Alarm Management Configuration website (/config), log in as Integrator or Config Agent.
2. Enter the related Account.
3. Click tab 'Schedules' and modify the standard schedules 'Day', 'Night' and 'Weekend' if needed, or add new schedules.
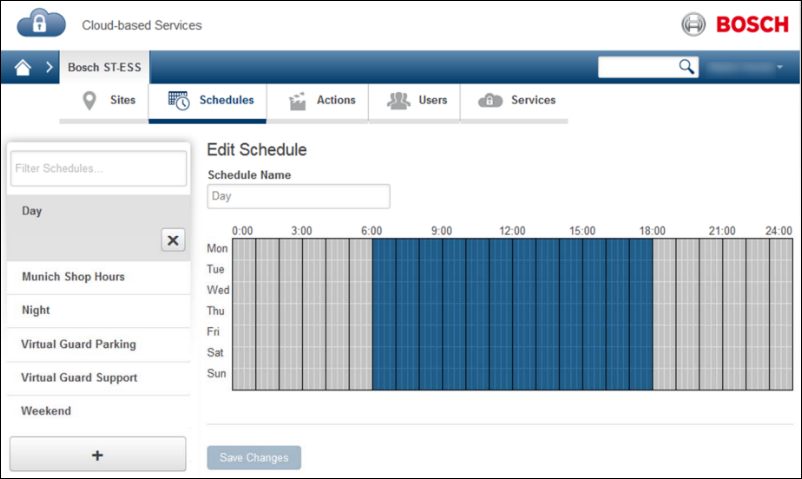
Note: Blue cells mark active time periods. Cells can be altered by drawing the mouse.
1.4 Configure the Service Scenario
Note: A Service Scenario combines multiple cameras, triggers and alarm channels into one alarm.
1. Open Alarm Management Configuration website (/config), log in as Integrator or Config Agent.
2. Enter the related Account.
3. Click tab 'Services'.
4. Click '+' button to add a Service.
5. Select Service Type 'AI Alarm Verification' and give the Service a descriptive name (mission).

6. Select the Site
7. Select the Triggering Device (camera) and then select the Triggering Event:
1. MOTION+ camera or 3rd party camera: "Channel 1 - Motion Triggered"
2. Intelligent Video Analysis (IVA) or Essential Video Analytics (EVA):
a. "Channel 1 - VCA Event1" to "Channel 1 - VCA Event8" (each VCA Event is triggered by the related activated 'Surveillance Task' 1 to 8 in VCA configuration)
b. "Channel 1 - Motion Triggered" (merging motion trigger for all activated VCA Events)
8. Select the Alarm Channel

Notes:
- The Alarm Channel is used as the default video input channel for the alarm agent and uploads the alarm video clip (if available and configured for the camera and the service).
- If the trigger already implies an alarm channel (e.g. motion, VCA), the alarm channel is fixed and cannot be changed. In all other cases the alarm channel can configured to any channel of this site.
9. Optional add further triggers. The Service Scenario is triggered if any of the configured triggering events becomes activated.

10. Configure the AI Threshold for moving persons or vehicles
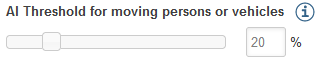
Notes:
- The AI Alarm Verification threshold is pre-configured to 20%.
-
Please set the right threshold depending on the actual visual representation of objects in the camera image especially at nighttime:
-
The higher the threshold the more objects are detected;
-
The lower the threshold, the more ‘false’ alarms will be suppressed, and fewer objects are recognized as persons or vehicles.
-
11. Configure to show or to hide rejected AI Alarm Verification events to the operator

12. Optional increase the Trigger Debounce Time (= minimum time between 2 alarms) if you want to get less alarms from this service.
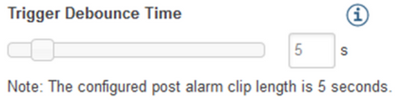
13. Select the Arming Period (standard schedule, self-defined schedule, always).
14. Optional enter a Service Identifier.
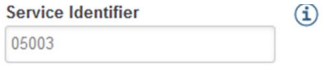
This identifier can be used in the alarm management software to link the service scenario to a live intervention scenario from the same area.
15. Optional add Automatic Actions, which are executed automatically when the event is processed.
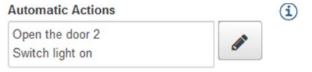
16. Optional add Intervention Actions, which can be manually executed by the operator in the Investigation Mode, e.g. play sound, send e-mail, etc.
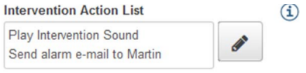
17. Click 'Create'.
1.5 Configure the Site's Map
1. Open Alarm Management Configuration website (/config), log in as Integrator or Config Agent.
2. Enter the related Account.
3. Enter the related Site.
4. Click tab 'Map'
5. Drag and draw all cameras of this site into the map and turn the camera icons' arrow in the correct direction.
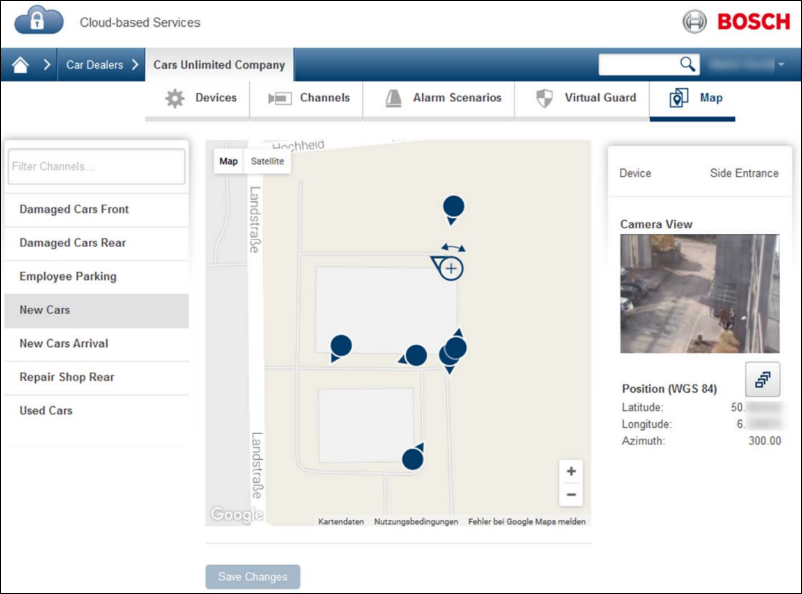
6. Click 'Save Changes'.
2. Verify the AI Alarm Verification event as Alarm Agent
To verify the AI Alarm Verification service perform the following steps:
1. Open Alarm Management Event list website (/eventmonitor), log in as Alarm Agent.
2. Ask customer to trigger the alarm (for example walk in front of the camera).
3. Click the new line appearing in the event list, the Operator Interface opens.

4. Verify the AI Alarm Verification event:
a. Verification Mode:
i. AI Alarm Verification Status (Verified by AI, Unverified by AI, optional Rejected by AI)
ii. Alarm image and video clip
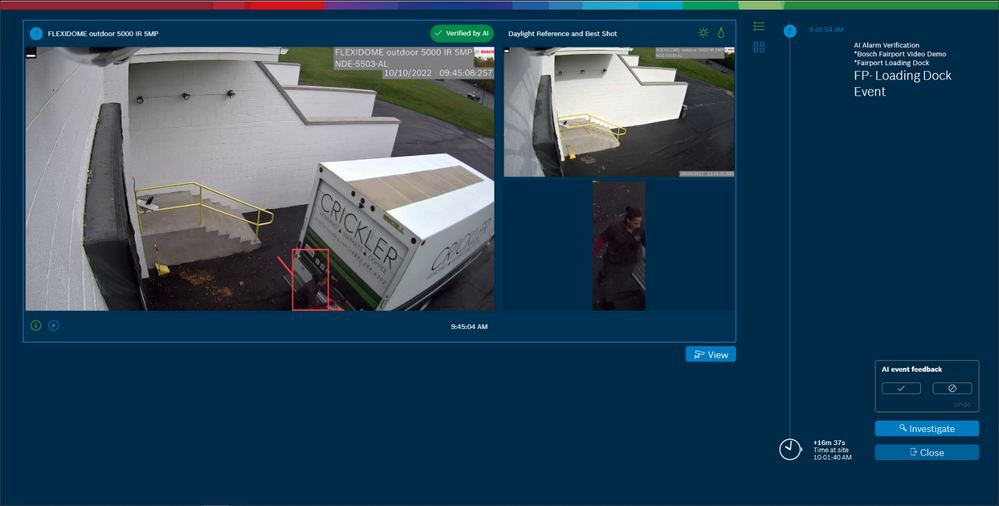
iii. Provide AI event feedback
- The Verification Mode provides the operator with an "AI event feedback" field for every AI Alarm Verification event.
- The operator is requested to use these buttons to confirm the AI Alarm Verification status and therefore to improve the AI Alarm Verification Service for this camera in the future. The operator's feedback is logged and used to improve the verification algorithm.
- Please click this button to confirm that the verification is done correctly.
- Please click this button to confirm that the verification is not done correctly.
- With "Undo" you can revert your choice.
Notes:
- For "Verified by AI" and "Unverified by AI", the verification is correct if a moving person or vehicle is in the alarm clip.
- For "Rejected by AI", the verification is correct, if no moving person or vehicle is in the alarm clip.
b. Investigation Mode:
i. Live video
ii. Test Audio Verification (listen to site) and Audio Intervention (click microphone button to speak to the site).
iii. Optional perform Intervention Actions in 'Actions' field.
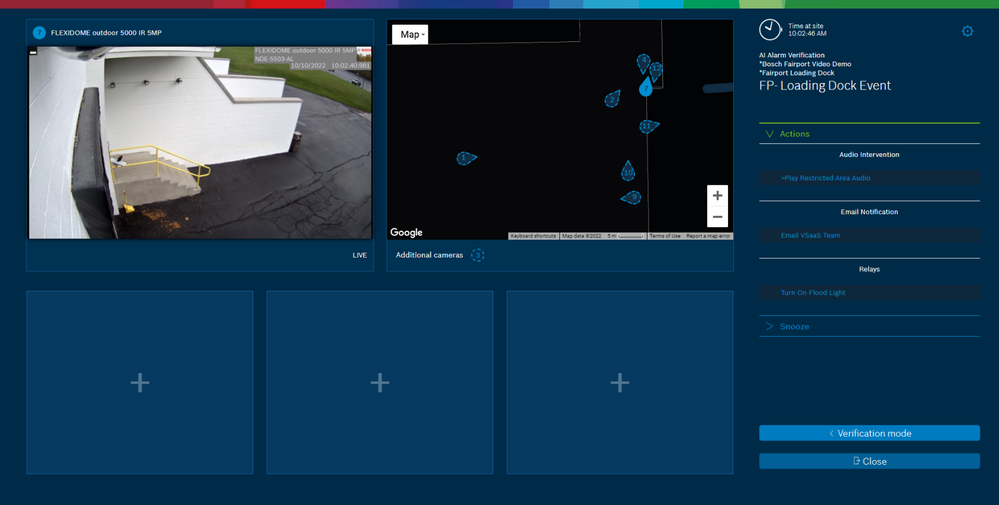
5. For 3rd party cameras and Remote Portal cameras with Cloud Storage enabled, the HTML5 Video Control provides the following functionality for live video and playback in the Investigation Mode:
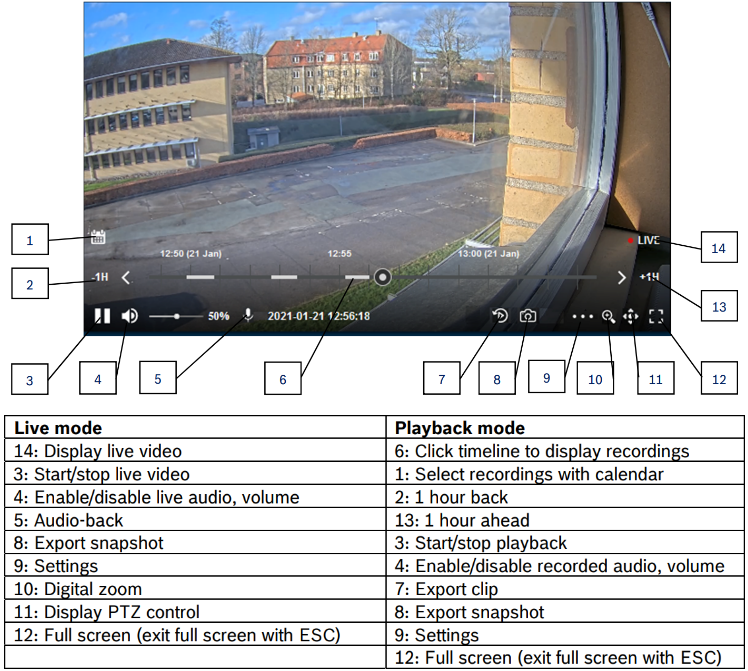
Live mode details:
4: Enable Audio Verification from the camera and control the volume.
5: Enable and confirm audio-back to perform Audio Intervention.
Audio Intervention disabled:
Audio Intervention enabled:
> allow audio-back:
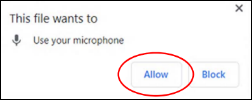
9: Settings:
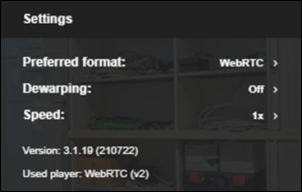
- Preferred format:
- WebRTC: low delay (UDP)
- for audio and PTZ control
- might be not available in corporate network - HLS: bit-rate adaptive streaming (TCP)
- no audio, no PTZ control - JPEG: JPEG polling
- WebRTC: low delay (UDP)
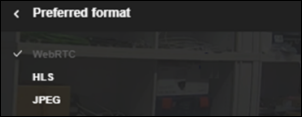
- Dewarping
- Off
- On (e.g. for fisheye camera)
11: Display in-window PTZ control
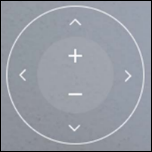
Playback mode details:
1: Calendar:
- Days with recordings are displayed in a circle
- Click to select the date
4: Enable audio playback from the recordings and control the volume.
7: Select pre- and post alarm recording to be exported.
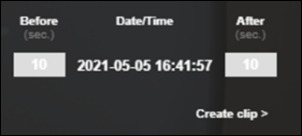
9: Settings:
- Speed:
- Replay speed
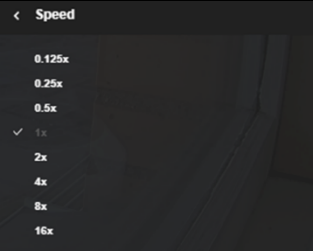
Note that a AI Alarm Verification event is only forwarded to the Alarm Management Event list and to the Monitoring Center when the site is armed and the arming schedule is active.
If "Save directly to Event History" is selected for rejected AI alarms, the event does not appear in Event list but in Event History only.
An AI Alarm Verification event is not processed when the Maintenance Mode is enabled for the related Site.
Good to know:
- In case of Bosch cameras, the sensitive area of the camera IVA/EVA is 'taken over' by the AI service. For 3rd party or legacy (non-IVA/EVA) cameras, the entire camera scene is analyzed.
- Bosch recommends a minimum object size of 20 pixel for Full HD cameras (according to IEC 62676-4 'monitor' level in the MDORII scale).
- The AI Alarm Verification service performs better with higher contrast of the object against the environment. Bosch therefore recommends to cover closer camera areas with the AI Alarm Verification service in the case of long perimeters and/or low-contrast scenes.
- The following default timeouts apply to the AI Alarm Verification service (customizable for each partner Alarm Management instance):
- 10s timeout after successful alarm clip upload for the AI detector analysis > otherwise an 'Unverified by AI' is returned
- 60s timeout for downloading the clip from the camera > otherwise an 'Unverified by AI' is returned
- Note: Please take care that the clip upload is not delayed (e.g. by default more than 60s), to avoid that an 'Unverified by AI' is raised.
- In case of mobile camera connections, please make sure that sufficient bandwidth is available. Alternatively contact the administrators of your dedicated partner cloud instance to change the default timeouts.
- Known restriction: Alarm Management Diagnose does not show AI alarms or AI dashboards. This will follow in another release.
- To activate the AI Alarm Verification in Alarm Management, the AI Alarm Verification service needs to be activated in Bosch Remote Portal.
- License: AI Alarm Verification Demo: CBS-AIAV-DEMO > available through PM and MKR in the “preview phase”.
- Prerequisite: AI Alarm Verification requires Alarm Management service activated additionally.
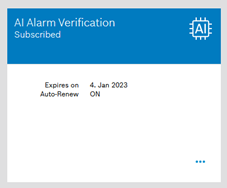
See also the article Troubleshooting Alarm Notification in Operator Interface if no alarm appears in the event list.
Still looking for something?
- Top Results