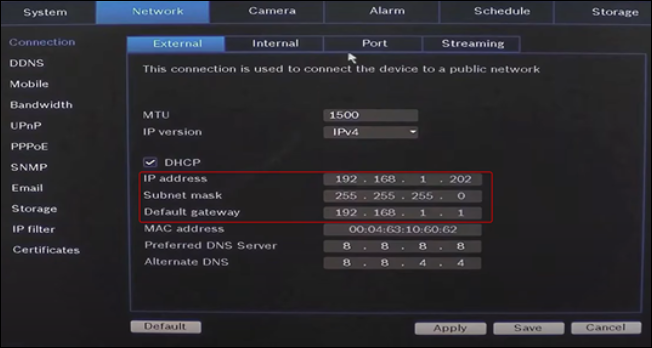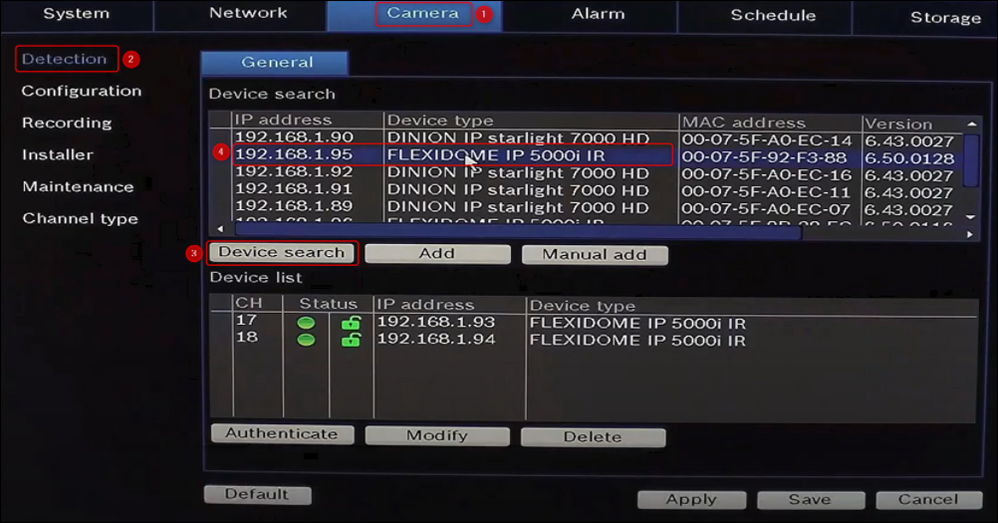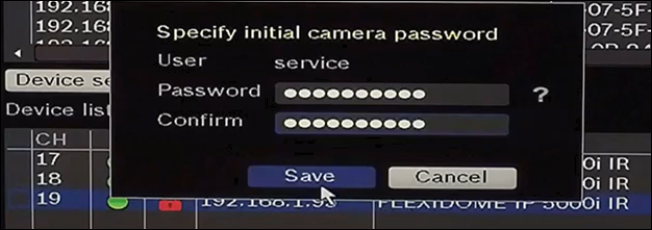- Top Results
- Bosch Building Technologies
- Security and Safety Knowledge
- Security: Video
- Fix IP cameras when they cannot be connected to the Divar network 2000
Fix IP cameras when they cannot be connected to the Divar network 2000
- Subscribe to RSS Feed
- Bookmark
- Subscribe
- Printer Friendly Page
- Report Inappropriate Content
Possible causes and solution(s)
You are using one Divar network 2000 and you have a new Flexidome IP 5000i IR camera, but you cannot add it to the Divar because it is not displayed in “Detection” > “Device search” screen.
System design:
- Divar network 2000 connected to one monitor
- Keyboard
- Flexidome IP 5000i IR
Cause:
You didn’t set up the internal IP settings of the DIVAR.
Assigning the device to a network range which is different than the internal or external network range will lead to a situation where the cameras will no longer be accessible by the recorder.
A warning message is shown and using this feature will not work.
Solution:
A) Make sure that the DIVAR has valid network settings.
You can find the network settings in the DIVAR’s menu Network tab > External
B) Add cameras to the recorder
Once you've made sure your network settings are correct, you can add cameras to your device.
Go to Camera > Detection: This page is used to find cameras on the network and assign them to the recorder and this provides the option to configure the IP address of all cameras to a specific network range.
- Click “Device Search” to search for any newly connected cameras.
- Select the required cameras in the Search list and add to Device list by clicking “Add” (or by double clicking on the camera).
- Selected cameras appear in the Device list.
- A camera can also be added with the “Manual add” button in case the camera can’t be found in the device search.
The Device list shows the list of channels with their assigned cameras.
For each camera in the device list the status is shown with the following icons:
– Green light ONLINE, red light OFFLINE
– Green lock AUTHENTICATED; red lock LOCKED
Select one or more channels to Authenticate, Modify or Delete the channel(s) by selecting the appropriate function:
Authenticate is used to login to one camera, or multiple cameras with the same username and password. For all Bosch cameras, a username and password is required to use the camera.
Selecting Authenticate for this camera will request to specify the initial username (default: service) and password.
Modify can be used after a camera is authenticated and is used for assigning the camera to a different channel or to change the camera's name.
The Modify button can also be used to change the network settings of the camera. The "Configure network addresses" screen appears, if the DHCP checkbox is deselected, the IP address and other network settings can be changed.
After making changes by selecting Modify, this opens a confirmation dialogue box. To confirm --> select Yes --> this will cause the modified cameras to be rebooted.
Still looking for something?
- Top Results