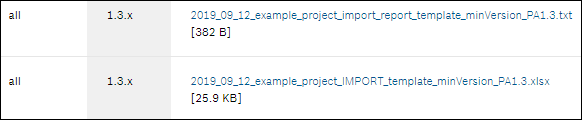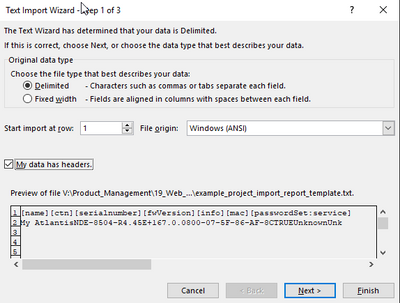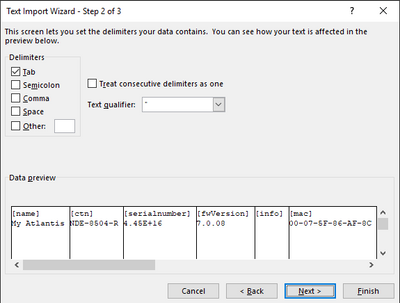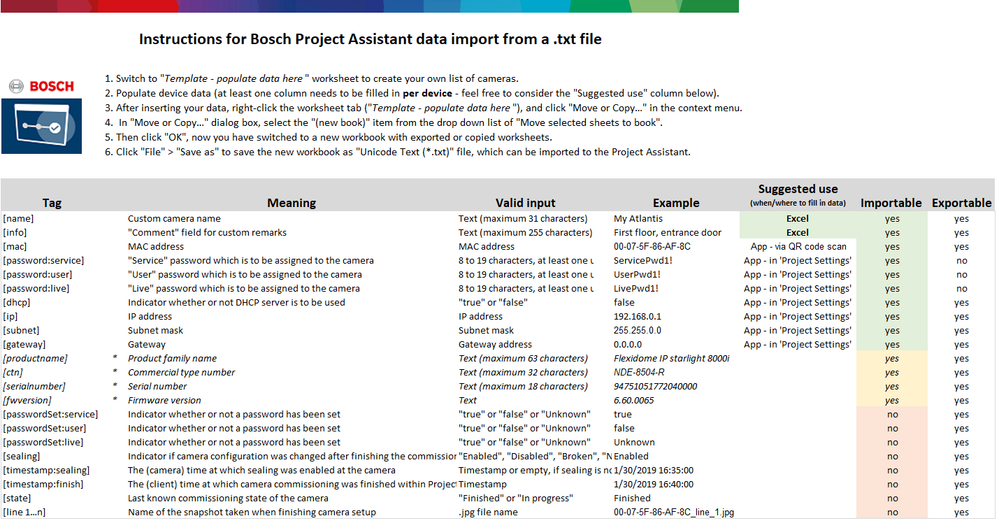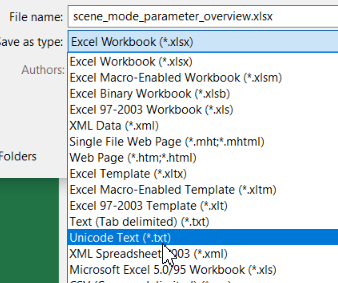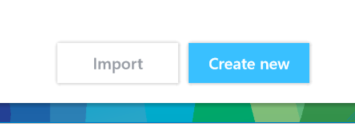- Top Results
- Bosch Building Technologies
- Security and Safety Knowledge
- Security: Video
- How to prepare a tab-separated text file in Excel for "Import from file" [Project Assistan...
How to prepare a tab-separated text file in Excel for "Import from file" [Project Assistant]?
- Subscribe to RSS Feed
- Bookmark
- Subscribe
- Printer Friendly Page
- Report Inappropriate Content
+++ Update: new [dns] tag available since PA1.4 +++
The template file can now be extended to using the tag [dns] for importing the DNS server address. This now also allows you to import URLs for the time server address, not only IP addresses.
Intro: The Project Assistant offers two ways of importing existing project data:
- Option 1) Importing a .bpassist file, which was exported from the app at some point and which contains all information and data ever created/entered inside the app for that specific project. Simply select the "Project Assistant" mode >> click "continue" >> and press "import".
- Option 2) Importing from a tab-separated text file. This option may be useful, if you have existing project data, e.g. in an Excel spreadsheet, which you want to transfer into the Project Assistant for further use.
This article deals with option 2 and explains the steps potentially needed before you can refer to the steps explained in the following Youtube video ("Import from file").
- Let's assume you already have existing project data prepared in an Excel spreadsheet and you want to transfer that data into a format that can be imported to the Project Assistant
- Go to the Bosch Security Systems DownloadStore and download the provided template file or download it directly from here:
"2019_09_12_example_project_IMPORT_template_minVersion_PA1.3.xlsx", which also includes detailed instructions and explanations on each parameter. - Import the .txt template file into Excel by opening the template file with Excel and following these steps:
Select "delimited" as well as "My data has headers."
Select "Tab" in the Delimiters section and finish up the Excel import by pressing "Finish".
INSTEAD, you can also use the NEW Excel file, where you can avoid the above described initial import step of the .txt file. - [Option A] According to the provided data columns, copy and paste your existing data from your initial spreadsheet file into the template file (you do not need to populate every column of the template)
[Option B] This option works the other way around. Use the Project Assistant header tags, e.g. [ip], [mac], etc., which you can find in the template file and add these tags to the column headers in your initial Excel spreadsheet (cf. screenshot below). The Project Assistant is capable of searching the .txt import file for these tags and of filtering out the corresponding columns (no matter the order of the columns). - Go to "Save As" in Excel and save the newly populated template file as a "Unicode Text (*.txt")" file
- Transfer the file to where you can find it with the Project Assistant and start the app
- Create a new project
- Set a password for the project itself as well as default passwords for the cameras that you would like to assign
- That's it - Now it is time to refer to the Youtube video mentioned above
- Enjoy using the Project Assistant and feel free to share your feedback with us!
Note: By the way, the column tagged [info] in the tab-separated file corresponds to the "comments" text box in the app. So if you have any information that helps you describe the camera better, e.g. where it is to be mounted, you can add this info in the corresponding cell of the respective camera.
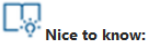
Still looking for something?
- Top Results