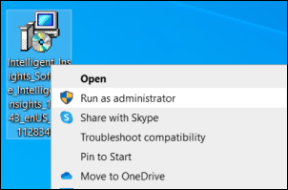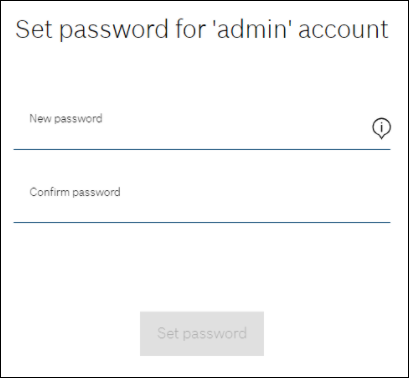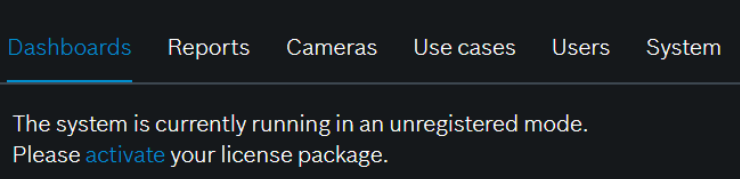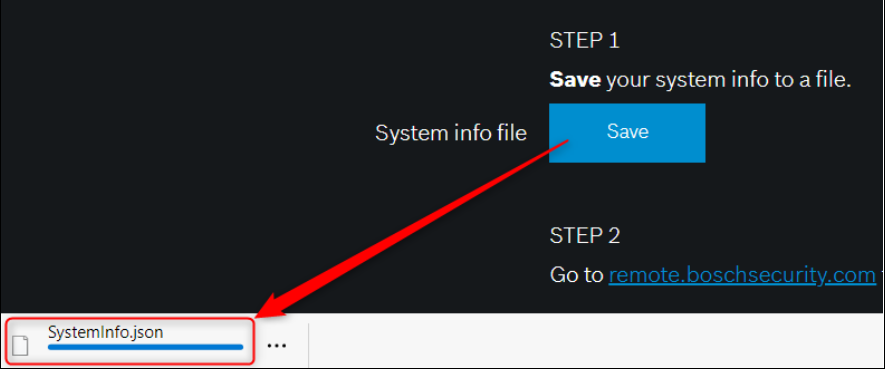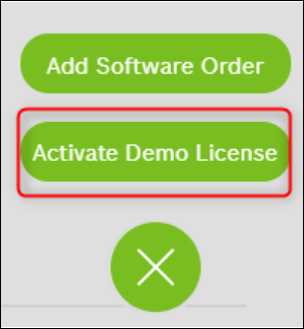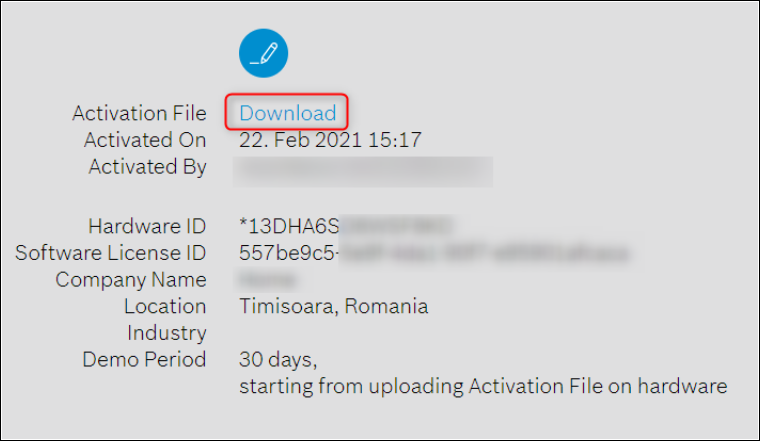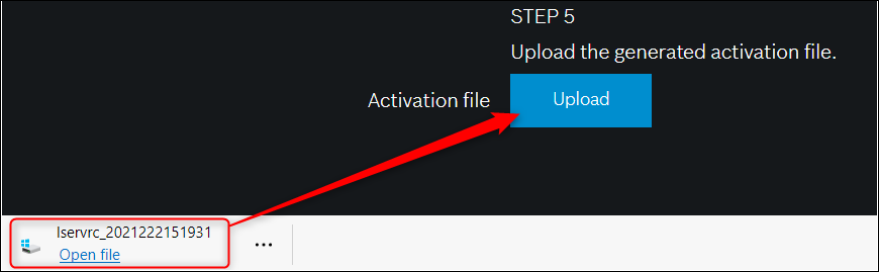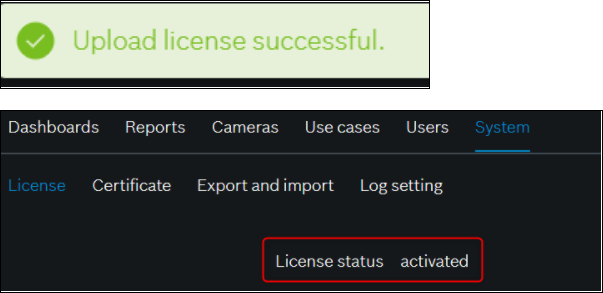- Top Results
- Bosch Building Technologies
- Security and Safety Knowledge
- Security: Video
- How to activate a demo license for the Bosch Intelligent Insights App?
How to activate a demo license for the Bosch Intelligent Insights App?
- Subscribe to RSS Feed
- Bookmark
- Subscribe
- Printer Friendly Page
- Report Inappropriate Content
Intelligent Insights is a standalone product. The system can run as a standalone system and be accessed by operators via the web browser or the widgets can be integrated in a BVMS operator client.
The software can be downloaded from the product page here.
Prerequisites
-
Operating system: Windows 10 Enterprise 1809; Windows 10 Pro 1909; Windows 10 Pro for Workstation 1909; Windows Server 2016 1607
-
CPU: Intel Core i7 4770 3.4 GHz (up to 3.9 GHz); Support of CPU virtualization
-
RAM: Minimum 16 GB
-
Network card: 1000Base-T
-
Free disk space: Minimum 50 GB
We recommend having minimum 15% freedisk space.
-
Supported Web browser: Microsoft Edge, Google Chrome, MozillaFirefox
Step-by-step guide
If you don't have already the app installed, right clik on the .exe file ? Run as administrator and follow the Installation steps.
Start > Next > Read & Accept the terms & Next > Next > Next > Install
Once the Intelligent Insights software is installed, open it:
First time you will open the app, you will be requested to set a password for the "admin" account. Type in the password and click the "Set password" button
After you have successfully logged in, a message will appear informing you that the system runs into an unregistered mode
Click on the “activate” link and you will be redirected to the “License” menu
Or go to the System menu> License
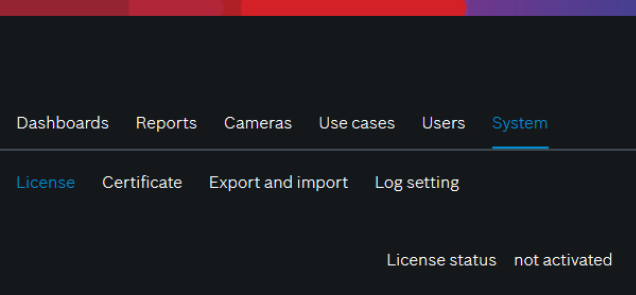
1.Save your system info to a file by clicking the “Save" button. A file with the system info .json file will be created and saved to your computer.
Note: If the computer on which you have the Intelligent Insights App does not have internet access, transfer the “Systeminfo.json” file to a PC with internet connection
2. Go to remote.boschsecurity.com to generate your activation file
You can either sign un or login in case you already have an account
3. GO to the “Software Licensing” tab
There are 2 options available
- “Add software order”: activate a long-term license package using the Bosch software order ID
- Activate Demo License”: activate a 30 days demo license
4. Click the “Activate Demo License” button at the bottom right side of the page
5. Click the “Upload” button near the “System Info File” and choose the system info file saved earlier and upload it
6. Type in your site name and company details
7. Click the “Add” button
8. Download the activation file and make it accessible to the Intelligent Insights computer
9. Go back to the Intelligent Insights App and upload the generated activation file. Click the “Upload” button and select the Iservrc file
10. After successfully uploading your activation file, the license status is going to change to “activated”
Video: Here you can also find the video where it is explained how to activate a demo license for the Intelligent Insights application.
For activating a purchased license follow the instructions in Step 3b from the White Paper
Still looking for something?
- Top Results