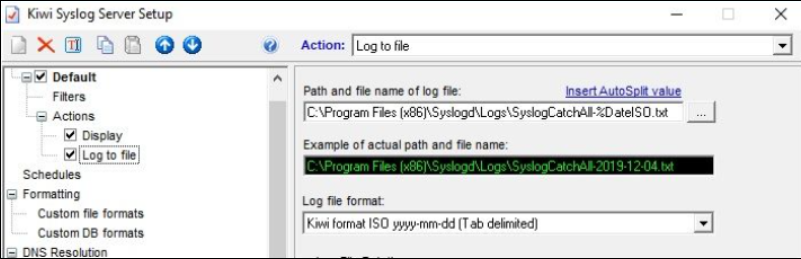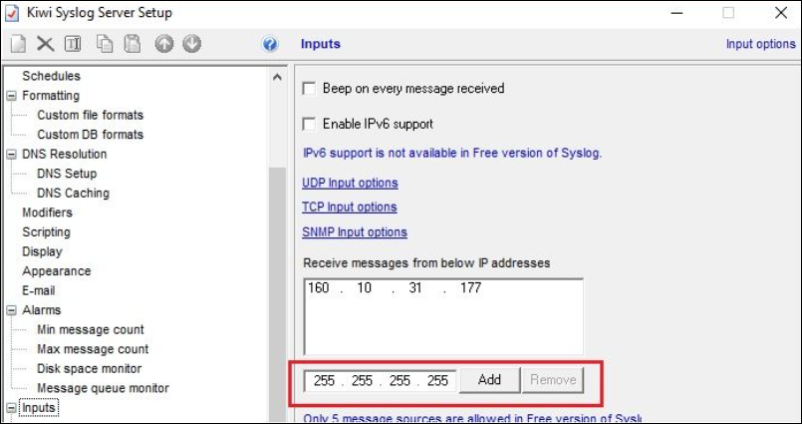- Top Results
- Bosch Building Technologies
- Security and Safety Knowledge
- Security: Video
- How to activate and collect Syslog from Bosch IP cameras?
How to activate and collect Syslog from Bosch IP cameras?
- Subscribe to RSS Feed
- Bookmark
- Subscribe
- Printer Friendly Page
- Report Inappropriate Content
 Find attached the French version of this article!
Find attached the French version of this article!
Related Products:
IP cameras, Configuration Manager, BVMS Configuration Client
This article provides a background information about syslog, tips for 3rd party Syslog server options and step by step instructions how to configure, activate and collect the syslog.
General information:
- Syslog feature is implemented in all IP BOSCH Products. The BOSCH IP cameras as network devices can continuously send system messages via Syslog to a Syslog server software. This function should first be activated and configured.
- Once configured syslog will allow a continuous monitoring information even throughout a complete IP camera power cycle (reboot) as the camera starts connecting to the syslog server IP as soon it is getting back online.
- Syslog can be useful for analyzing issues that are unpredictable and difficult to reproduce.
3rd party tools as Syslog server:
There are many different monitoring tools available on the market.
Examples of some easy tools to start working with can be e.g.:
- PRTG NETWORK MONITOR from PAESSLER
- Kiwi Syslog Server
- EventLog Analyzer from ManageEngine
Step-by-step guide
Example configuration for KIWI syslog free edition to receive and save the syslog send by the camera:
Syslog server software must be installed on PC/Workstation that is on the same IP-network as the camera/encoder.
One should check the size of the log file per a day and be sure there is enough storage capacity.
1. Enable the logging of the Kiwi software. Access "Setup/Rules/Default/Actions/Log to file", check the box for “Log to file”, then browse to the path where the log files can be saved.
2. Add the IP address of the camera(s) to "Setup/Inputs". Click on the address box, type in the address of the camera, click “Add”, then “OK”. (The Free Edition can log a maximum of 5 cameras.)
3. This point should be done after the camera is configured to send the syslog data. Open the Kiwi software and select “Manage” then Click on “Start the Syslogd service”. Log information should start to scroll in the Syslog main window. How fast or often messages appear depend on which debug command was provided by Tech support
Configure the camera to send the syslog data
The configuration can be done via the Web Interface of the camera, Bosch Configuration Manager (stand-alone configuration software) or BVMS Configuration Client software (part of BVMS management system). The layout of the above 3 interfaces is very similar. The following steps and screenshots are done for Configuration Manager.
1. Ensure that the Date/Time of the Syslog PC, camera(s), and recording system are synchronized (as close as possible)
2. Enable the Time Stamping and ensure that it is set for milliseconds. a. NOTE: The time stamp is important for troubleshooting.
3. Navigate to Configuration Tab “Network/Advanced/Syslog”. Enter the IP address of the Syslog Sever PC/Workstation and click the “Save” icon.
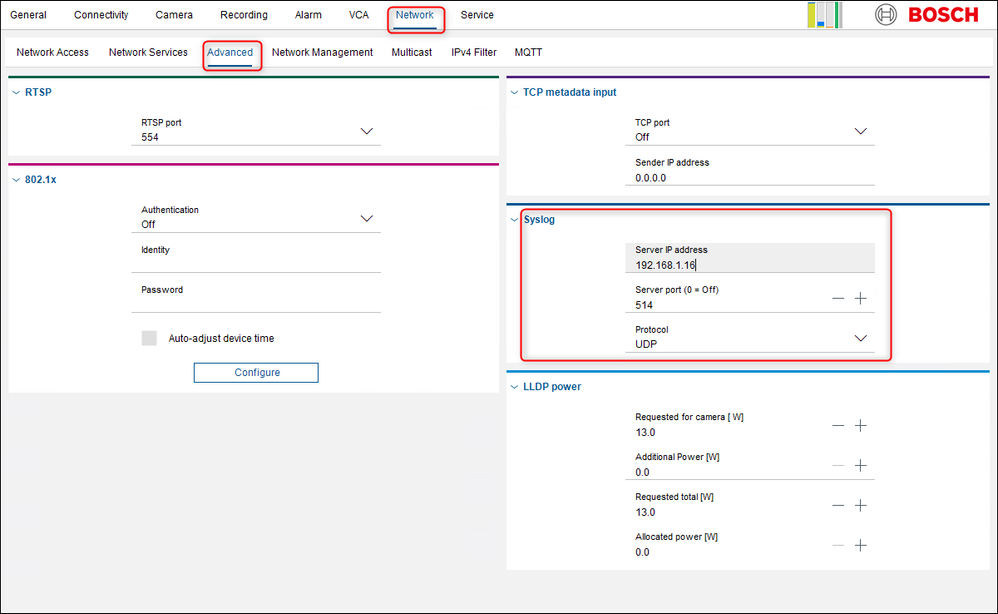
4. Navigate to Configuration Tab “Service/Logging”, then Debug Logging. At the Even Logging text box the debug command that was provided to you by Bosch support team.
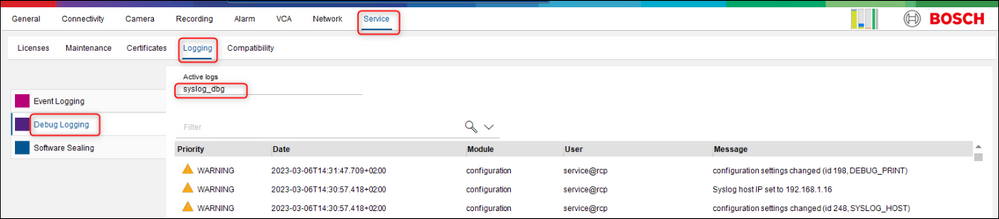
If no debug command was provided, use: syslog_dbg. Click on the “Save” icon.
Collecting the logs
Once the issue appears, note the date and time, collect and provide the maintenance.log from the camera and the syslog saved at the of the Syslog Sever PC/Workstation.
Still looking for something?
- Top Results