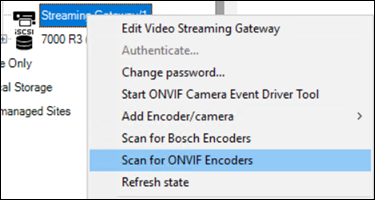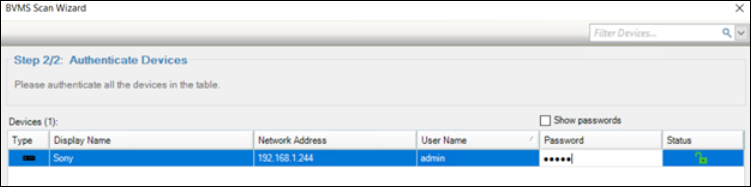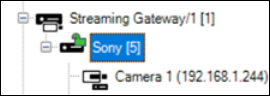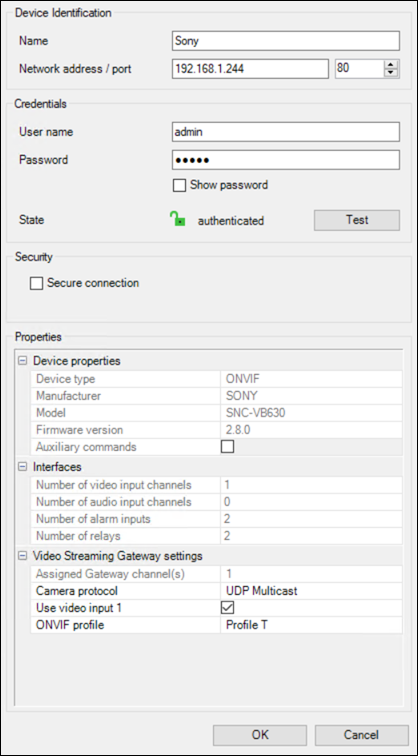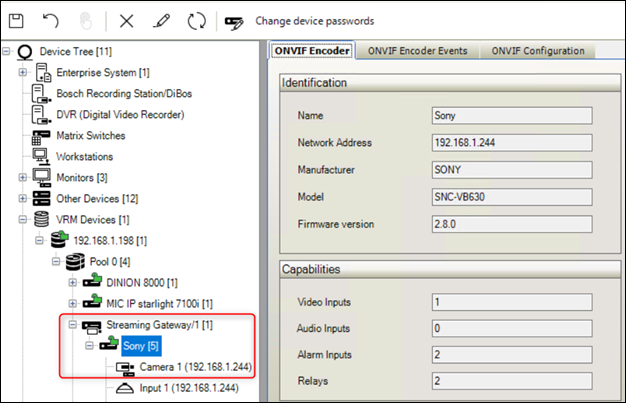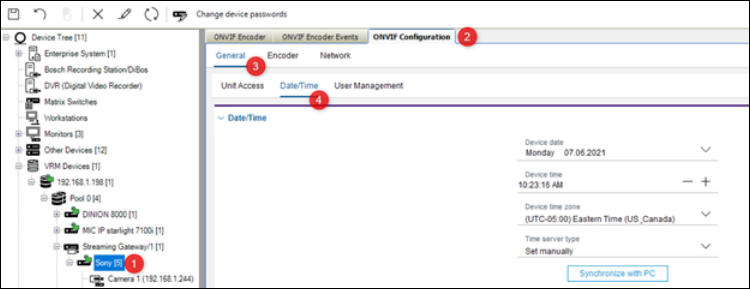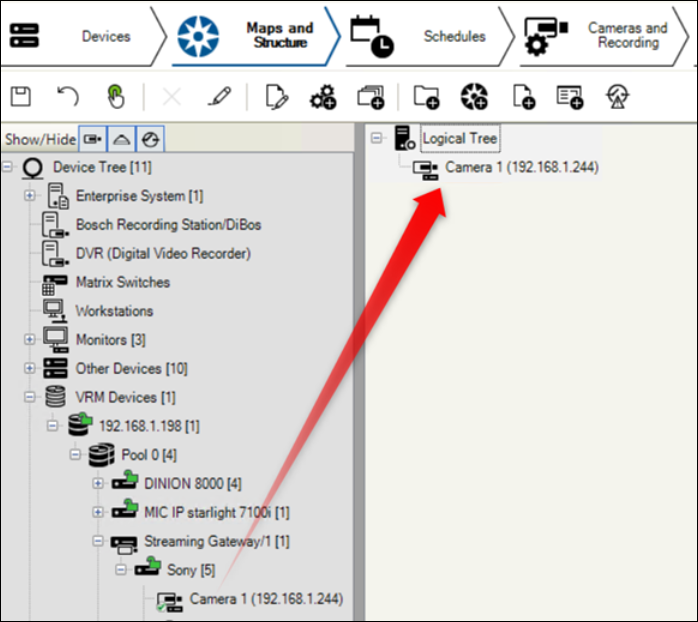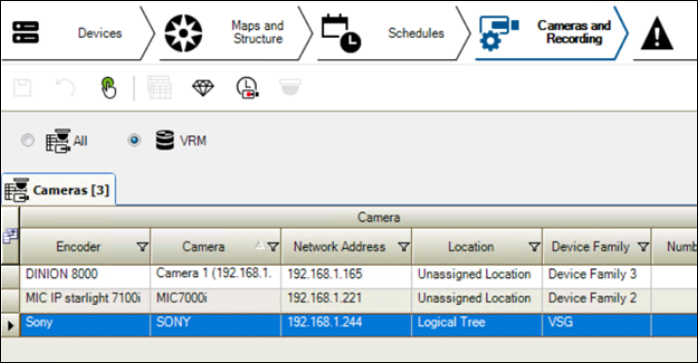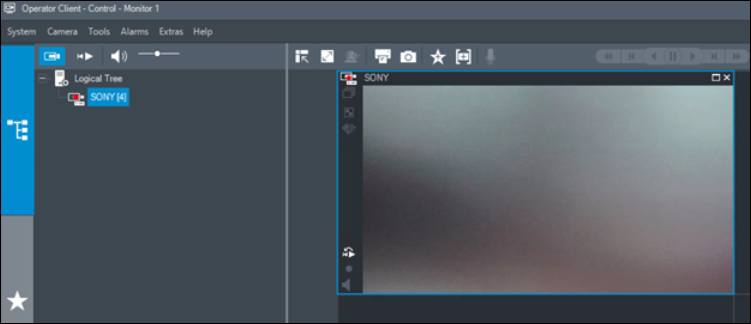- Top Results
- Bosch Building Technologies
- Security and Safety Knowledge
- Security: Video
- How to add an ONVIF camera to BVMS through VSG?
How to add an ONVIF camera to BVMS through VSG?
- Subscribe to RSS Feed
- Bookmark
- Subscribe
- Printer Friendly Page
- Report Inappropriate Content
It is possible to add ONVIF compliant cameras to Bosch Video Management System as live only devices or as VSG devices (then the cameras will also record). This article explains how to add an ONVIF camera as VSG device in full Bosch Video Management System.
Article requirements:
- BVMS installed
- ONVIF camera. Please refer to BVMS - ONVIF Device compatibility for additional information.
- PC/ Server/ Workstation
Step-by-step guide:
Step 1. Add the camera to the system
There are 2 options in adding the camera. You can either Scan for ONVIF Encoders, or Add Camera, then chose the type of camera
Via Scan for ONVIF Encoders
- Right click on the Streaming Gateway
Once this is initiated, there should come back a result of all cameras that appear to be ONVIF compliant.
Highlight the camera to be added and click the “Assign” button and click “Next” button.
Camera needs to be authenticated:
Initially there will be a locked symbol. To allow functionality of the camera within the VSG, this needs to be unlocked. Enter in the correct username and password that is required for the camera account.
The above camera is now unlocked.
This will now appear under the Streaming Gateway.
Manual addition of the device
Alternate method to auto scanning is to use the manual addition of the device. This is useful when a scan does not pick up the device due to network port blocking being in place, or older/non-compliant firmware in the cameras. This may get around these problems.
Right-click on the Streaming Gateway, and choose “Add Encoder/camera” then choose “ONVIF Encoder”
Add in the following details:
- Name
- Network Address and Port (Port will normally be 80, unless otherwise specified in the camera)
- Username and Password
In some cameras they will use another admin level account. Please check with camera manufacturer for details.
- Click the < Test > to ensure State shows unlocked.
- Click the < Ok > to add the camera/encoder.
Step 2 Now the camera should appear in the Device Tree under the Streaming Gateway.
Step 3 Time settings
Ensure the Camera times are set correctly. Some cameras will require an NTP server onsite to synchronize time. Others will work with SNTP. Regardless, a time server needs to be present on the system, else drift will cause recording to eventually fail.
You can also select the camera recording profiles in the camera, or leave it as default. Quality and bandwidth will be dependent on these settings. If unsure, refer to camera manufacturer for settings to be chosen.
Remember to click the save
Step 4 Recording
Cameras need to be added to the Logical tree to ensure recording will occur. Go to “Maps and Structure”.
Drag the camera from the left pane into the middle pane, and drop it onto the “Logical Tree”. You can change the name in the logical tree to something meaningful. Click the save.
VSG “Camera and Recording” settings need to be checked:
Confirm that the VSG camera is listed in the table, and that it does exist in the correct location, ie “Logical Tree” or another folder. The other side of the table lists the type of Recording. This needs to be entered in correctly.
Most important is to not exceed the calculated Retention time for your system. If “Storage Min Time” is too high, then your system will get to a point where recording will stop, until the Minimum Time is expired. Storage Min Time < Actual Retention time < Storage Max Time.
Note: In newer versions of BVMS, Storage Max Time can be set to “Unlimited”. This will allow recordings to be kept indefinitely, until it is full. After which the oldest recordings will automatically be deleted to make space for newer ones.
Once you will click the Save button and Activate you will see the camera in Operator Client:
ONVIF Camera – What parameters to put in.
Every camera manufacturer have different credentials to add cameras as ONVIF devices to Video Management Systems.
E.g.: Adding a Bosch Camera to an ONVIF compatible VMS, will require the highest level account to be entered in. i.e. username: service password: <default is no password>
Stream selection needs to be done at the camera end, whilst the BVMS system only accepts was is sent to it from the encoder/camera. There will be an option within the Configuration Client: Camera | Video Encoder Profile to adjust settings. For best setting parameters, refer to camera manufacturer recommendations.
General Checks:
Ensure the following areas have been checked.
Networking
- Port forwarding/blocking
- Firewall, if present
- Hardware Routers/Switches/Firewalls and their rules
Time Sync Ensure all devices are synced to a reliable time server, and all devices have correct time zones, and daylight savings have been selected as required.
Cameras
- ONVIF compliant. Please refer to BVMS - ONVIF Device compatibility for additional information.
- Have the correct settings been supplied by the manufacturer to allow device to be added as an ONVIF device.
Other useful information:
Still looking for something?
- Top Results