- Top Results
- Bosch Building Technologies
- Security and Safety Knowledge
- Security: Video
- How to automatically create SNMP Traps in BVMS for DIVAR IP AIO or R2 health monitoring?
How to automatically create SNMP Traps in BVMS for DIVAR IP AIO or R2 health monitoring?
- Subscribe to RSS Feed
- Bookmark
- Subscribe
- Printer Friendly Page
- Report Inappropriate Content
The Super Doctor software installed on DIVAR IP products can be configured to send health data to BVMS using SNMP traps.
Example traps: Power supply or Storage disk critical.
The BVMS SNMP Service acts as SNMP Manager. SNMP devices can be configured utilizing rules to filter for a specific SNMP trap received from a SNMP agent (For example DIVAR IP)
The Trap filter rules contain the IP-Address range of the trap sending devices and the specific OID (Object Identifier)
The received trap is forwarded to the BVMS Alarm Management and can be processed further as any other native Event/ Alarm in BVMS.
With this feature it is possible to monitor the hardware health status of the DIVAR IP storage devices → Measure can be taken to repair the device if something fails.
Supported in BVMS <=11.0?
SNMP V1/ V2 is supported in previous BVMS versions, but manual configuration is required for Trap filter rules of all SNMP devices. Manual configuration of the traps on a DIVAR IP device was and still is required.
Feature implemented in BVMS >= 11.0:
When adding or edditing an iSCSI device to a VRM storage pool, the dialog is extended by an additional checkbox where the monitoring can be enabled.
After pressing OK, the pre-defined SNMP traps are automatically created and added to the SNMP node in the devices tree, including the required trap filter rule parameters. Manual configuration (enabling of the traps) on the DIVAR IP is still required.
The automatic creation of SNMP Trap filter rules is only supported on the following DIVAR IP product generations:
- DIVAR IP AIO 7000 (DIP-73 and DIP-72)
- DIVAR IP AIO 5000 (DIP-52)
- DIVAR IP 6000 R2/ 7000 R2 (DIP-71 and DIP-61)
For the other storage products e.g. DSA E-Series, the checkbox "Enable Monitoring" is disabled. However, manual creation of trap filter rules for receiving SNMP traps from any SNMP agent is always possible.
SUPERMICRO MIB includes 3 different health notifications for each event: "Normal or "Warning" or "Critical" → For example, "Storage Adapter" SNMP trap:
- trapStorageAdapterStatusNormal
- trapStorageAdapterStatusWarning
- trapStorageAdapterStatusCritical
BVMS Events default configuration:
- "Critical" events will come up as an Alarm in the Operator Client
- "Warning" and "Normal" events will NOT create an alarm. All event will be logged.
Step-by-step guide
1. Open the Super Doctor software and go to Configuration > tick the box next to the "Enable polling" > add the IP address of the SNMP Trap Receiver (in this example - the BVMS server) and click Save
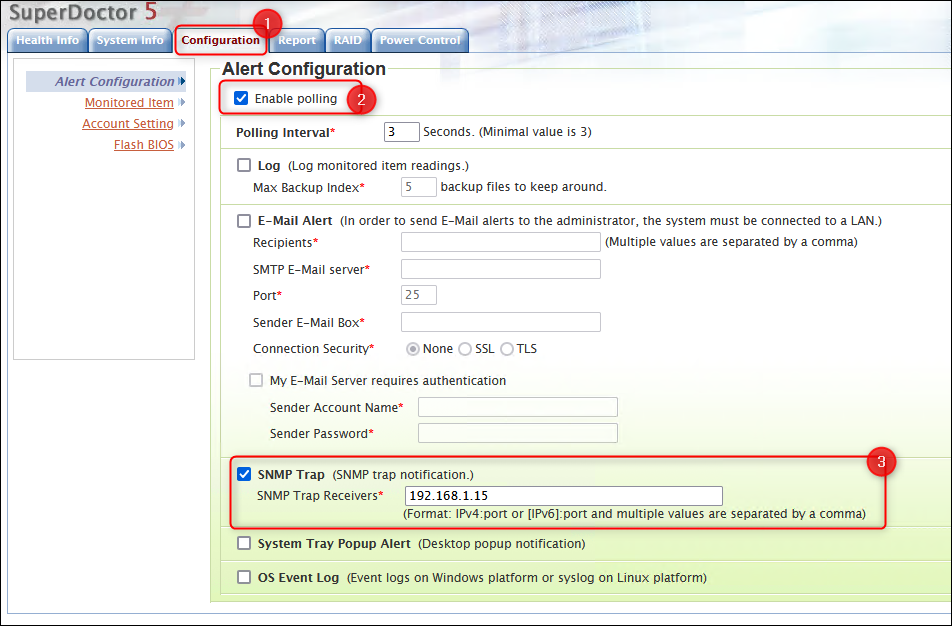
2. Open BVMS Configuration Client > go to Devices tab > select VRM Devices > Pool > select Add/ Edit iSCSI device and tick the box next to the "Enable monitoring" > OK
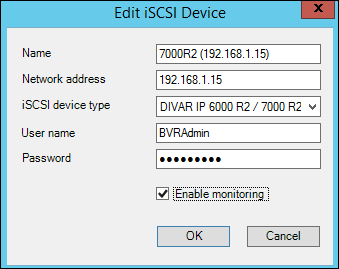
3. Save these change.
By enabling the monitoring option, a full list of SNMP traps will be automatically displayed in Other devices > under SNMP. These are configured by default with the OID.
In the SNMP Trap Failure Rules you can also add and configure the OID that you want to trigger this rule or you can select the one from the list already displayed under the SNMP tab. The Value must be configured as well. For example, if you are using an OID that is going to send a trap in case of a power supply failure, you can type in “Power supply failure” as a value. The full list of the OIDs can be found on the CD that comes with the unit.
Note: More information about OID can be found here.
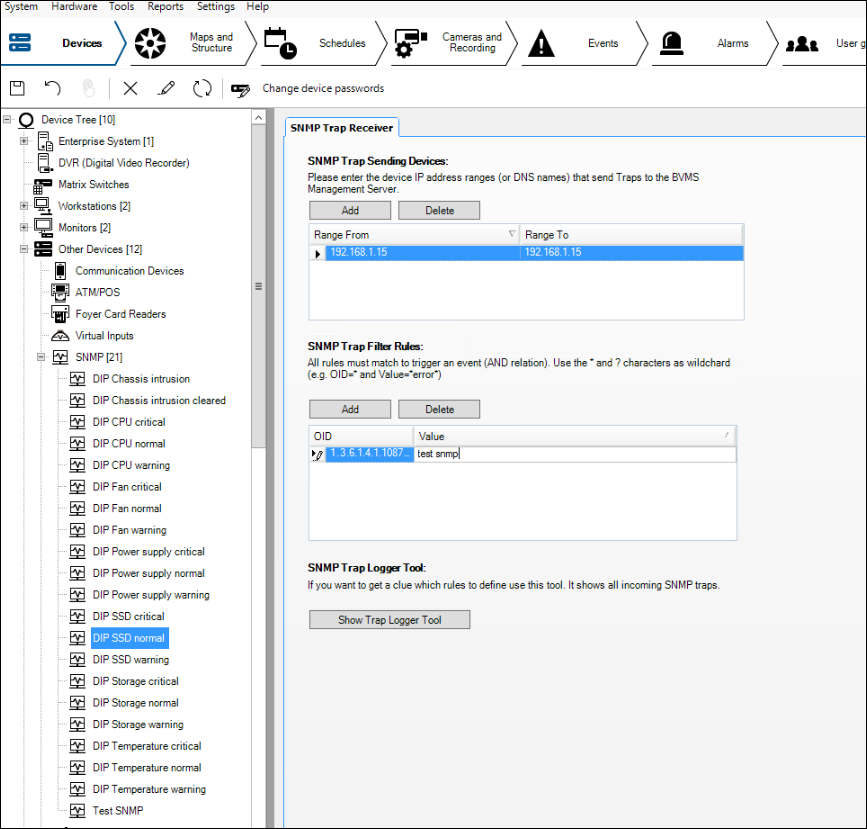
Note: You can trigger a test trap in the Super Doctor tool and check in the Logger tool whether it is received fine:
- Go to Configuration Client > Other devices > SNMP and select one of the SNMP trap from the list and click on the Show Trap Logger Tool. Afterwards, open Super Doctor tool and click on the "Send Test Trap" button
- The Trap Details section will be populated with the test data.
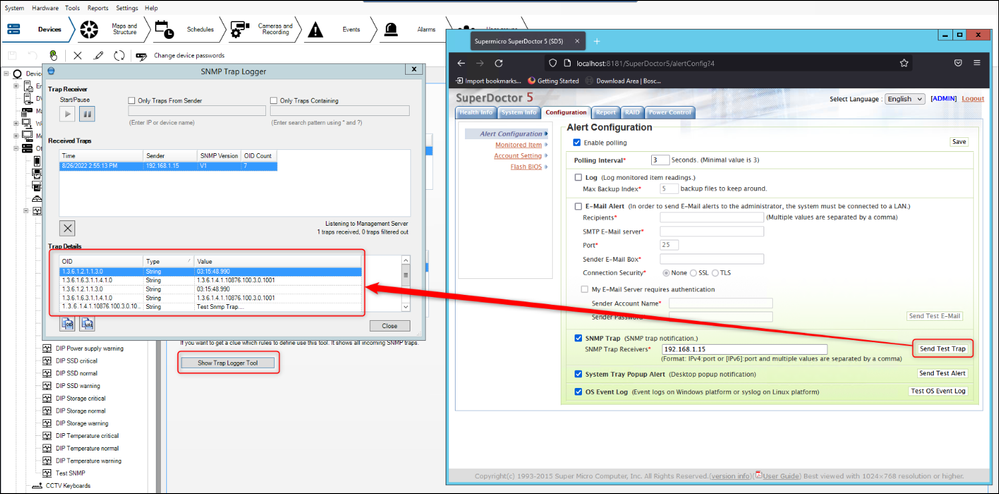
4. Now, we know that the traps are received fine. Next step is to configure the Events and Alarms.
Click on the Events tab. Here are all the SNMP traps that you can monitor. Set the trigger alarm to "Always" or other schedule time when you would like to receive alarms if a failure occurs.
Note: The Trigger Alarm is set as "Always" by default for several SNMP traps
In this example, we'll focus on the DIP Power supply critical where the Trigger Alarm should be set as "Always" in order for Operator Client to receive the alarms.
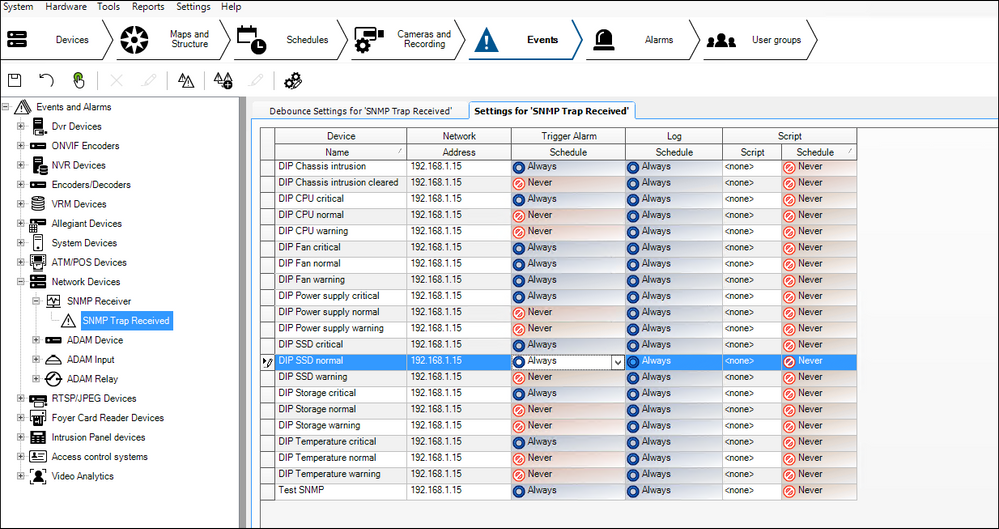
5. Save these changes and go now to the Alarms tab
The Alarms will be already displayed in the Alarms menu. You can set a differentiated color for it if you would like to customize the alarm in Operator Client.
Also, you can configure the alarms as you wish from this overview.
Once the alarms are configured, click Save and Activate the configuration
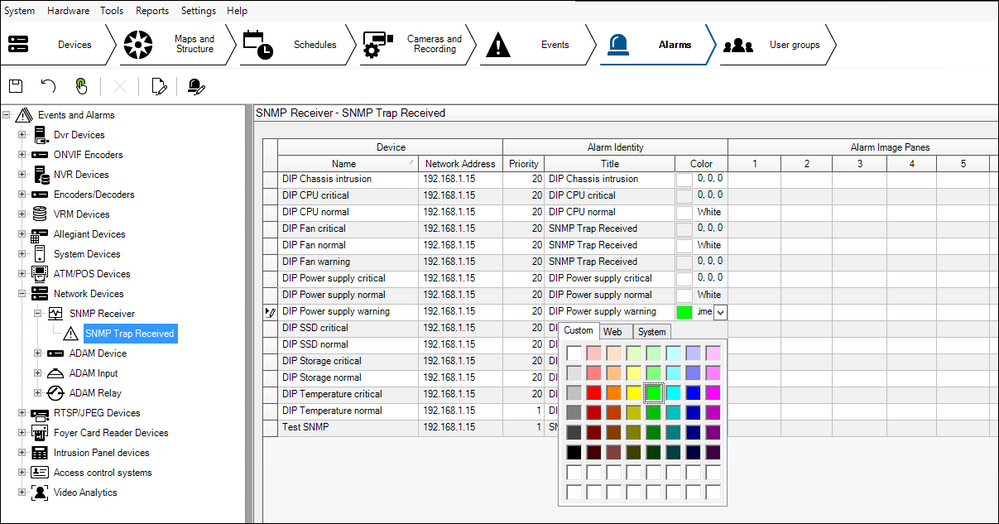
6. Access now the Operator Client to see if a notification is going to be displayed as we have configured it.
You can simulate an Alarm, e.g. remove one out or two power supplies and check the "Critical" Alarm in the Operator Client:

- For a better understanding of using Bosch Security and Safety Products and Services, we encourage you to join our online trainings from Bosch Building Technologies Academy!
Access to the academy allows you to register for a training program, access your training documents, attend a course, track your learning progress, take your exam and download your certification in the form of a printable PDF. Join now!
Still looking for something?
- Top Results