- Top Results
- Bosch Building Technologies
- Security and Safety Knowledge
- Security: Video
- How to configure Automatic & Intervention Actions in Alarm Management?
How to configure Automatic & Intervention Actions in Alarm Management?
- Subscribe to RSS Feed
- Bookmark
- Subscribe
- Printer Friendly Page
- Report Inappropriate Content
Alarm Management Configuration: Actions
In Alarm Management, different 'Actions' can be configured for automatic processing as well as manual action to be performed by the operators (Alarm Agents).
There are 2 different options how an action is processed:
- An 'Automatic Action' is processed automatically when the related Service Scenario is performed.
- An 'Intervention Action' is executed manually by an operator from the Alarm Management Operator Interface.
This article shows available actions in Alarm Management and provides a step by step instruction to configure these actions.
Send e-mail
"Send e-mail" sends an e-mail notification to the configured recipient(s). The action can be used as manual action for the operators (Intervention Action). The content of the alarm e-mail can be configured to the customer's needs.
To configure a "Send e-mail" action, perform the following steps:
1. Open Alarm Management Configuration website (/config), log in as Integrator or Config Agent.
2. Enter the related Account.
3. Click tab 'Actions'.
4. Click '+' button to add an action.
5. Give the action a descriptive name and select 'Email'.
6. Type recipients, CC's, mail subject and message. Use the pull down to enter environment variables to the e-mail text.
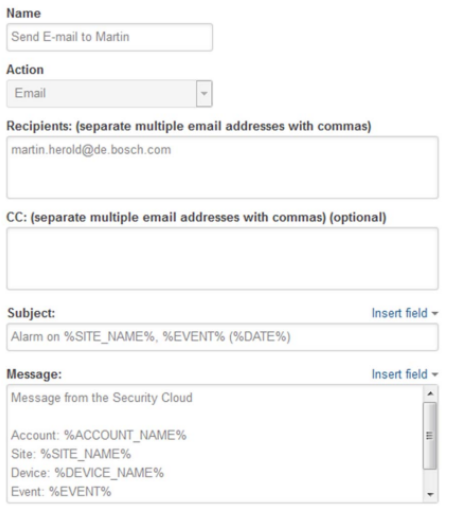
7. Click 'Create'.
8. Add the action to a Service Scenario for processing.
Execute PTZ Command
"Execute PTZ Command" starts an auxiliary command on a Pan-Tilt-Zoom (PTZ) camera. The action can be used for automatic processing (Automatic Action) as well as manual action for the operators (Intervention Action).
Note the available auxiliary commands in the camera’s manual.
To configure an "Execute PTZ Command" action, perform the following steps:
1. Open Alarm Management Configuration website (/config), log in as Integrator or Config Agent.
2. Enter the related Account.
3. Click tab 'Actions'.
4. Click '+' button to add an action.
5. Give the action a descriptive name and select 'Execute PTZ Command'.
6. Select PTZ camera, select auxiliary command and type the command No.
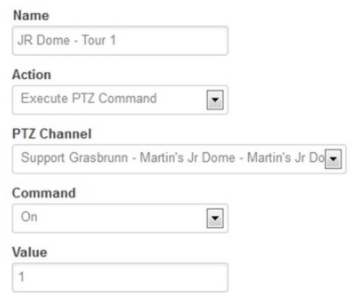
7. Click 'Create'.
8. Add the action to a Service Scenario for processing.
Go to PTZ Preposition
"Go to PTZ Preposition" moves a Pan-Tilt-Zoom (PTZ) camera to a preposition. The action can be used for automatic processing (Automatic Action) as well as manual action for the operators (Intervention Action). The prepositions (shots) need to be configured via the Device Page upfront.
To configure a "Go to PTZ Preposition" action, perform the following steps:
1. Open Cloud-based Services Configuration website (/config), log in as Integrator or Config Agent.
2. Enter the related Account.
3. Click tab 'Actions'.
4. Click '+' button to add an action.
5. Give the action a descriptive name and select 'Go to PTZ preposition'.
6. Select PTZ camera and type the preposition No.
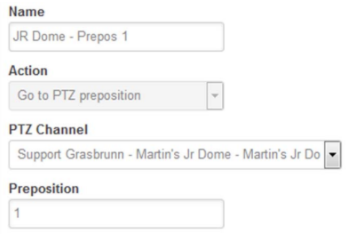
7. Click 'Create'.
8. Add the action to a Service Scenario for processing.
Play Audio on Device
"Play Audio on Device" replays an audio file directly from the device's loudspeaker. The action is intended to perform standard audio interventions without the need for the operator (alarm agent) to talk. "Play Audio on Device" can be used for automatic processing (Automatic Action) as well as manual action for the operators (Intervention Action).
Note: Audio files need to be prepared and installed by Alarm Management engineering. If a Monitoring Center or customer wants to use their own audio files, please get in contact with Cloud-based Services technical support.
To configure a "Play Audio on Device" action, perform the following steps:
1. Open Cloud-based Services Configuration website (/config), log in as Integrator or Config Agent.
2. Enter the related Account.
3. Click tab 'Actions'.
4. Click '+' button to add an Action.
5. Give the Action a descriptive name and select 'Play audio on device'.
6. Select the audio device and select the audio file.
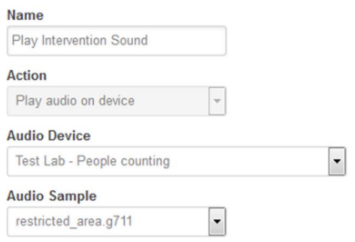
7. Click 'Create'.
8. Add the action to a Service Scenario for processing.
Switch Relay
"Switch Relay" switches a relay of one or more IP devices. The action can be used for automatic processing (Automatic Action) as well as manual action for the operators (Intervention Action).
To configure a "Switch Relay" action, perform the following steps:
1. Open Cloud-based Services Configuration website (/config), log in as Integrator or Config Agent.
2. Enter the related Account
3. Click tab 'Actions'.
4. Click '+' button to add an action.
5. Give the action a descriptive name and select 'Relay'.
6. Select activation mode and select one or more relays to switch.
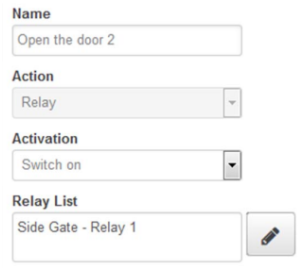
7. Click 'Create'.
8. Add the action to a Service Scenario for processing.
Notify Monitoring Center and Log Event
Both action types "Notify Monitoring Center" and "Log Event" are obsolete and can not be used in a Service Scenario.
Still looking for something?
- Top Results