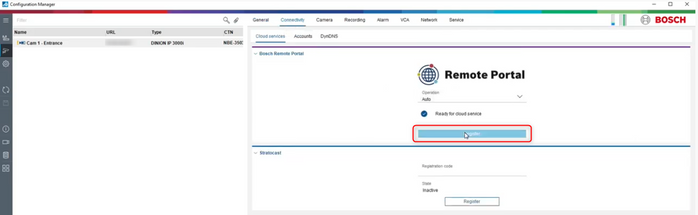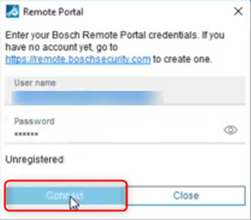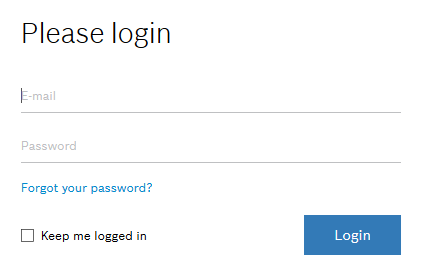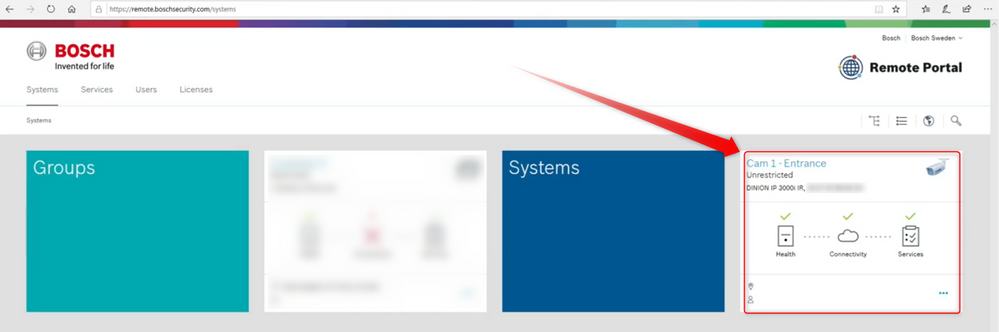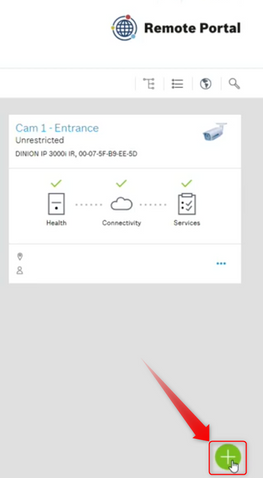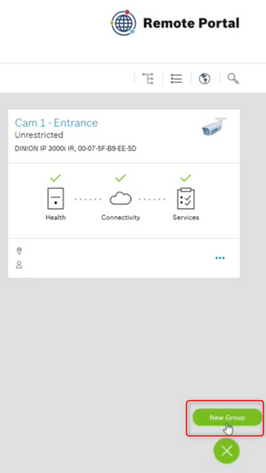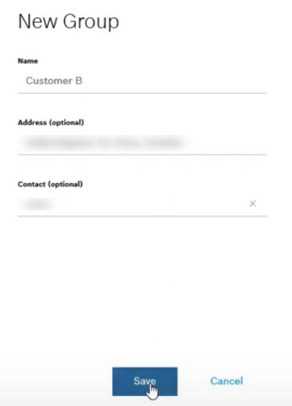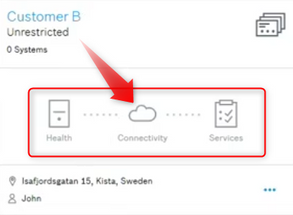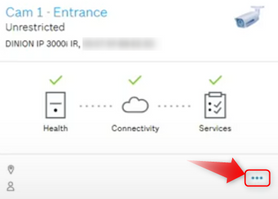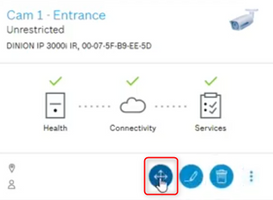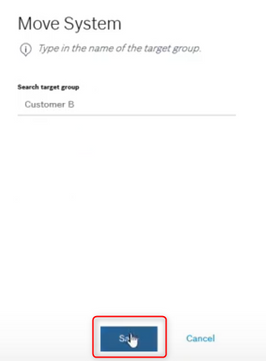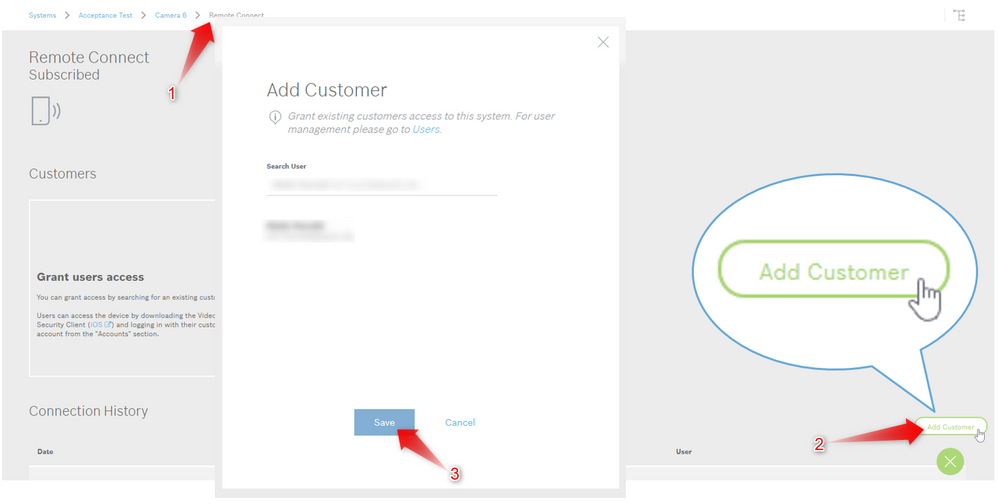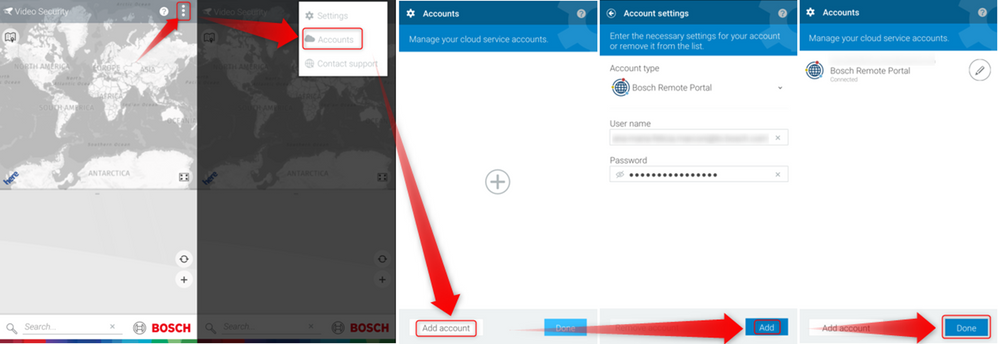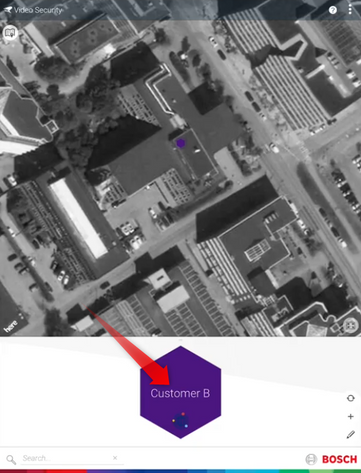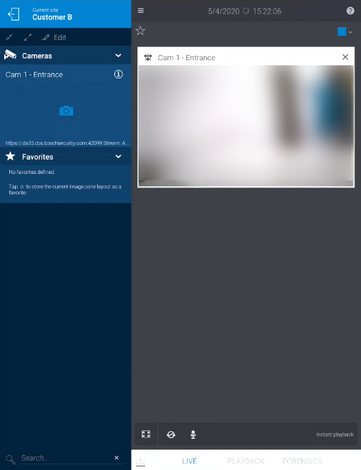- Top Results
- Bosch Building Technologies
- Security and Safety Knowledge
- Security: Video
- How to configure Remote Portal to access your Bosch camera through Video Security App?
How to configure Remote Portal to access your Bosch camera through Video Security App?
- Subscribe to RSS Feed
- Bookmark
- Subscribe
- Printer Friendly Page
- Report Inappropriate Content
Remote Portal is an useful tool where you can administrate, do remote configuration, remote viewing, remote maintenance and it has a very nice way of adding new features and services solution. It’s a simple way to connect a local camera to the Remote Portal and to the end user interface.
This article describes step-by-step how you can configure the Remote Portal in order to access the Bosch camera from your tablet or mobile phone via Video Security App.
Article requirements
- Bosch Configuration Manager
- Valid account on Bosch Remote Portal
- Camera
- PC
- Tablet/ mobile phone where Video Security Client (VSC) App is installed
Step-by-step guide
Add camera into Remote Portal
A. Connect camera to the Bosch Cloud
In order to make sure that your camera can connect to the Bosch Cloud, please follow the steps below:
- Open Configuration Manager > My devices > login on your camera with its credentials
- Go to “Connectivity” tab, set Operation to "On", click "Save" and press on “Register” button
- Enter your Bosch Remote Portal credentials.
If you have no account yet, go to remote.boschsecurity.com to create one
Now, the camera is connected to the Remote Portal
B. Organize your cameras in Remote Portal in Groups
- Access Remote Portal and login with your Bosch Remote Portal credentials
- Select “Systems” tab. Your camera will be displayed here:
- Then, press "
" button from the bottom right side > click New Group
- Name the group. You can add the contact person and the physical address where the camera is located > Save
You will see that there is no connectivity displayed. This is because no camera was added for the new group. - In order to assign the camera to the new group, press on the 3 dots button > press the “Move” button
- Type in the target group name > Save
From this point, the camera is now belonging to the “customer B” group and the connectivity is green.
C. Add a Customer user to the Remote Connect service
It is important to add the Customer user to the Remote Connect service for every camera so that he is able to display these cameras on the Video Security App.
- Click on the Remote Connect service card > service details page opens
- Click on the "
" button> click Add Customer
- Select the related user > click Save
- Now the Customer user can access the device
D. View camera image via Video Security App
In case you have not yet installed the app, you can find it in Download Area from Bosch Security website.
- Open the App
- Login with your credentials
• Press on the 3 dots button from the top right corner of the App > Select Accounts > Add account > Complete your credentials > Add > You will be connected to the Bosch Remote Portal > Done - Select the Group name. In this example “Customer B”
- Now, you have the possibility to watch it live. You can also go into recordings, to the PLAYBACK.
Note: The same workflow can be used to display a camera on the Windows App "Video Security Client".
If you are using your PC, you need to install Bosch Video Security Client for PC from here.

For more information, please refer also to the following YouTube video:
Or you can register for available Live Webinars on our latest products, technologies, and solutions from here
Still looking for something?
- Top Results