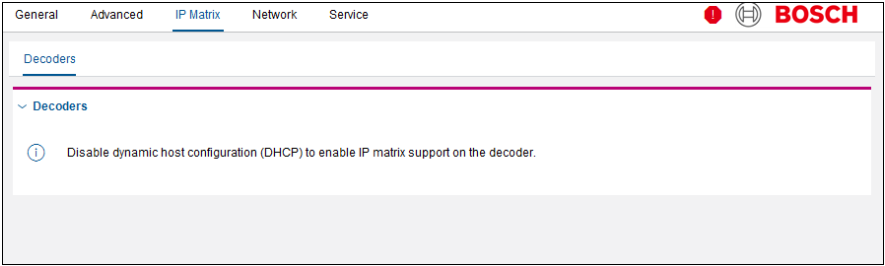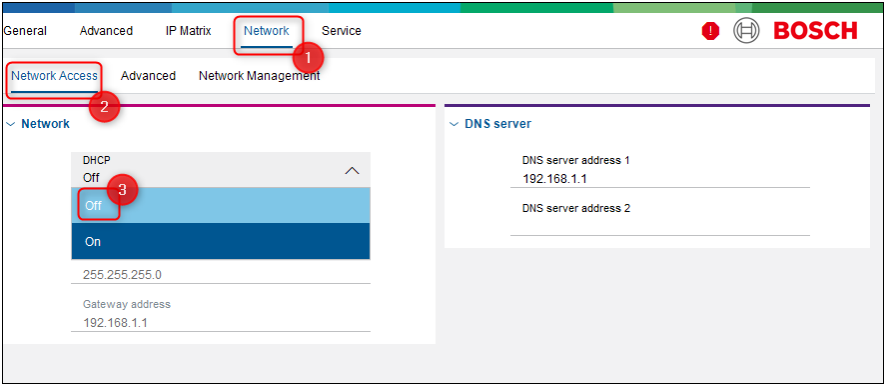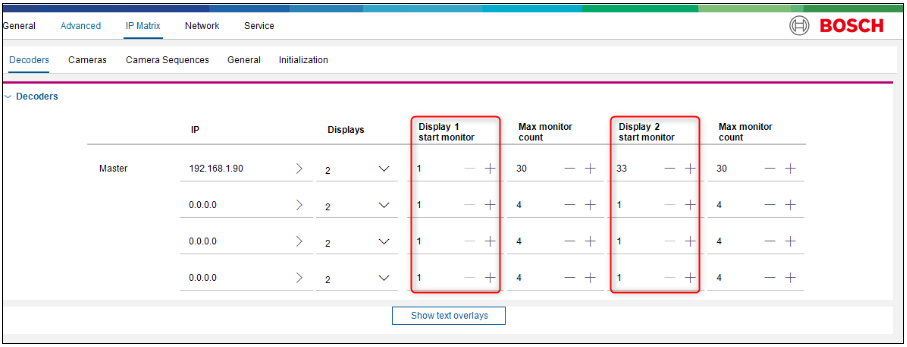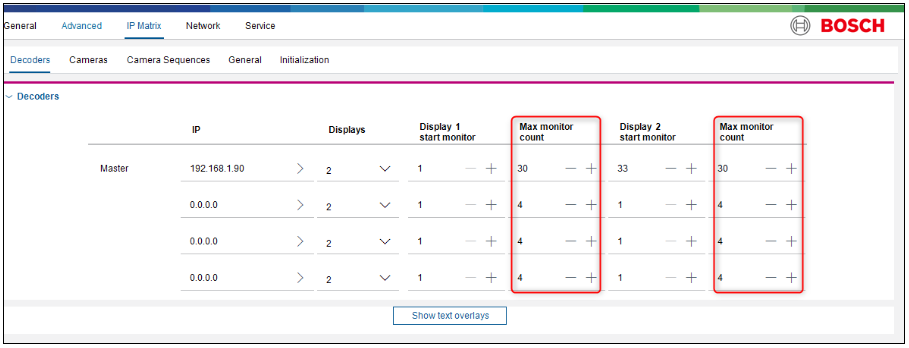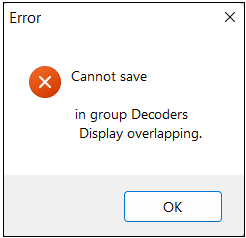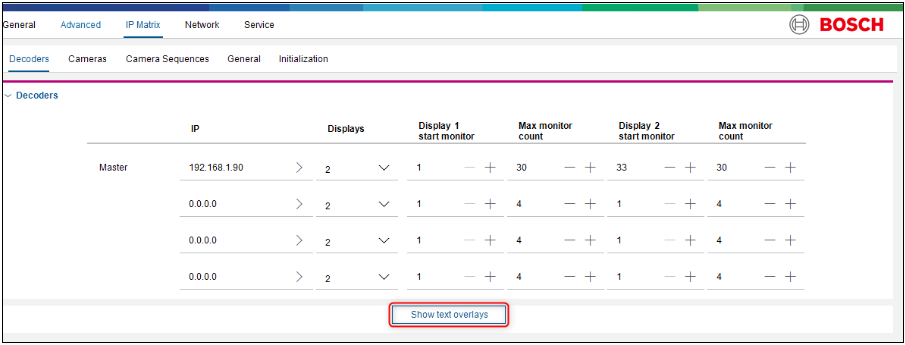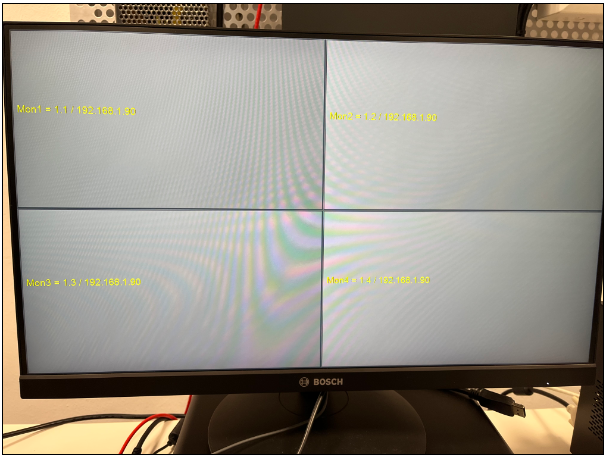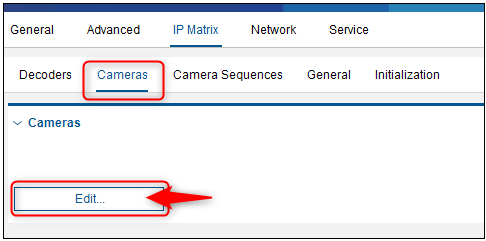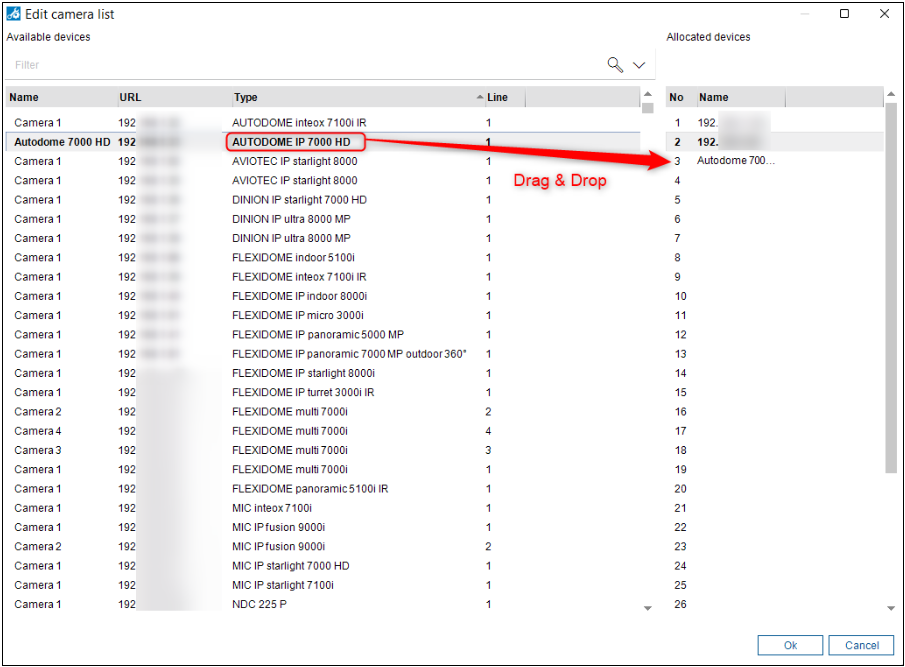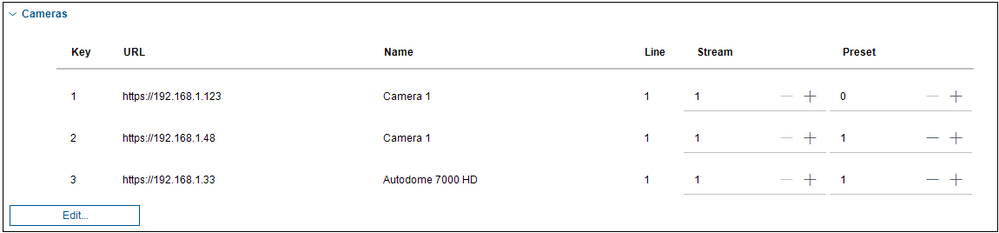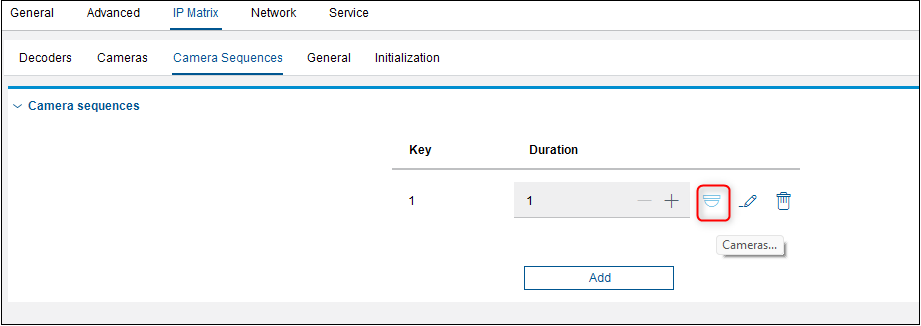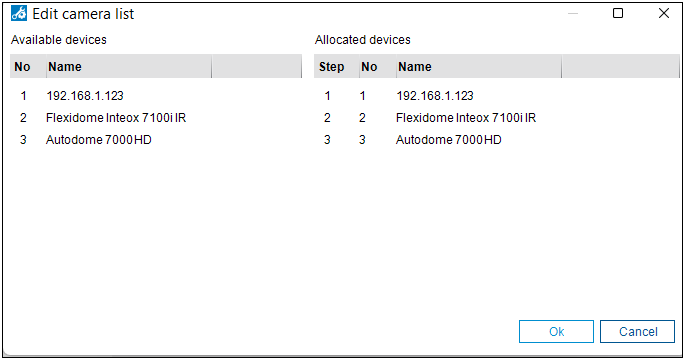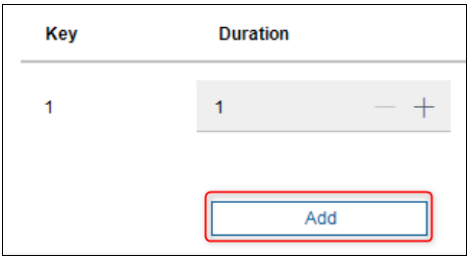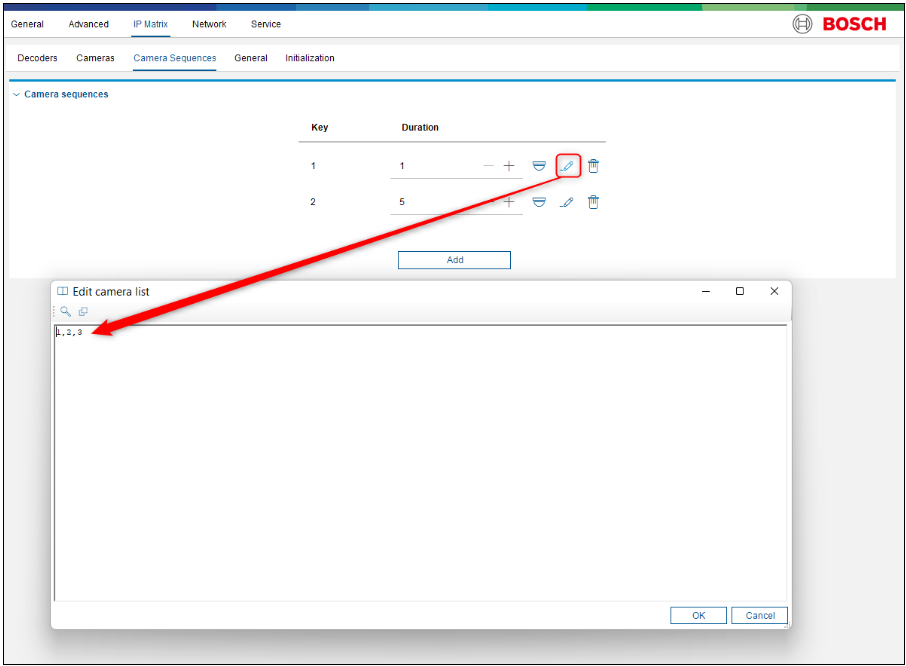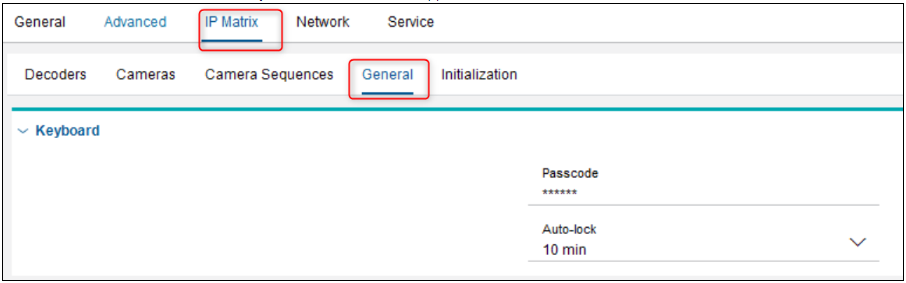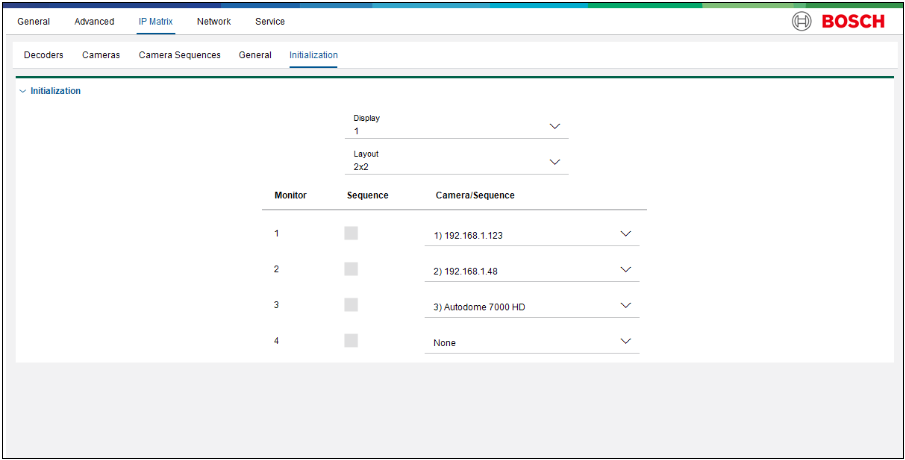- Top Results
- Bosch Building Technologies
- Security and Safety Knowledge
- Security: Video
- How to configure the IP Matrix on the VIDEOJET decoder 7000 (VJD-7513)?
How to configure the IP Matrix on the VIDEOJET decoder 7000 (VJD-7513)?
- Subscribe to RSS Feed
- Bookmark
- Subscribe
- Printer Friendly Page
- Report Inappropriate Content
From this article you will find out how to set up the IP Matrix configuration on the VIDEOJET decoder 7000 (VJD-7513) using Configuration Manager.
The built-in IP Matrix functionality, together with a connected keyboard, allows VIDEOJET decoder 7000 to run as a stand-alone system.
An operator can manage up to 32 cameras via the keyboard without any PC or management system required. System setup is quickly done with Configuration Manager. After that, no PC is required to run the IP Matrix
Note:
- According to the Release letter of VJD-7513, starting with Firmware 9.51, the VIDEOJET decoder 7000 supports IP Matrix application as built-in feature.
- According to the Release letter (Firmware 54.8.02) of VJD-7000, IP matrix remote monitor is only possible with UDP. TCP not supported.
** VJD-7000 can be used as an extended monitor to IP Matrix in single and quad view.
- Please check also the following article and find out: Which are the system requirements for configuration/ operation of VIDEOJET decoder 3000/ 7000/ 8000?
A single system can support:
- 2 physical monitor displays
- One KBD-Universal XF keyboard
- 32 cameras
- 32 camera sequences
- 9 favorite views
Step-by-step guide
- Open Configuration Manager, select you VJD-7513 from My devices and authenticate on it with its credentials
- Select the IP Matrix menu and click on the “Set this device as master” button to set the decoder as master.
If the decoder is not a part of an IP matrix, the fields are dimmed. All configuration setup is done on the Master decoder
a. If the DHCP is enabled on you VJD, the message below will be displayed:
b. Therefore, you have to go to Network > Network Access and select Off next tot the DHCP option and Save your configuration.
3 Displays – Number of physical monitors connected to the decoder
4 Display 1 and 2 start monitor – Logical number assignment of the first digital monitor
In the Display 1 start monitor box, enter the number of the first monitor to be shown on display 1
In the Display 2 start monitor box, enter the number of the first monitor to be shown on display 2.
5 Max monitor count – Maximum number of videos that can be displayed on the digital monitor
6 Click on the save icon to make your changes effective
7 An error alert is going to pop-up in case of wrong setup
“Cannot save
in group Decoders
Display overlapping.”
**This means that Display start monitor ID cannot be repeated within the IP Matrix system.
The value in the Display 2 start monitor box must be greater than the value in the Display 1 start monitor box plus the value in Max monitor count box for display 1. You can deactivate the second display if only one monitor is connected.
8 Click on the “Show text overlays” button to display the monitor details on the physical monitor for 5 seconds.
The monitor indexes and decoder IP addresses are displayed as overlays in each monitor window. This information allows you to identify the individual monitors easily and helps you to renumber monitors consecutively over the monitor wall, independent from the original mounting order of the displays.
9 Select the “Cameras” menu and click on the “Edit” to add cameras
10 From “Available devices” area you can drag and drop to the “Allocated devices” area the cameras that you want to be added to the decoder and click OK
** Each line under the “Allocated devices” area: the video input of an encoder
11 Key: The logical number of the assigned IP camera
Stream: specifies the video stream to be used when camera is displayed
*Only Stream 1 or Stream 2 is supported
Preset: executes preset position of PTZ camera when camera is displayed on monitor
*Applicable for IP PTZ camera
12 Click on the save icon to make your changes effective
13 Select the “Camera Sequences” menu
- Key: camera sequence number
- Duration: interval time before the next camera is displayed
- Camera: assign IP cameras to be part of the sequence *Maximum 32 camera sequence can be configured
14 Click on the “Cameras” button and drag & drop your cameras from “Available devices” area to the “Allocated devices” area and click OK
15 Click on the “Add” button and add as many sequences as you want
16 If you click on the Edit Pen icon you can create manually the sequence cameras using the camera logical numbers
- Write the camera logical number in the order to be displayed in the sequence
- Each camera logical number needs to be separated by a comma
17 Click on the save icon to make your changes effective
18 By selecting the “General” sub-menu from IP Matrix Menu:
a. “Passcode” is the login password to unlock the KBD-Universal XF keyboard
b. “Auto-lock” is the inactivity time after the keyboard locks automatically
** Maximum 8 numeric characters and only numeric characters are supported
19 Now, you have to set the Display layout and select your cameras to be displayed on the Monitor
a. go to Initialization sub menu
i. configure the Layout as you wish
ii. Under the Camera/ Sequence: select cameras to be displayed
20 Save again and start using your new setup!
⚠️ Please make sure that you have the right settings scenarios for the live video to be displayed through the decoder:
Still looking for something?
- Top Results