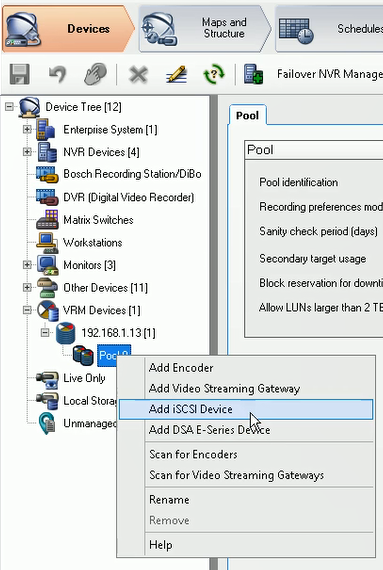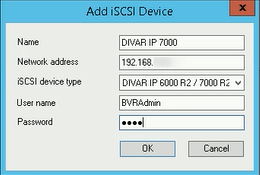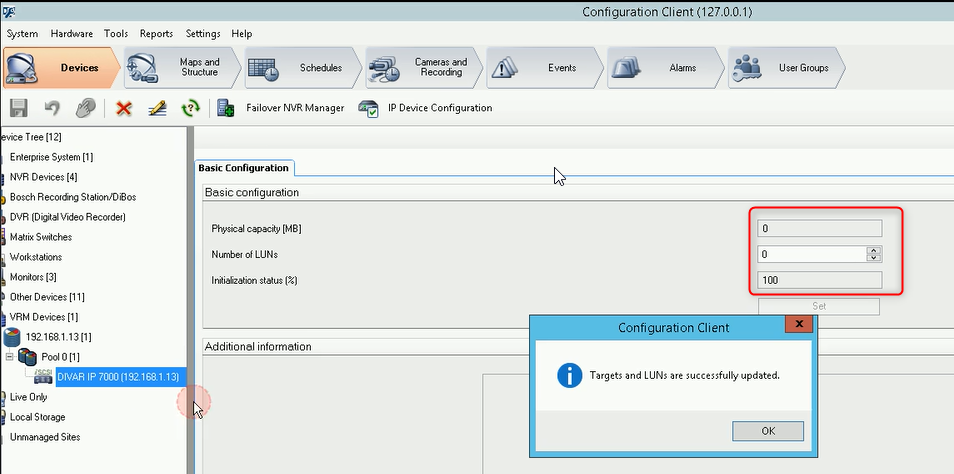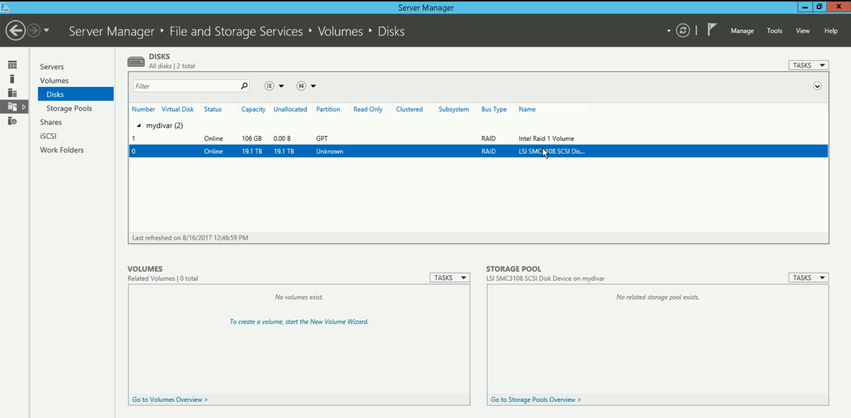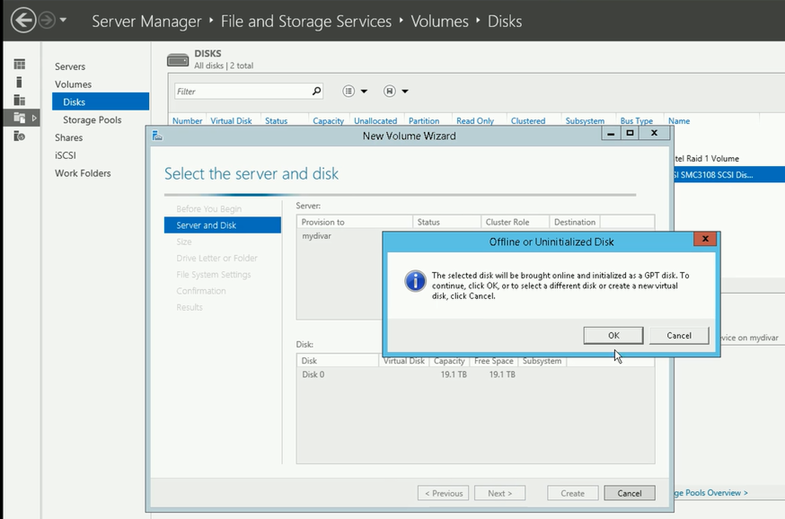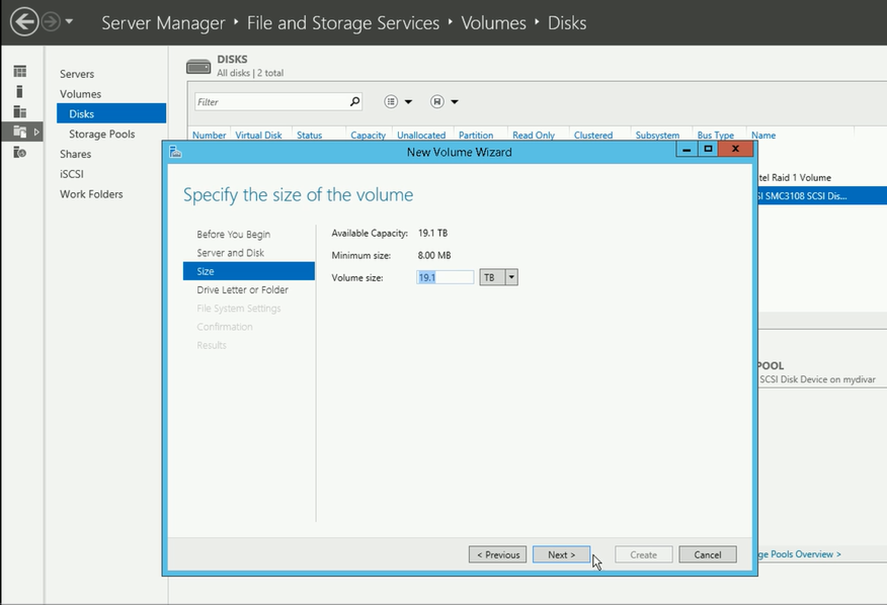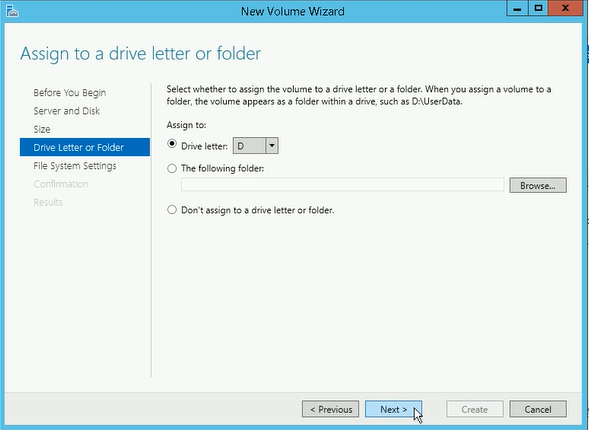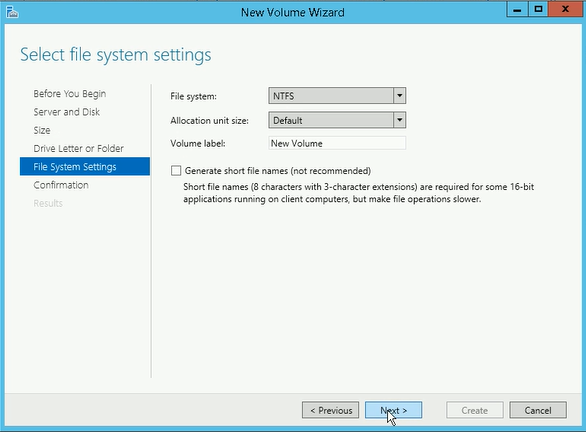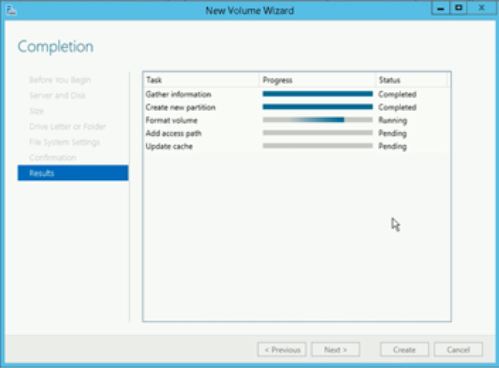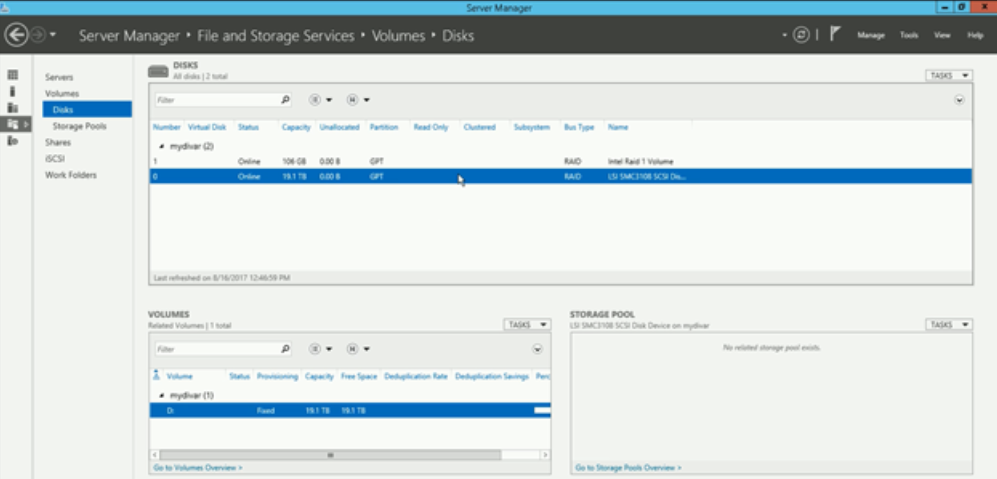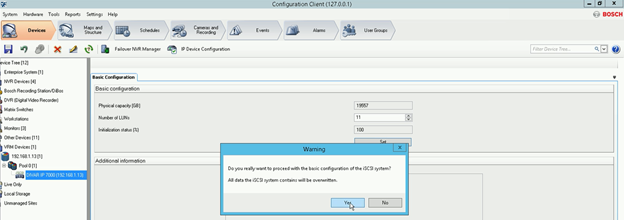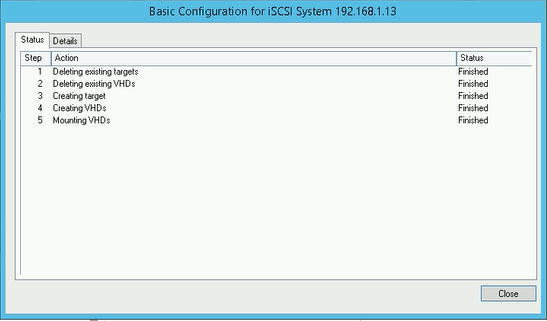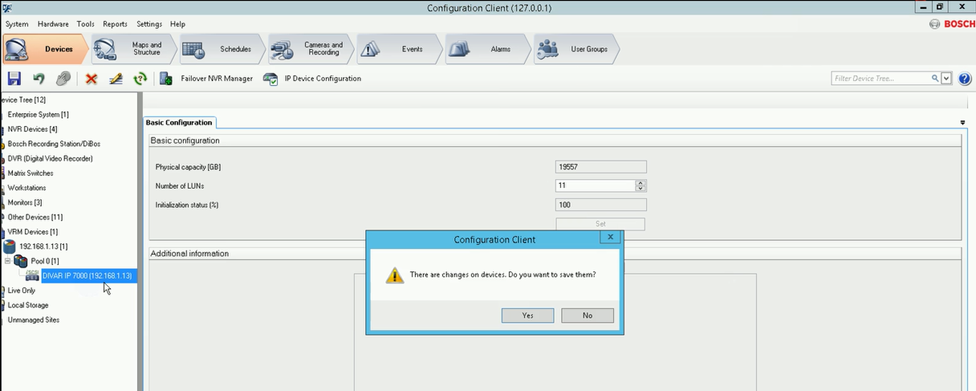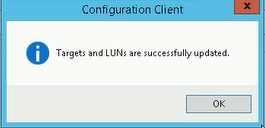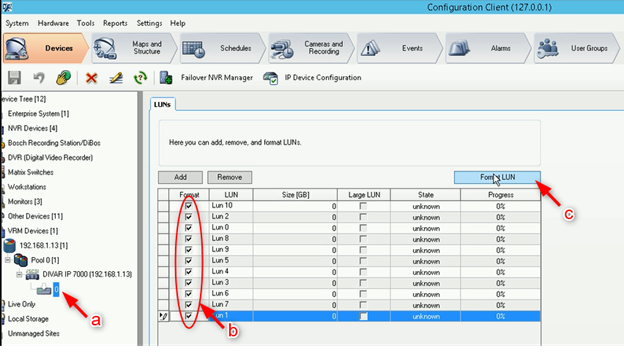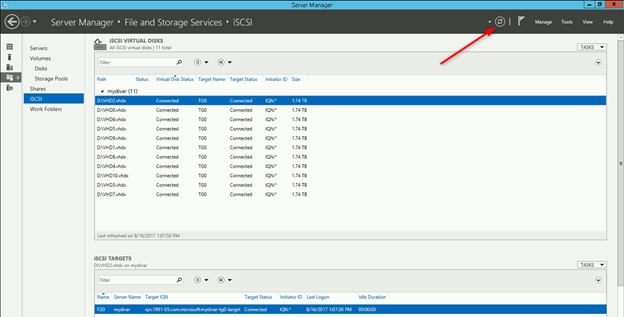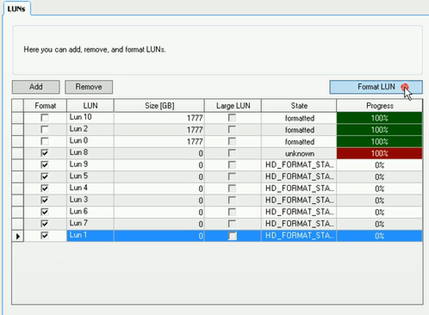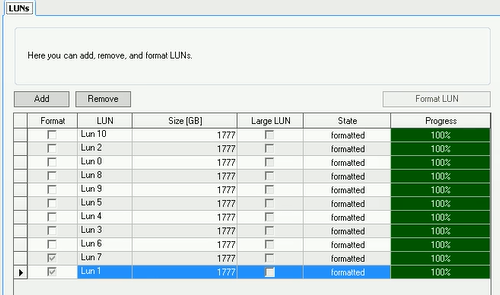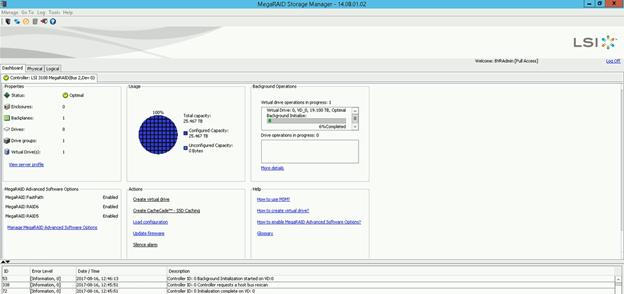- Top Results
- Bosch Building Technologies
- Security and Safety Knowledge
- Security: Video
- How to create LUNs after RAID failure (DIVAR IP 6000/ 7000 R2) ?
How to create LUNs after RAID failure (DIVAR IP 6000/ 7000 R2) ?
- Subscribe to RSS Feed
- Bookmark
- Subscribe
- Printer Friendly Page
- Report Inappropriate Content
The disks in an array are usually configured into smaller sets named RAID groups which provide protection against failure.
The RAID groups define the manner in which the group of physical disks handle data when it is written to the disks within that group. The main aim is that data to be protected.
For this reason, you must create logical unit numbers (LUNs) correctly.
This article describes all the steps that will help you to create LUNs after RAID failure.
Article requirements:
- System Manager
- BVMS Configuration Client which is included with BVMS
- Mega RAID Storage Manager
- DIVAR IP 6000/ 7000 R2
Step-by-step guide
Important:
Do not skip the 10th step!
1.Open Configuration Client > Devices tab > right click on the Pool > select Add iSCSI Device
2. Fill in the fields with necessary details > OK > Save 

3. Right click on your device in Configuration Client > Scan Target > “Target and LUNs are successfully updated” is displayed but physical capacity is not detected.
The reason is that the iSCSI software is not detecting the RAID5 partition.
4. Open Server Manager > File and storage Services > Volumes > Disks
The RAID 5 partition will be visible here as unknown with 19.1 Tb of unallocated space.
5. Right click on it > New Volume > Next > Next > OK to initiate the creation of the new RAID 5 partition as GPT allocating 19.1 Tb of unallocated capacity
6. Select the size of the volume (it is recommended to use the total available capacity)
7. Assign to the volume a drive letter (the default one should be D) and click Next
8. File System Settings: We recommend you to select “NTFS” for File system and “Default” for Allocation unit size and click Next
9. In “Confirmation” tab click Create
Wait until all the lines ar completed and click “Close”
Now, the partition will be changed from “unknown” to “GPT” and the unallocated capacity will be zero.
10. Now, please RESTART THE UNIT!
11. Go back to Configuration Client and click on theRefresh Button 
Now we need to initialize the Basic Configuration where the VRM will automatically create the inputted number of luns.
To calculate the number of luns for the detected capacity you need to follow the below procedure:
You need to divide the physical capacity which is detected by the Configuration client as in the below picture with a number which is near the maximum size of 2000 Gb
For example: 19557/ 1900 = 10.29 => Number of LUNs = 11
As the result is above 10 we will select 11 in order for the luns to have a size near 2000Gb.
12. Complete the Number of LUNs and click Set > Yes
Wait until all the lines are completed with status Finished and click Close
13. If you click on the DIP 7000, a new attention message will be displayed. Click YES
14. Right click again on the DIP and select Scan Target
15. Click OK and Save changes
16. Under DIVAR IP 7000 will be displayed a new icon. a) Click on it > b) tick all the boxes next to the LUNs > c) Hit Format LUN button > OK
In meanwhile, go to Server Manager > iSCSI and click on the refresh button. All iSCSI virtual disks will be visible here (11 in total, as we set earlier)
Recommended select 4 luns at the time
Important:
If some of the LUNs were not formatted, tick all the remaining boxes with status “unknown” or “HD_FORMAT….” and hit again the Format LUN button
17. Wait until all the LUNs are formatted and click the Activate Configuration button > OK
They should be displayed as in the following picture:
18. Wait until initialization is done in Mega RAID Storage Manager.
It might be possible for the recording to not start after the LUNs creation as the right controller is initializing the virtual drives.
The Initialization process could take quite a long time. This time depends on the physical capacity of the HDD.
Still looking for something?
- Top Results