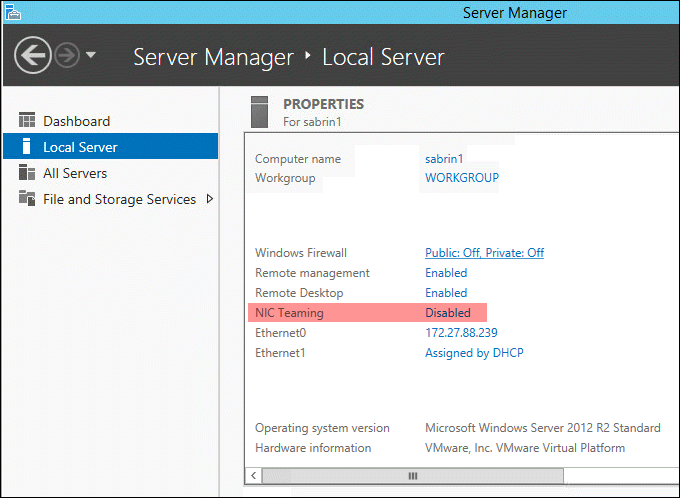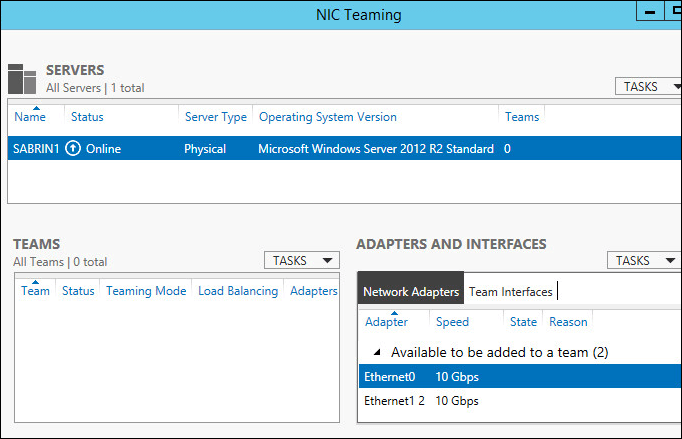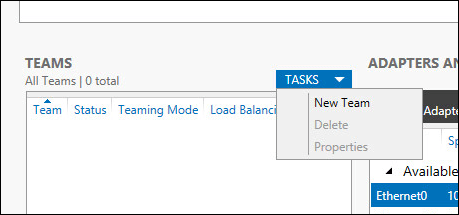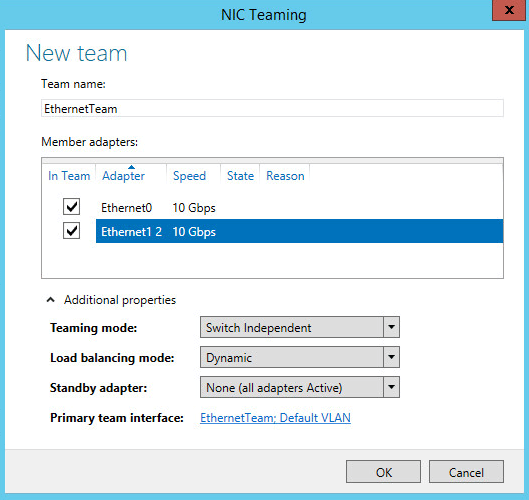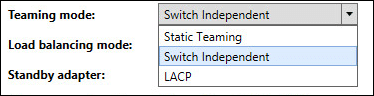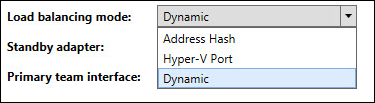- Top Results
- Bosch Building Technologies
- Security and Safety Knowledge
- Security: Video
- How to create NIC-Teaming in Windows Server on DIVAR IP R2 and HP Gen 9/10 server?
How to create NIC-Teaming in Windows Server on DIVAR IP R2 and HP Gen 9/10 server?
- Subscribe to RSS Feed
- Bookmark
- Subscribe
- Printer Friendly Page
- Report Inappropriate Content
|
Please refer to your unit's Installation Manual before doing any modification on the NIC-Teaming. |
NIC Teaming is a very nice Windows networking feature that lets us use more than one adapter in a paired mode (team) for better speed and more redundancy. When enabling NIC Teaming, we will need at least two adapters present on the Windows Server machine, and that’s about it. Yes, just two physical adapters, no extra software or what not.
In the past (prior to Windows Server 2012 R2), in order to perform NIC Teaming, we would have needed two adapters which were from the same vendor, and a third-party software that would make the teaming possible and present the OS with just one “virtual” network card.Now from Windows Server 2012 R2 and up, this is built-in and its hardware agnostic. This means you can use whatever network cards you want and the teaming will work like a charm.
When we are teaming adapters, we are taking two or more physical adapters, up to 32, which are connected to the same switch, or different switches, and we are presenting them as one NIC to the operating system. Thus, all the traffic from the OS will pass through that one, let’s call it virtual NIC and then it will pass load balanced between all the physical NICs assigned to that one virtual NIC.
Step-by-step guide
1. First, we go into Server Manager and click on the local server to bring up the dashboard.
2. As we can see NIC Teaming is set to Disabled.
3. Click on that Disabled.
We are presented with this NIC Teaming dialog box where we can create a new team using the two network adapters that we have available to us, which are Ethernet0 and Ethernet1 2
4. Go to Tasks, and click New Team.
In the New Team dialog box, we have several options to choose from:
5. The Team Name is the name of the virtual NIC as we will see it in the network connections folder. This can be anything you want, we chosed EthernetTeam.
6. Then we have to select the members of the team. We can choose to have several teams as it’s not required to add all the NICs under one team.
7. Then we have Additional properties. Now, I had to expand that list, since by default it’s hidden. Which means, it would be enough to just click OK after you selected the NICs and everything would be fine.
But in our case, we like to go into tiny details, so let’s see what each of the option does.
Teaming Mode is the mode the team will work on. We have several options:
- Static Teaming,
- Switch Independent
- and LACP
We have one which is switch independent and we have two which are switch dependent. LACP stands for Link Aggregation Control Protocol. The switch independent options mean that we do not have to make any configuration changes on the switch side.
- Using Switch Independent means that outgoing traffic will be load balanced using the algorithm we choose, but since the switches are not aware of the load balancing, the incoming traffic is not going to be load balanced.
- Static configuration is where we configure the ports on the switch and plug the network cards in those specific ports. This way the switch is aware of the teaming and all traffic will be load balanced.
- LACP is a lot more dynamic. We configure the switch rather than individual ports, which means that we can move the cables around and we would still get a load balanced scenario.
8. Now we also have to choose the load balancing algorithm.
We have three of them: Address Hash, Hyper-V Port and Dynamic. Now let’s see what each does.
- The Address Hash algorithm uses attributes of network traffic, port, IP address and MAC address to determine where the traffic should go to.
- The Hyper-V port algorithm will tie a VM to a specific network card in the team. This works well if you have a lot of VMs since it’s a very good chance they will be distributed well between the adapters.
- The Dynamic algorithm, which Microsoft recommends, uses specification from both worlds, address hash and Hyper-V to load balance the data.
Once we are done with the above configuration, we click OK and wait for the teaming to come online.
Tested on
- DIVAR IP R2 and:
| Product | OS |
| Gen. 9 | Windows Server 2012 R2 |
| Gen. 10 | Windows Server 2012 R2 |
| Windows Server 2016 R2 | |
| Windows Server 2019 |
Still looking for something?
- Top Results